YouTubeにてゲームの実況・配信を行うには「キャプチャーソフト」が必要となります。
今回はそのひとつである「OBS studio」のダウンロードおよびインストールの手順をお伝えします。

小石健と申します。YouTubeチャンネルはこちら。
OBS Studioをダウンロードする
OBS Studioは録画・配信用のフリーソフトです。
まずOBS Studioのダウンロードのページを開きます。



URLは下記のとおりです。
https://obsproject.com/ja/download
下図赤枠①から使用しているOSのアイコン(ここではWindows)をクリックして選択します。
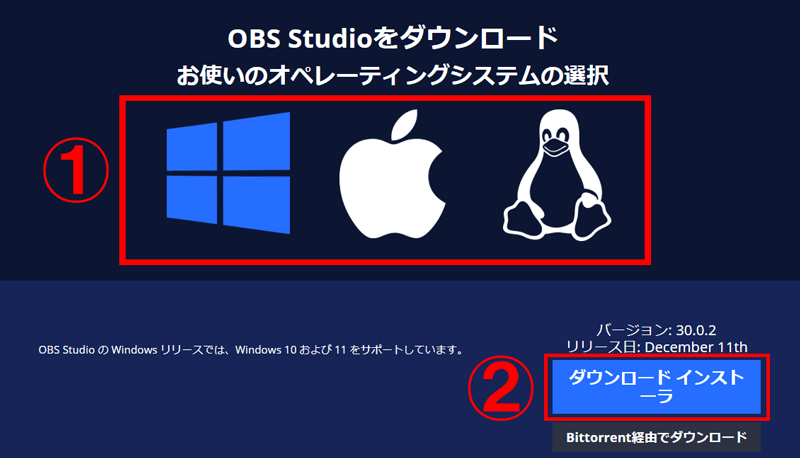
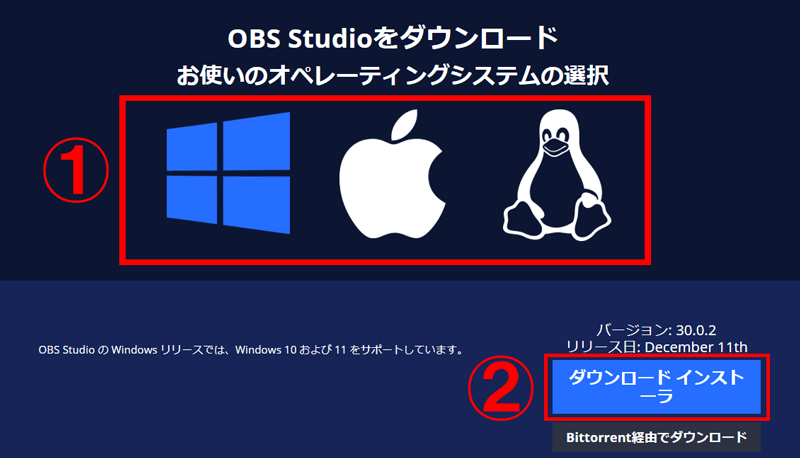
続いて「ダウンロードインストーラ」をクリックします(上図赤枠②)。
すると下図のページが表示されますが、そのまま放っておきます。
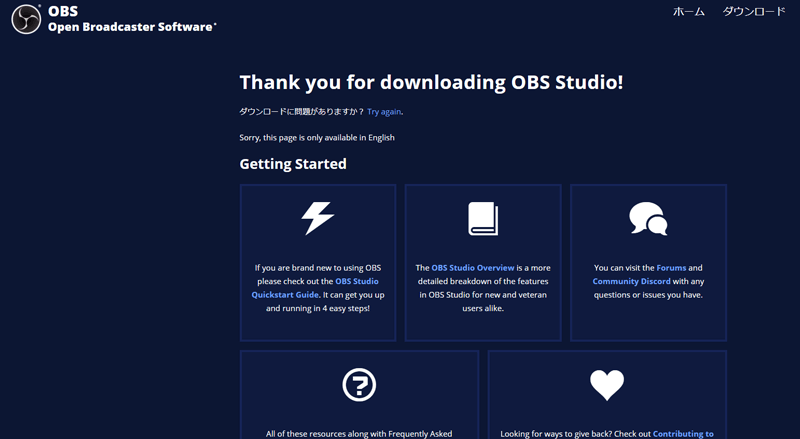
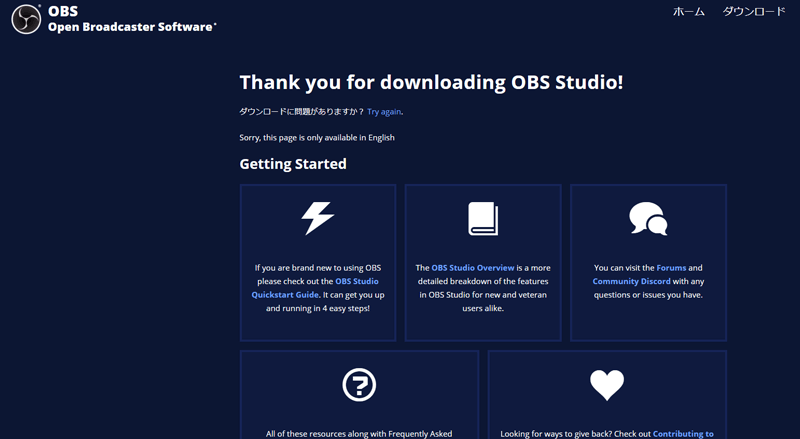
ブラウザがGoogle Chromeなら画面右上、もしくはエクスプローラーの「ダウンロード」にてダウンロードされたことが分かります。
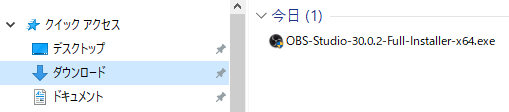
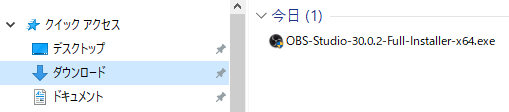



このときのバージョンは30.0.2でした。
OBS Studioをインストールする
上図の「OBS-Studio-30.0.2-Full-Installer-x64.exe」をダブルクリックしてインストーラを起動します。
下図の画面が表示されたら「はい」をクリックします。
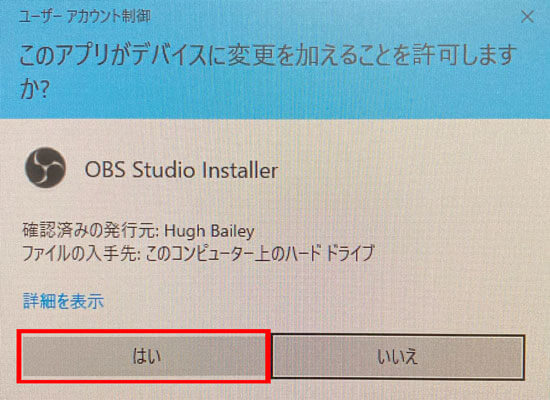
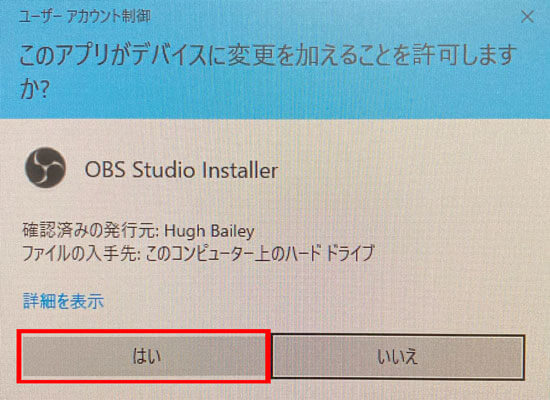
「Welcome to OBS Studio~」の画面で「Next >」をクリックします。
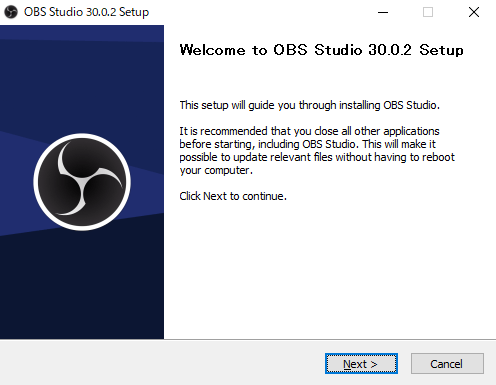
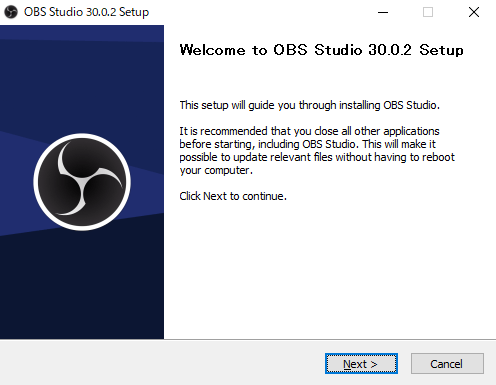
「License Information」の画面で「Next >」をクリックします。
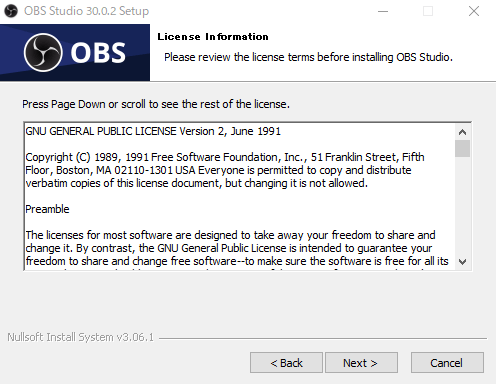
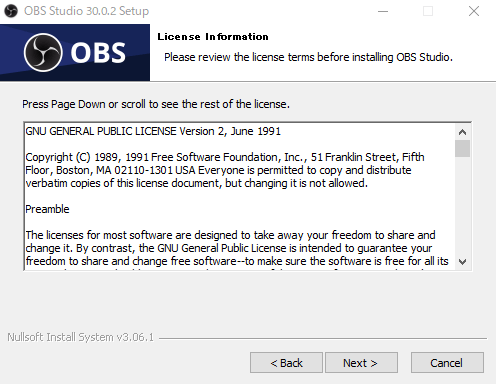
「Choose Install Location」の画面で、保存先を指定して「Install」をクリックします。
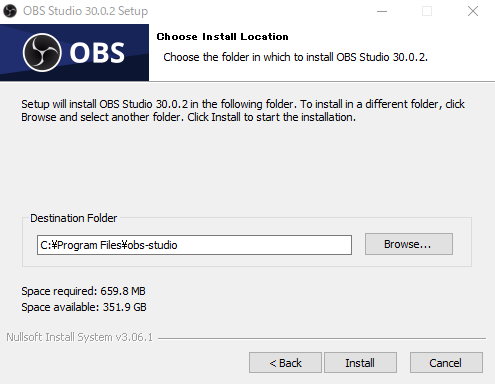
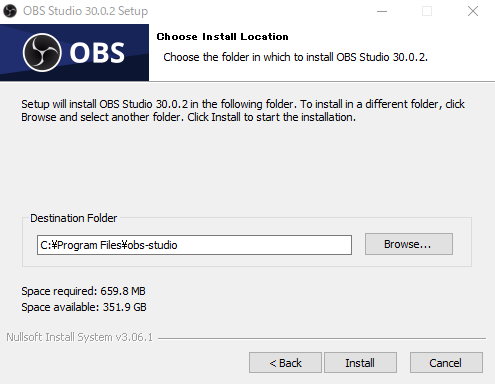



今回、保存先はそのままです。
インストールが始まります。
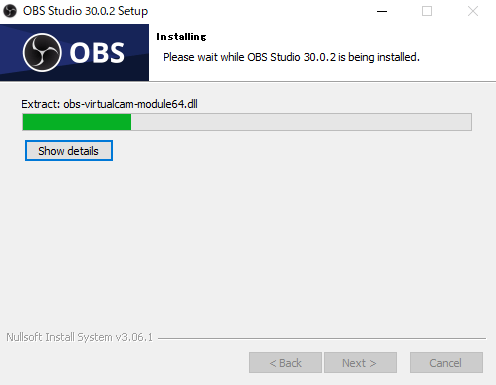
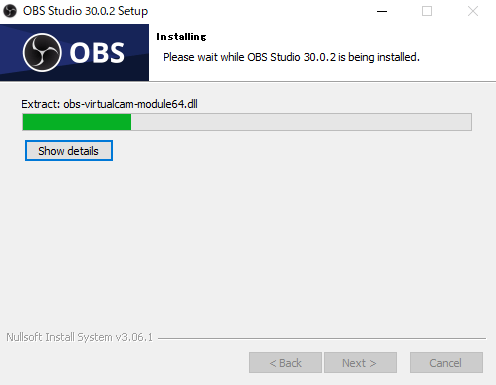
しばらくすると「Completed Setup」の画面が表示されます。
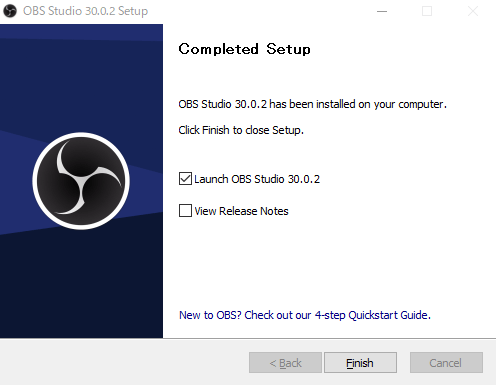
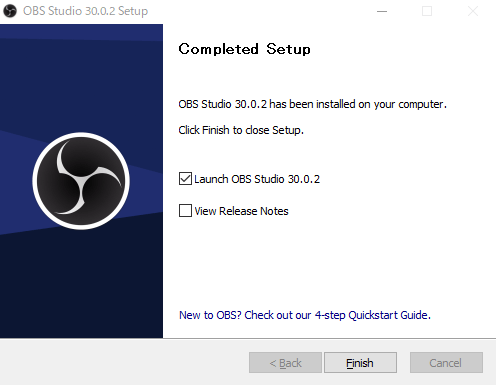
「Launch OBS Studio~」のチェックボックスがオンになっていることを確かめて「Finish」をクリックします。
OBS studioが起動した
するとOBS Studioが起動しました。
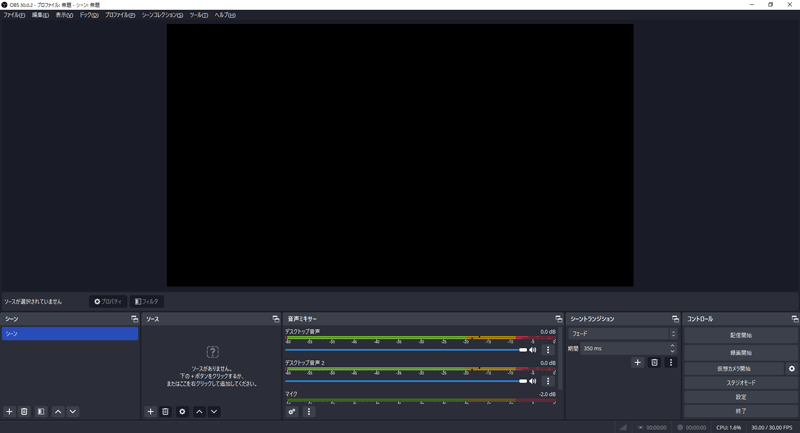
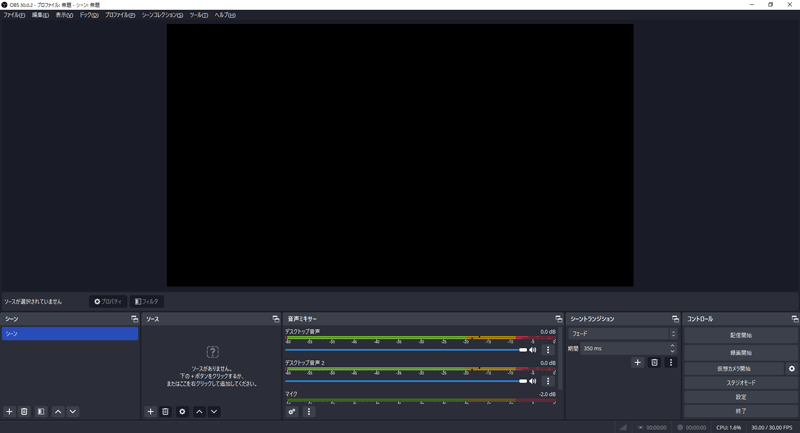
用途によって設定を最適化してくれる「自動更新ウィザード」という画面が表示される場合は、「キャンセル」をクリックして画面を飛ばします(設定はあとで変更可能)。
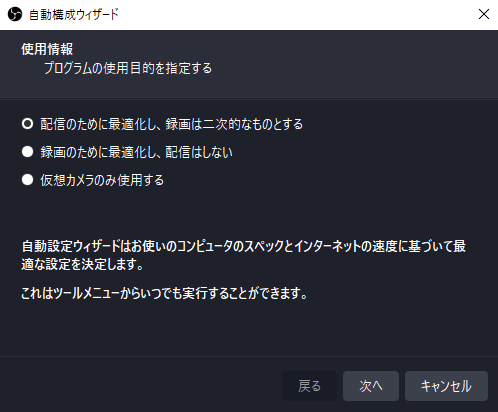
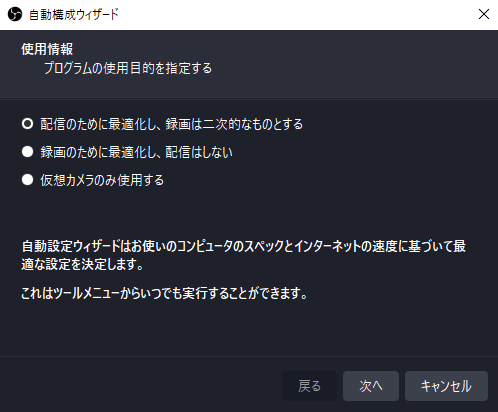
私は過去にOBS Studioをインストールしたことがあったせいか、この画面は表示されずそのままOBS Studioが起動しました。
ちなみに、デスクトップにはOBS Studioのショートカットアイコンが作成されていました。
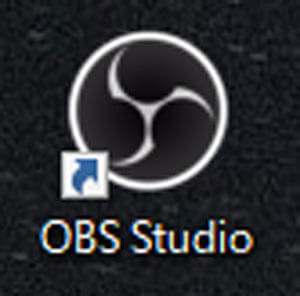
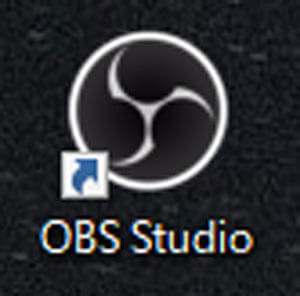



私はタスクバーにピン留めしました。
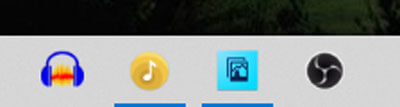
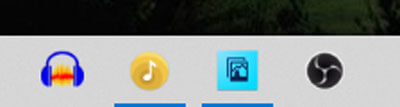
これで以降OBS studioが使えるようになります。

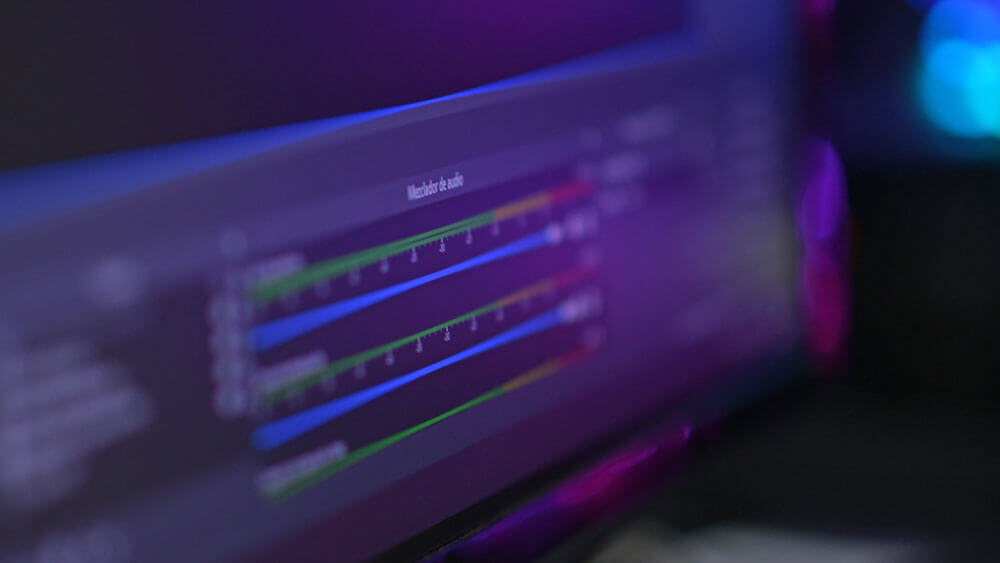
コメント