先日、AmazonプライムデーセールのためにAmazonのプライム会員になりました。
今回はAmazonプライムの登録および解約の方法をお伝えします。

小石健と申します。YouTubeチャンネルはこちら。
Amazonプライムデーセール開催
今回の内容はYouTubeに動画もアップしているので、よければこちらもご覧ください。
先日、私は電子レンジを緊急で買い換える必要があり、Amazonにて購入しようとしました。
折よく「プライムデー先行セール」が開催されていて、割安になっていました。


プライムはこれまで無料体験のみの利用でしたが、ここで初めて自発的にお金を支払って会員になったという次第です。
このようなプライム会員限定のセールでは、会費を支払った方が安く買い物ができる場合があるうえに、プライムのその他の特典を利用することもできるのでお得です。
登録前の確認
プライムの登録方法は、すでにAmazonアカウントを作成済みという状態から解説します。
私はパソコンにて登録しましたが、他のデバイスでも手順は同じはずです。



また、一般の会費を支払っての登録となります。
無料体験や割安のPrime Studentで登録できる場合は、そちらをご利用ください。
Amazonプライム登録方法
まずAmazonにログインします。
画面右上のアカウント&リストにカーソルを合わせてメニューを表示させたら「アカウントサービス」をクリックします。
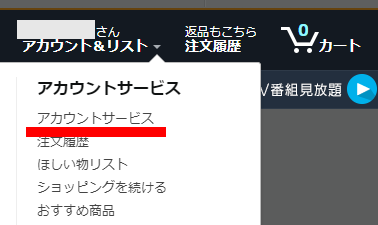
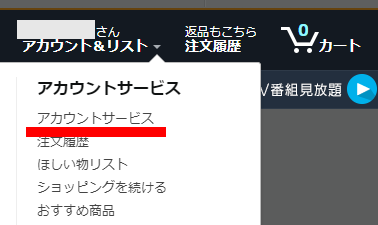
「プライム」をクリックします。
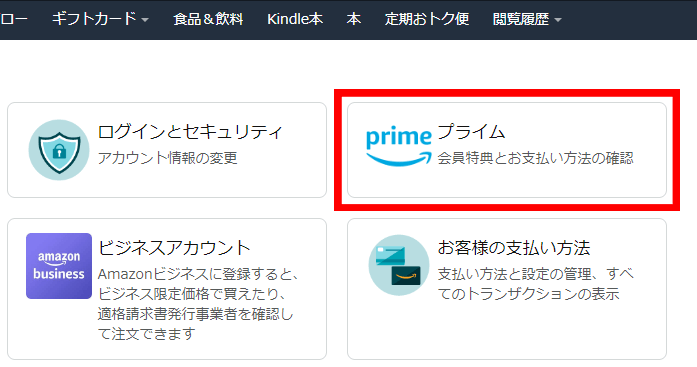
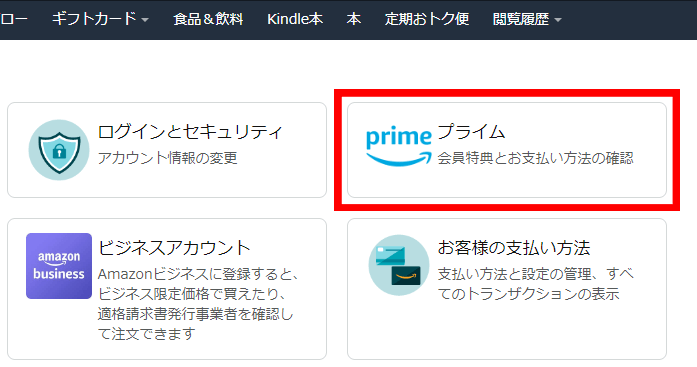
もしくは最初にこちらからAmazonプライムのページを表示させます。
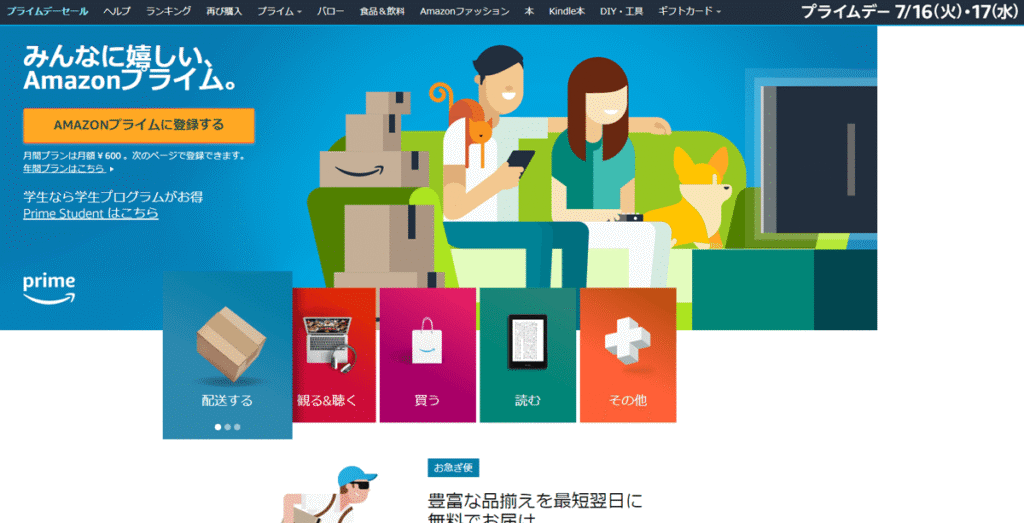
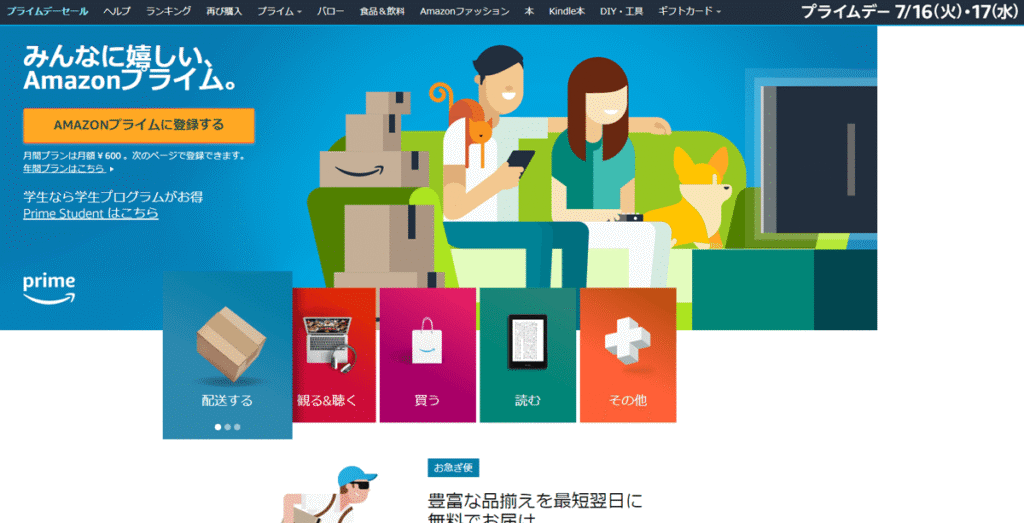
「重要なお知らせ」に「お客様は現在まだAmazonプライムに登録されていません」と表示されています。
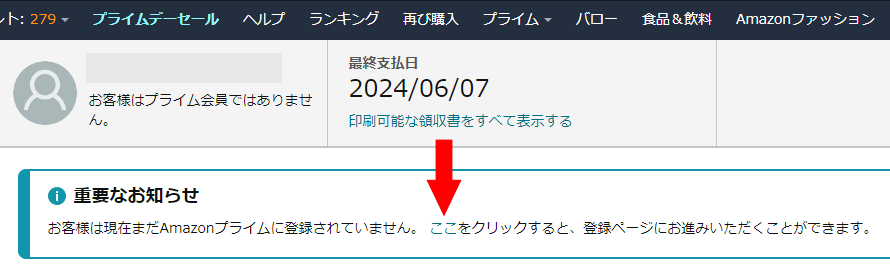
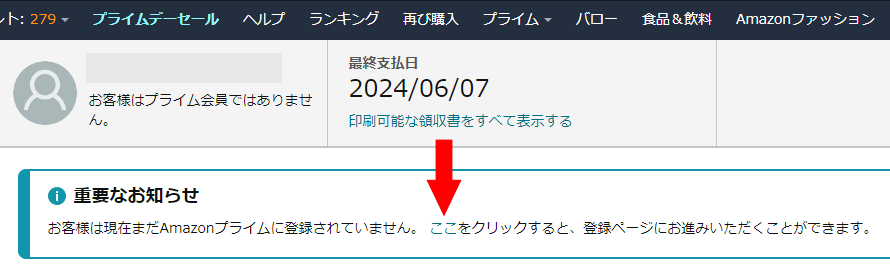
「ここをクリックすると、登録ページにお進みいただくことができます」の「ここ」をクリックします。
Amazonプライムのページが表示されます。
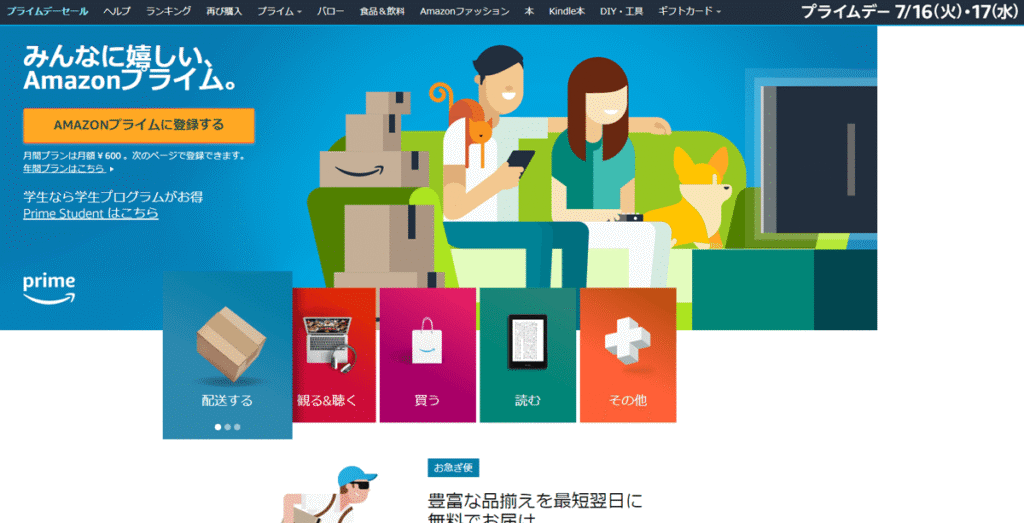
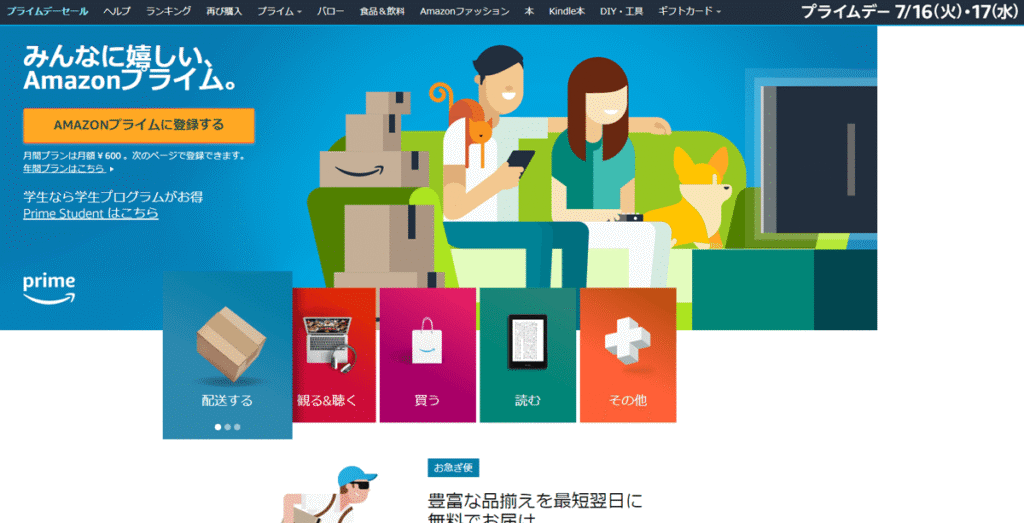
今回は月間プランで登録するので、このまま「AMAZONプライムに登録する」をクリックします。
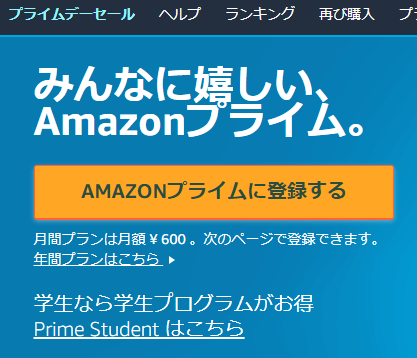
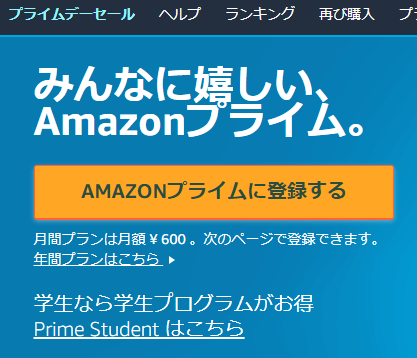
支払い方法に何も登録していない場合、下図のように表示されます。
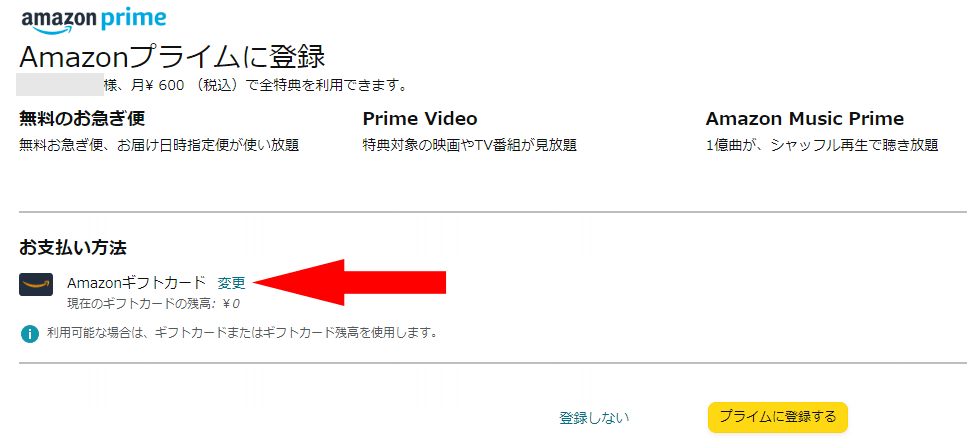
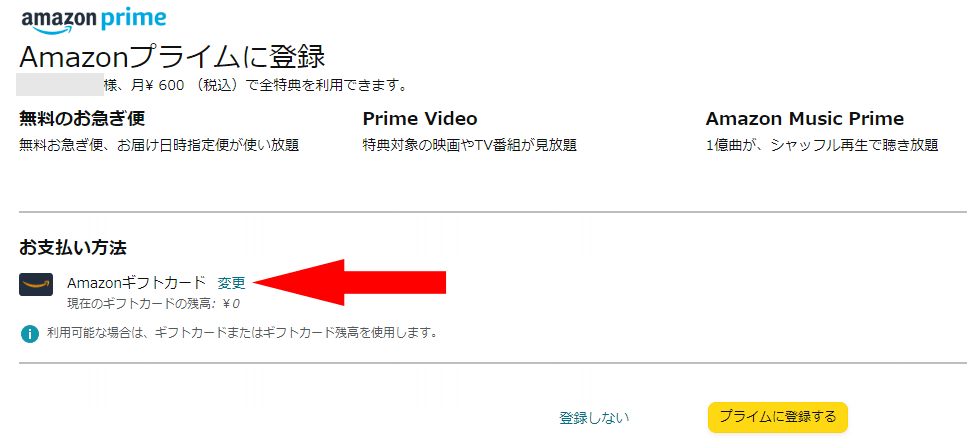
Amazonギフトカードの横にある「変更」をクリックします
ここで支払い方法を追加します。
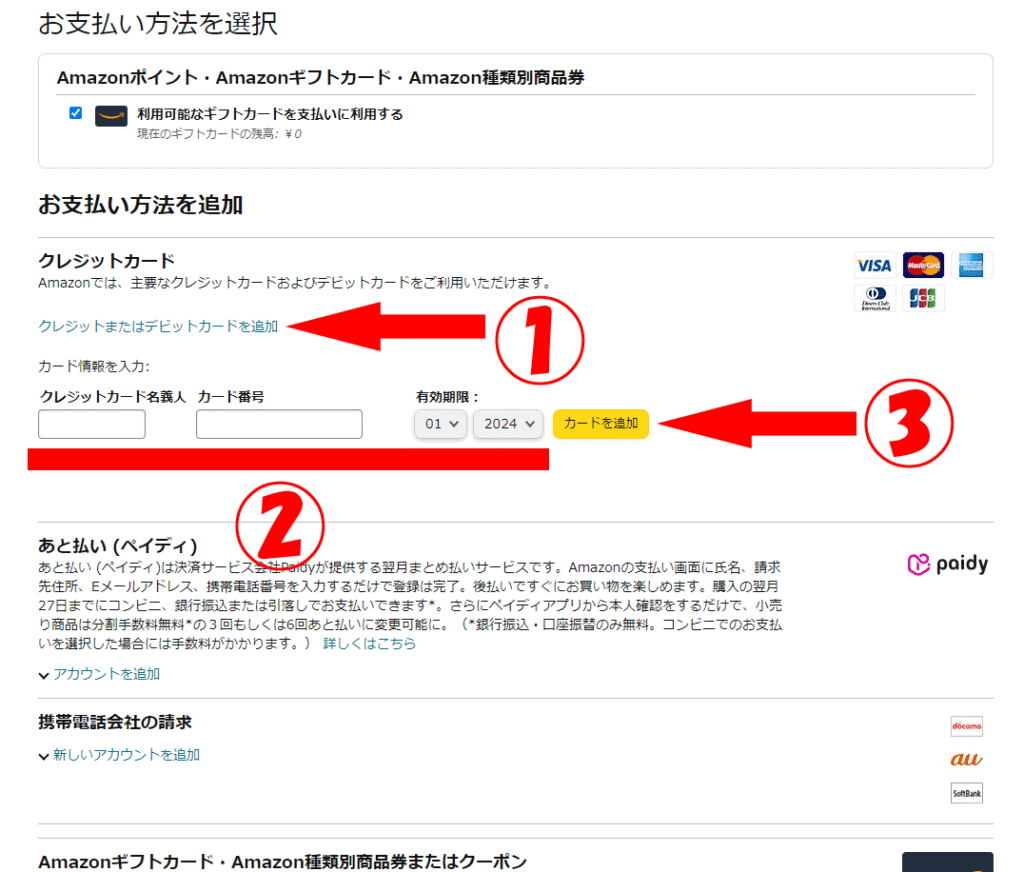
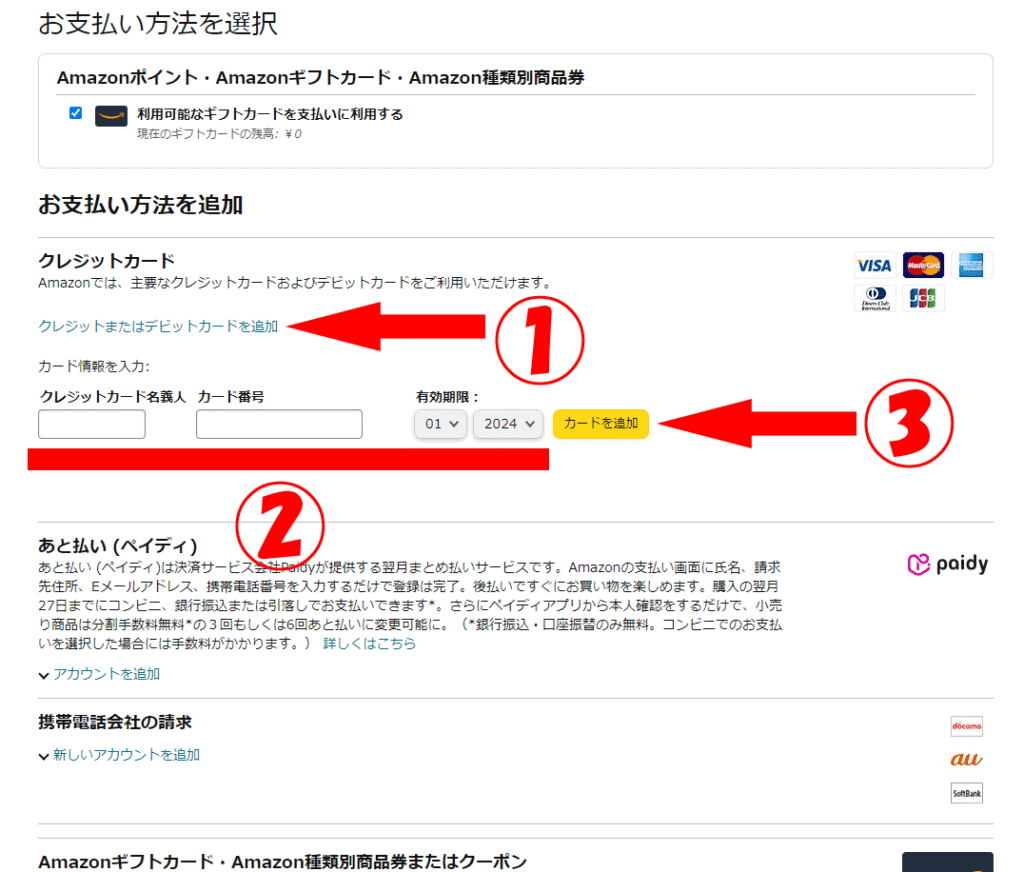
色々ありますが、ここでは「クレジットまたはデビットカードを追加」をクリックします(上図①)。
カード情報を入力・選択して「カードを追加」をクリックします(上図②③)。
使用する住所にチェックを入れて「この住所を使用」をクリックします。
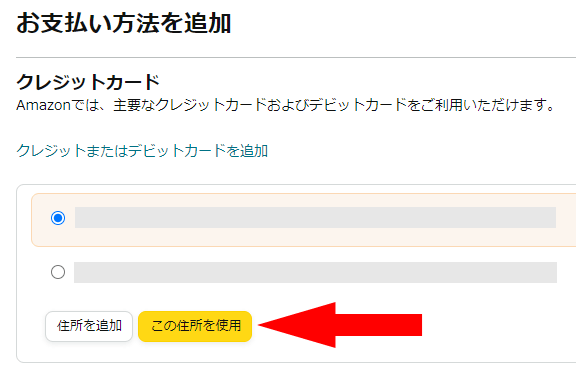
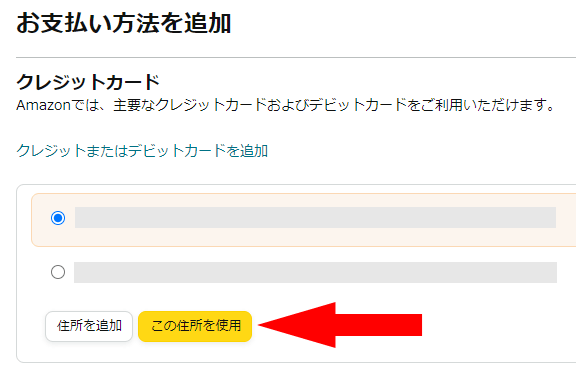
「お支払い方法を選択」にカードが追加されたのでチェックを入れます。
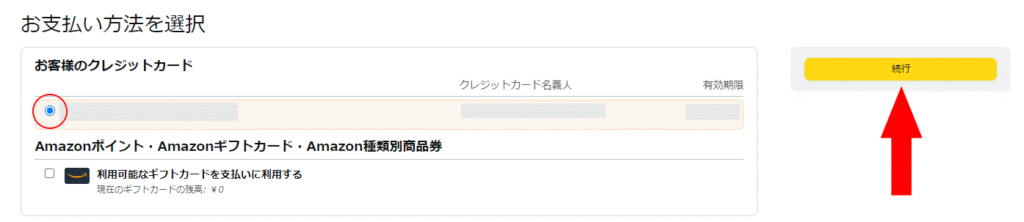
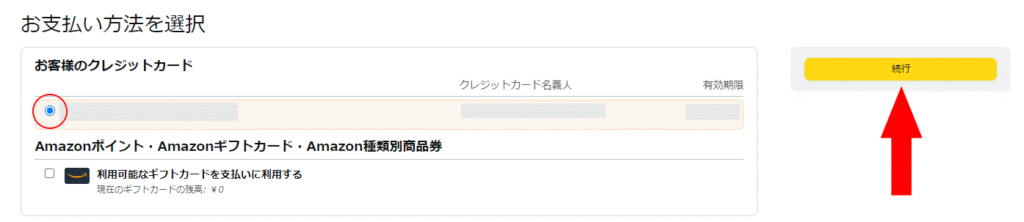
「続行」をクリックします(上図矢印)。
「お支払い方法」と「請求先住所」を確認して「プライムに登録する」をクリックします。
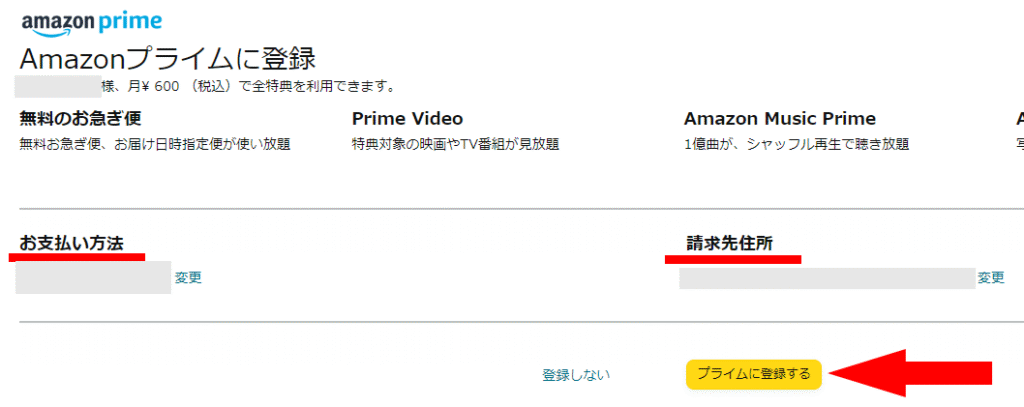
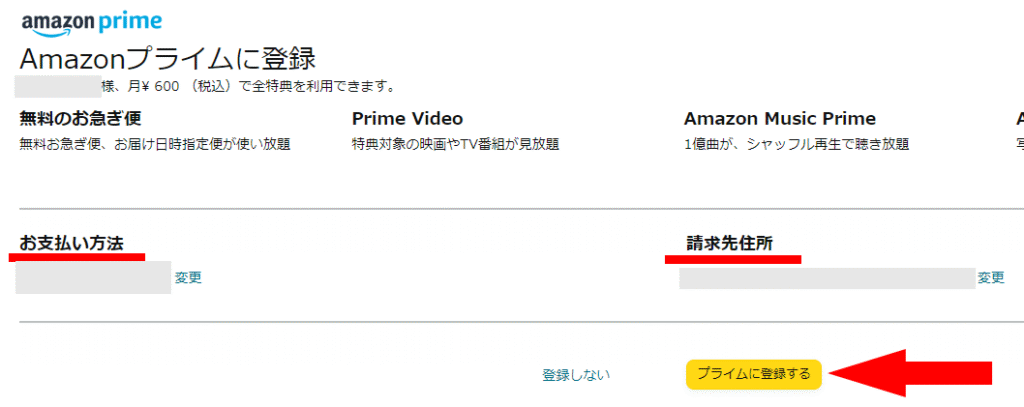
プライムの登録が完了しました。
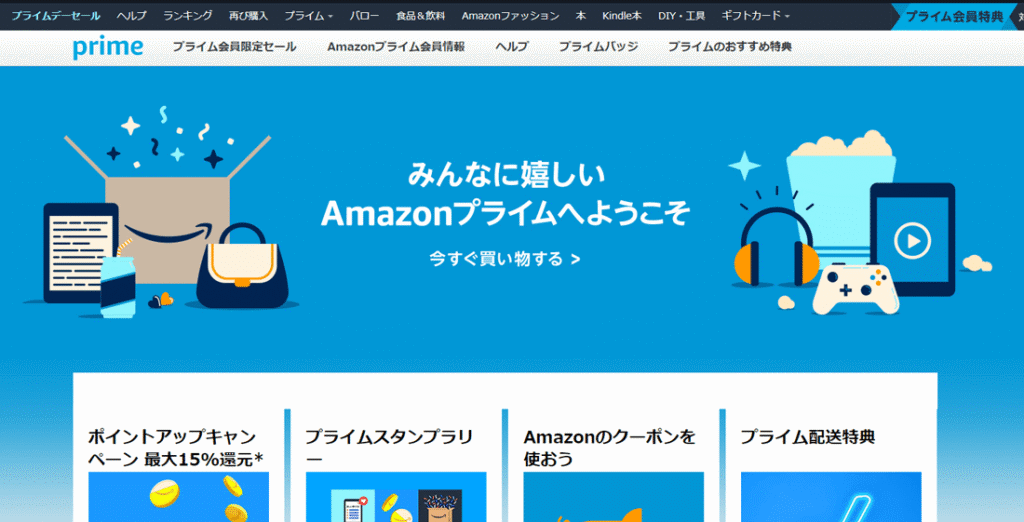
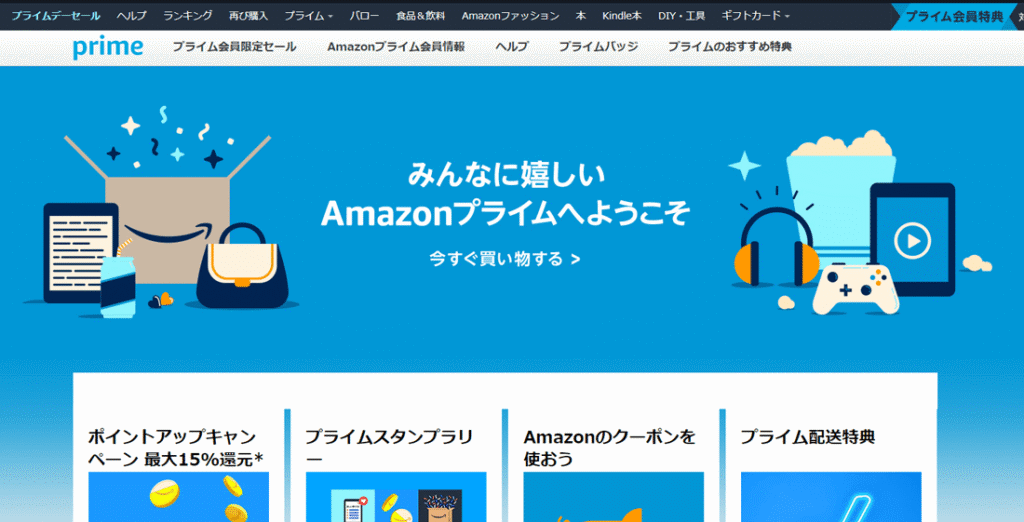
再び画面右上の「アカウント&リスト」から「プライム」をクリックすると、会員登録されたのが分かります。
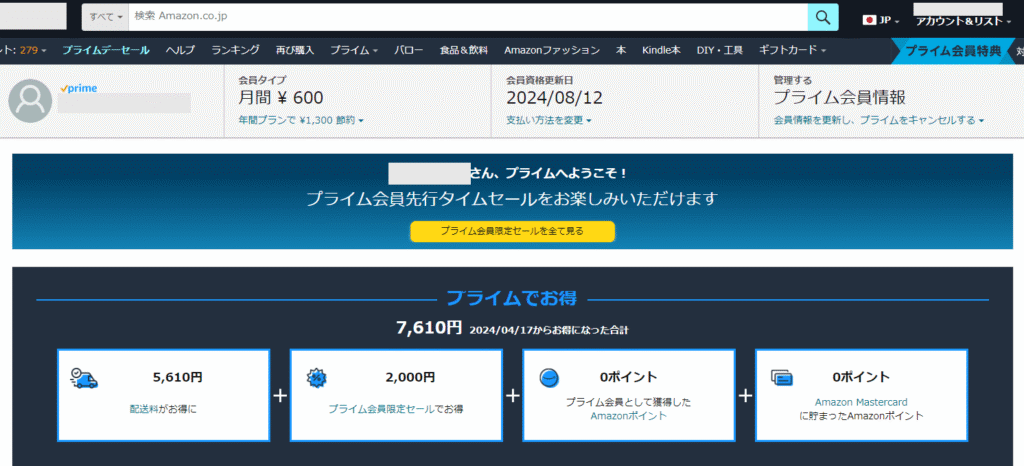
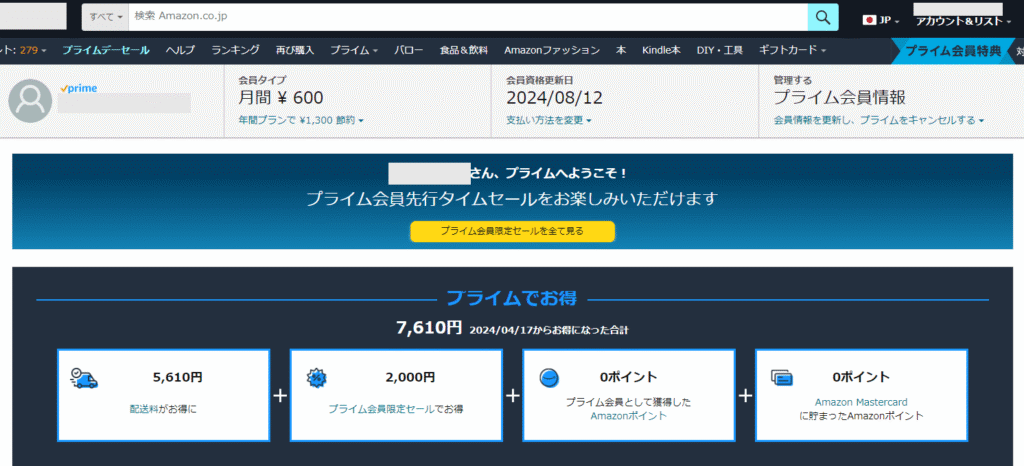
あとは普通に買い物をするだけとなります。
なお、Amazonに登録しているメールアドレス宛てに「プライムへようこそ」という件名のメールも届いていました。
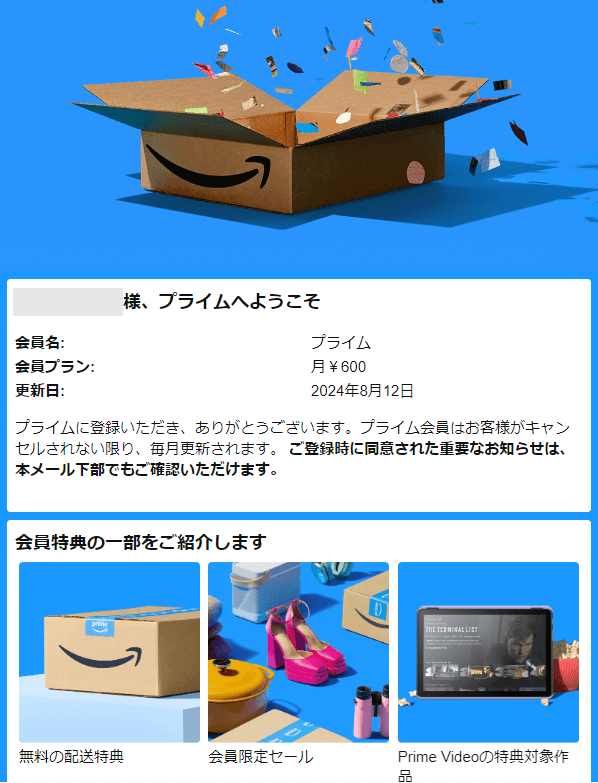
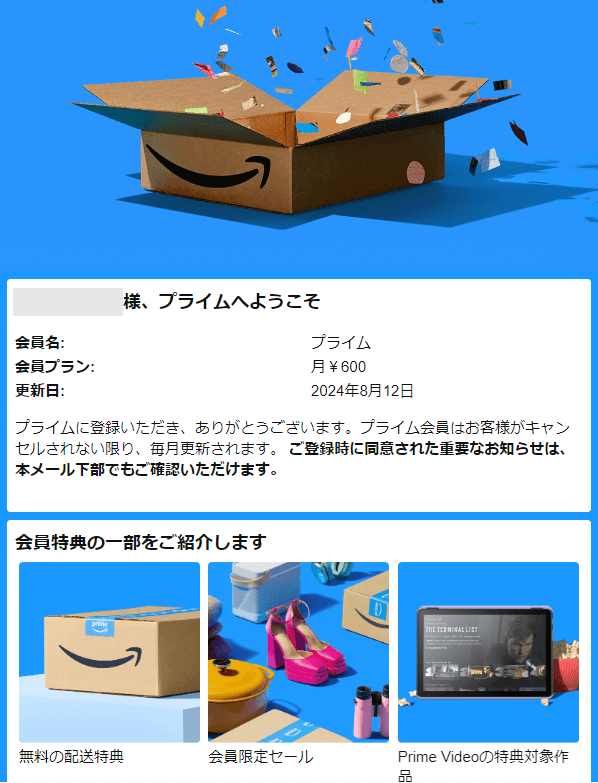
ここでも会費や更新日が記載されています。
注意しなければならないのは、プライム会員はこのままだと毎月自動で更新され、毎月更新日に会費が請求される、という点です。
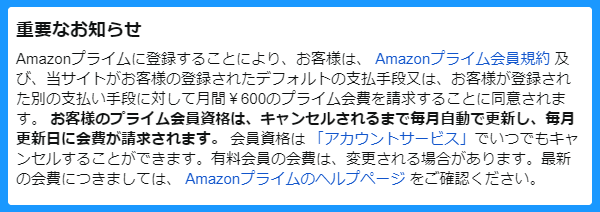
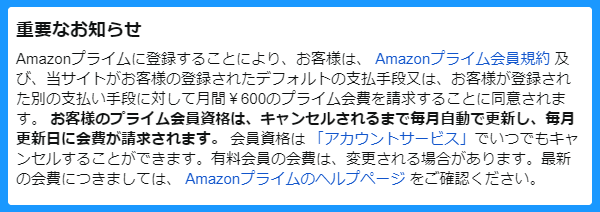
私はひと月のみの利用で自動更新はしないため、数日後に解約しました。
Amazonプライムの解約方法
自動更新されるのは不安という場合は、その前に解約しておきます。
月間プランは期間途中で解約しても期間終了までサービスの利用はできるので問題ありません。
まず、登録と同様に「アカウントサービス」の「プライム」をクリックします。
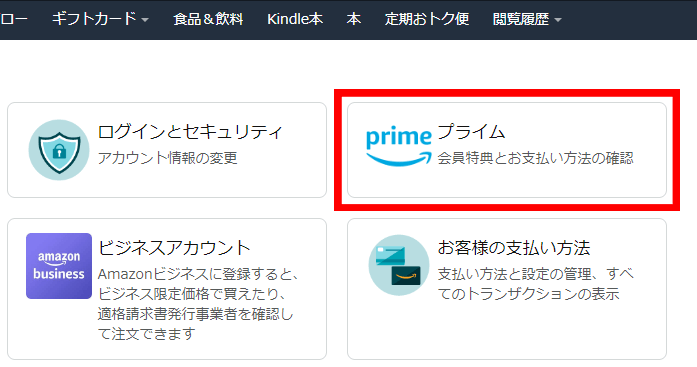
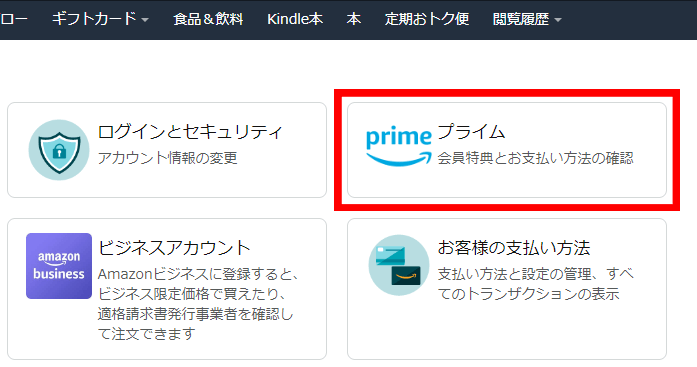
「プライム会員情報」の「会員情報を更新し、プライムをキャンセルする」に続いて「プライム会員資格を終了し、特典の利用を止める」をクリックします。
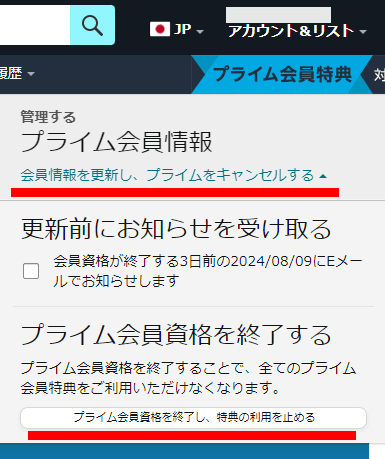
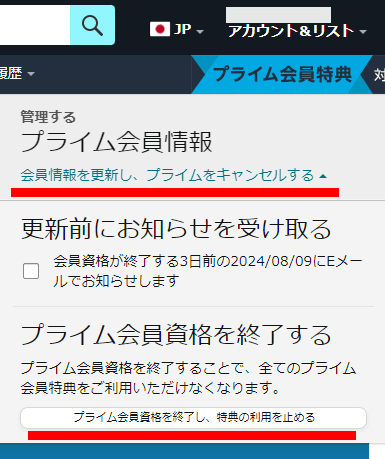
「特典と会員資格を終了」をクリックします。
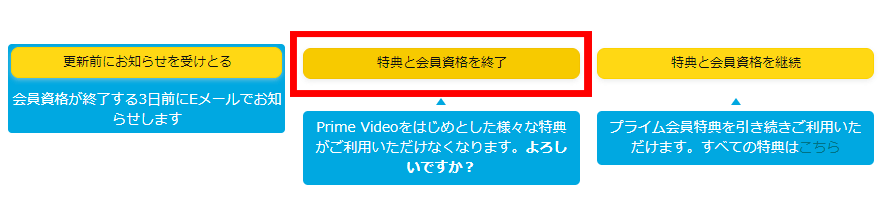
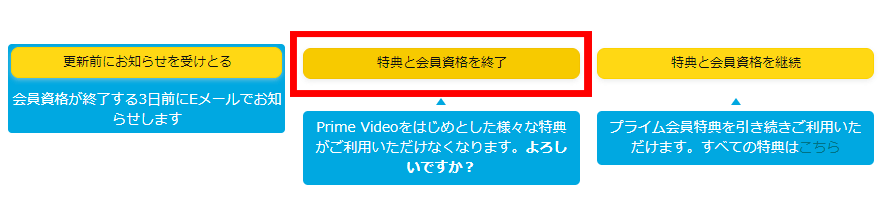
続いて「特典と会員資格を終了」をクリックします。
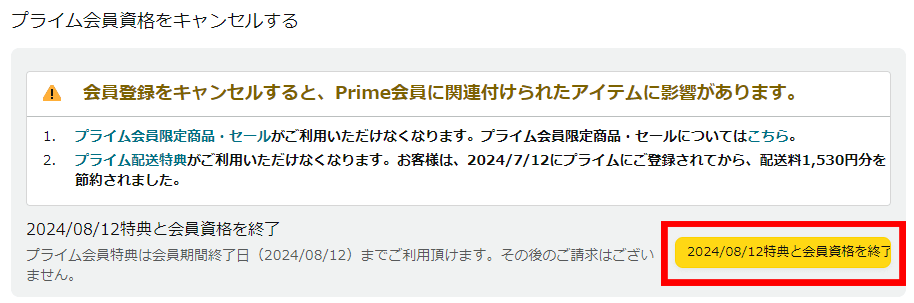
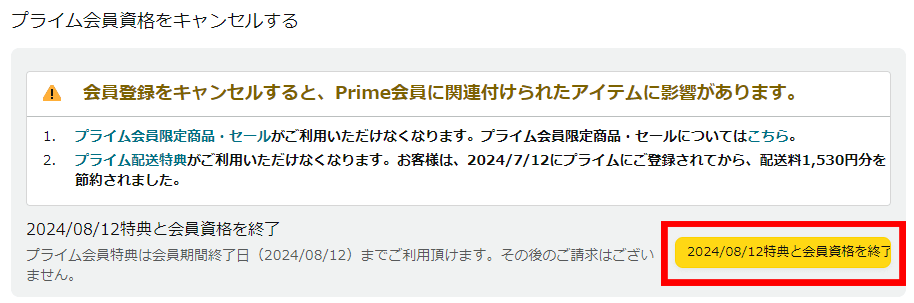
これで解約できました。


登録と同様に解約のメールも届きました。
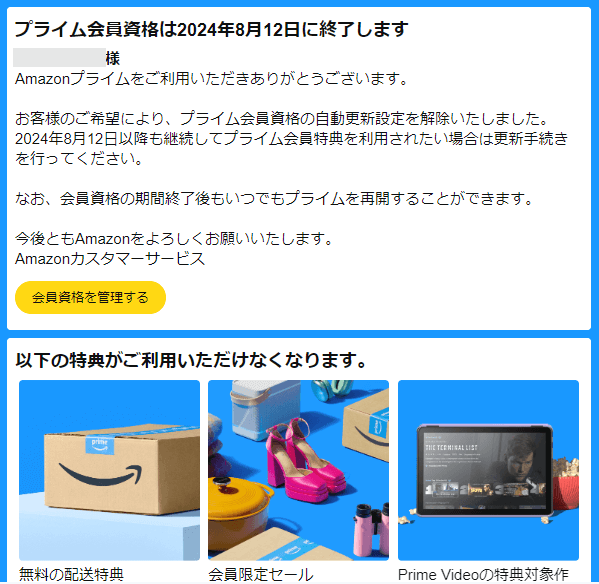
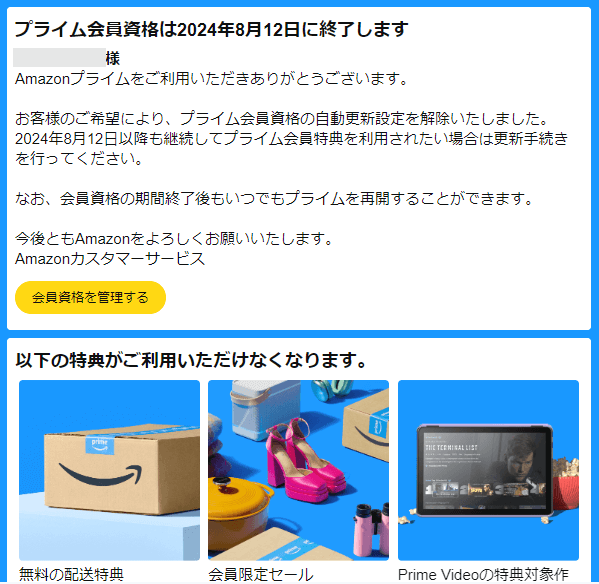
以上、Amazonプライムの登録と解約の方法についてお伝えしました。
初めての方のご参考になれば幸いです。

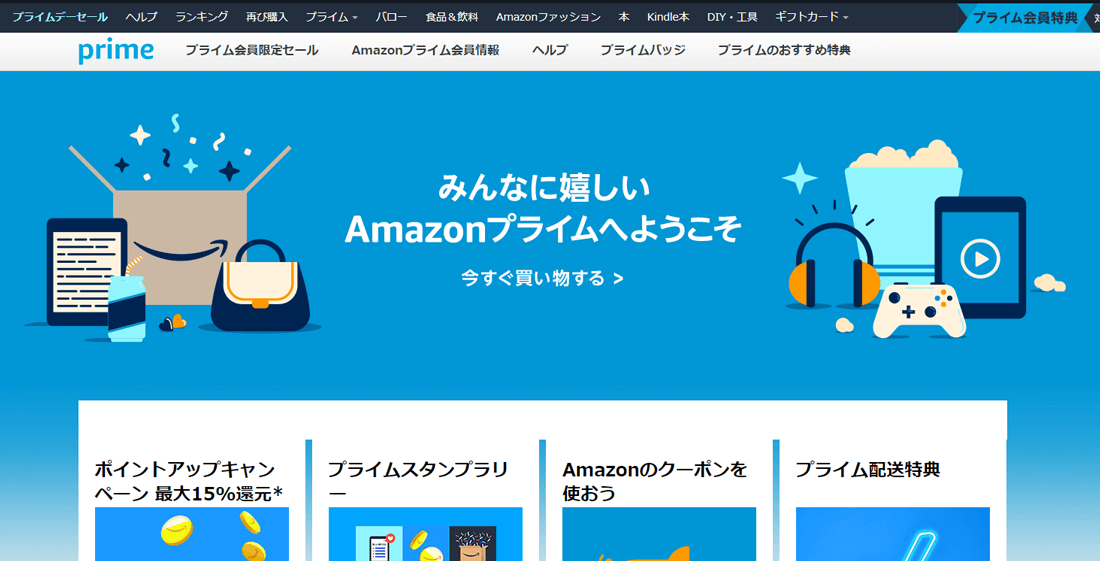
コメント