先日、出前館の配達員の登録をしました。
今回は私が実際に行った原付二種の例を元に、登録の手順と配達までの流れをお伝えします。

小石健と申します。YouTubeチャンネルはこちら。
出前館の登録に必要な物
私はすでにUber Eats(ウーバーイーツ)の配達もしていて、新たに出前館にも配達員として登録することにしました。



契約形態は「業務委託」となります。
Uber Eats の配達の登録については下の記事をご参照ください。
出前館で配達するのに必要な条件は以下のとおりです。
- 18歳以上(高校生不可)
※年齢の上限なし - 日本語での会話が可能
※外国籍の人は在留カードまたは特別永住者証明書が必要 - 任意保険の加入(バイクと車)
- 車と125cc超のバイクは事業用ナンバーの車両のみ
また必要な書類は以下のとおりです。
| 自転車 | 顔写真付きの本人確認書類 (運転免許書・パスポート・マイナンバーカード・住民基本台帳カード) |
| バイク・車 | 運転免許証 自賠責保険証明書 任意保険証明書 車検証(標識交付証明書/軽自動車届出済証) ナンバープレートの写真 |
今回は原付二種を例にしますが、条件がそろえば他の配達手段でも登録の手順は同様なので特に迷うことはないはずです。
登録手順
出前館の登録は私の場合、最初はスマホ、途中からパソコンで行いました。



スマホだけでも流れは同じです。
まず、出前館の公式サイトの「配達員に応募する」をタップします。
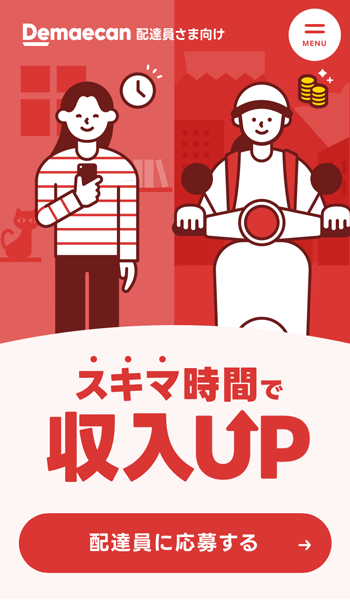
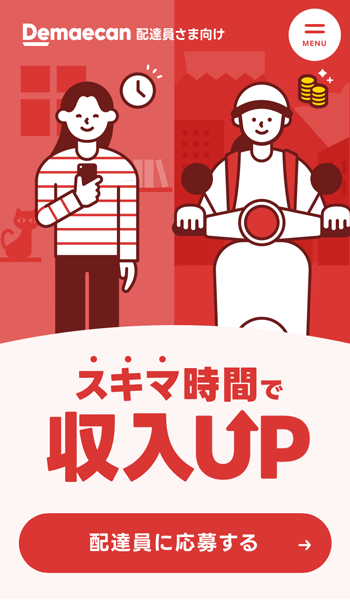
メールアドレスを入力して「送信」をタップします。
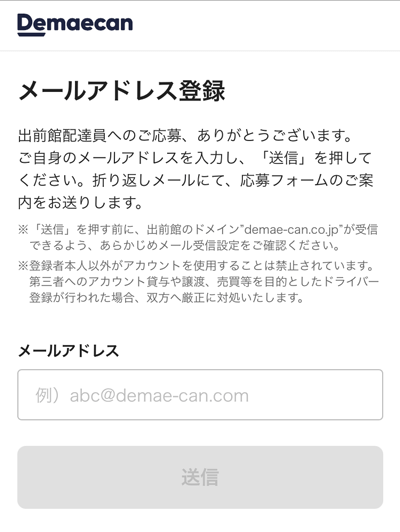
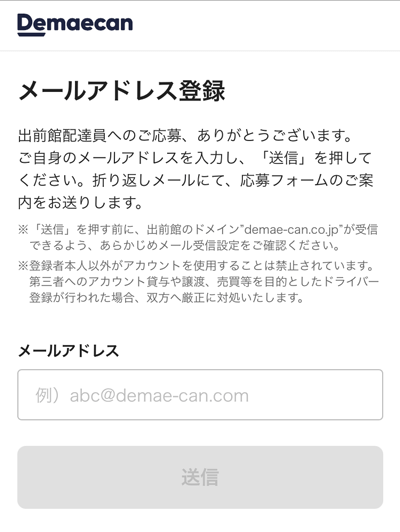



以下はパソコンで行いました。
届いたメールに記載のリンクをクリックして応募フォームを開き、各項目を入力します。
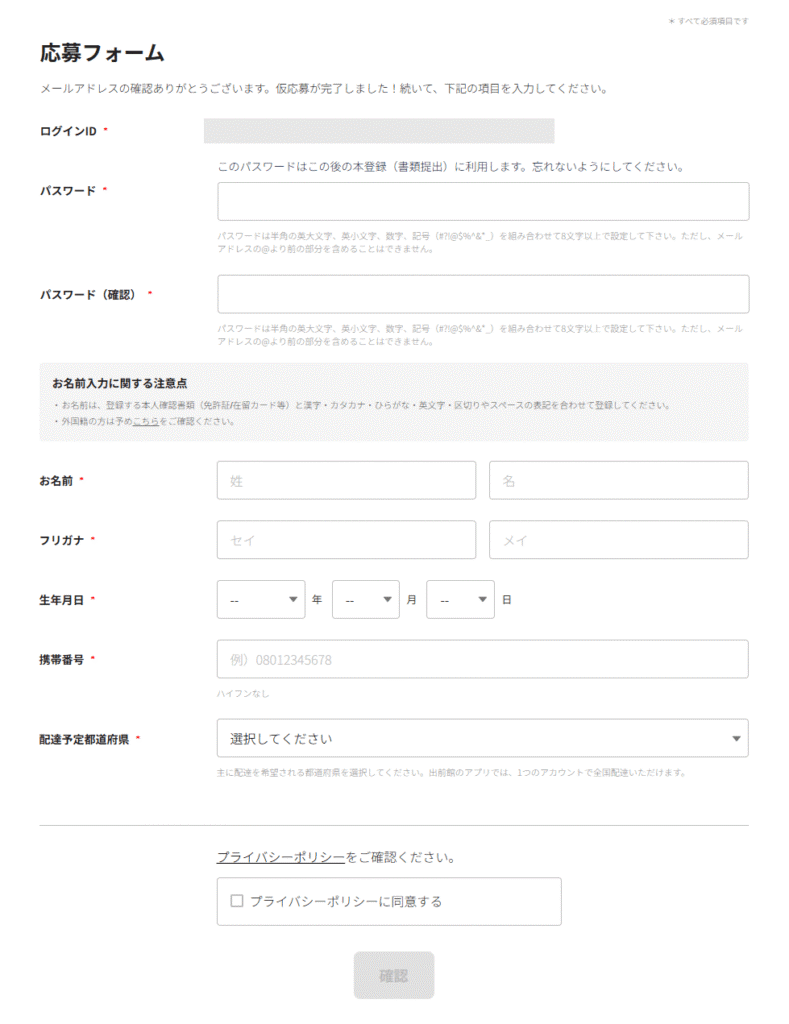
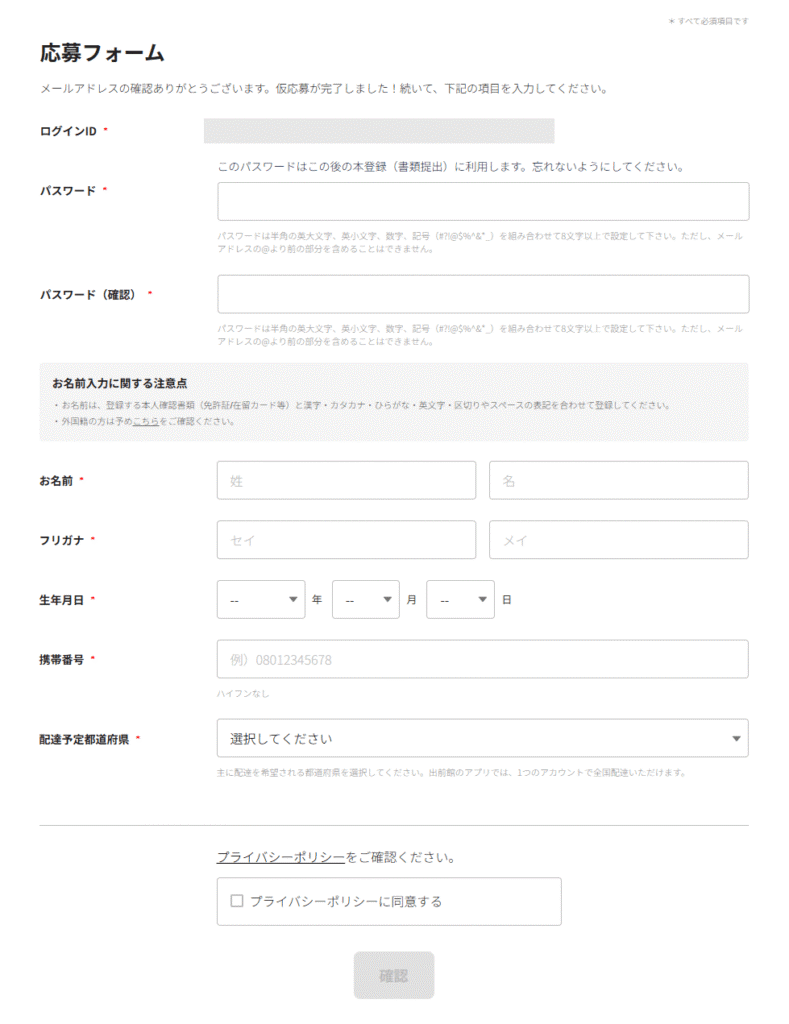
プライバシーポリシーを確認したら「プライバシーポリシーに同意する」にチェックを入れて「確認」をクリックします。
「応募フォーム入力内容確認」画面が表示されるので、内容に間違いがなければ「登録」をクリックします。
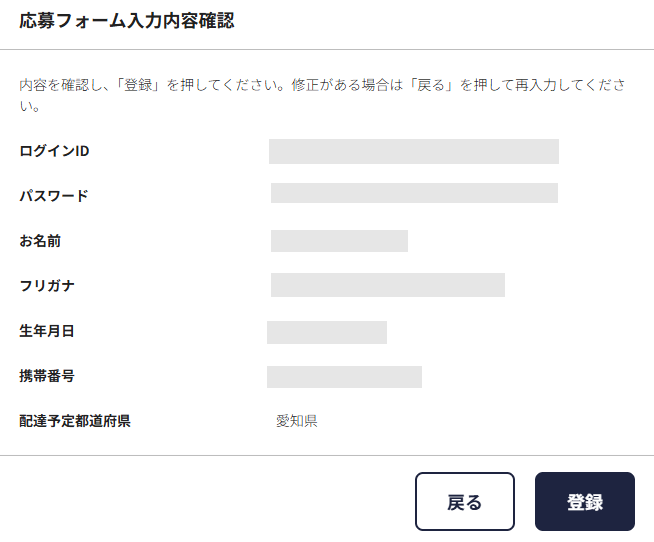
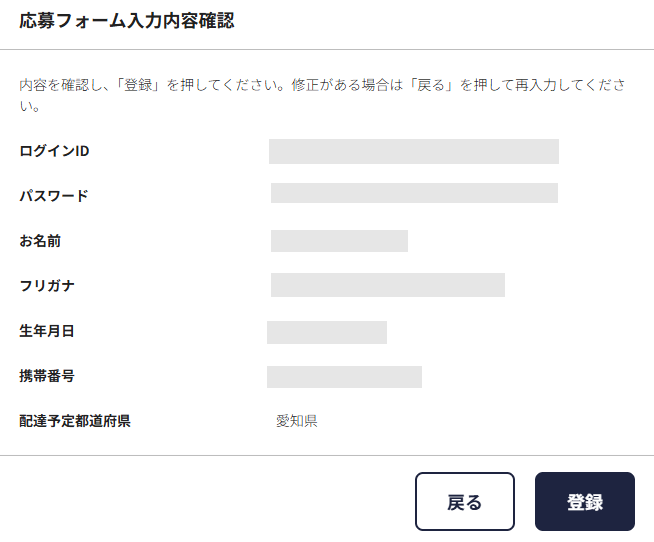
「応募フォーム入力完了」画面が表示されたら「マイ登録情報ログイン」をクリックします。
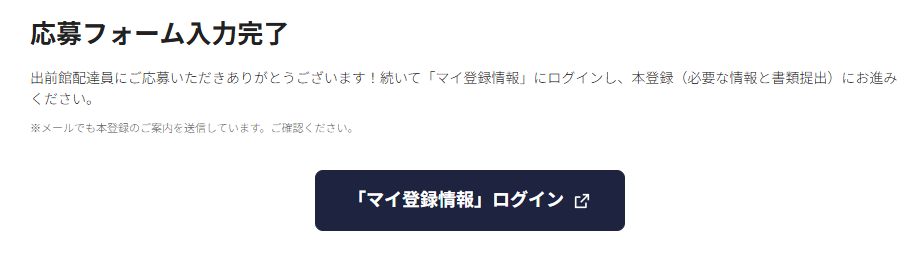
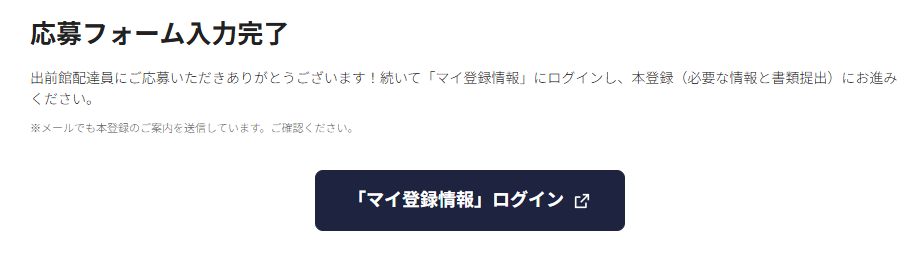
ID(メールアドレス)とパスワードを入力して「ログイン」をクリックします。
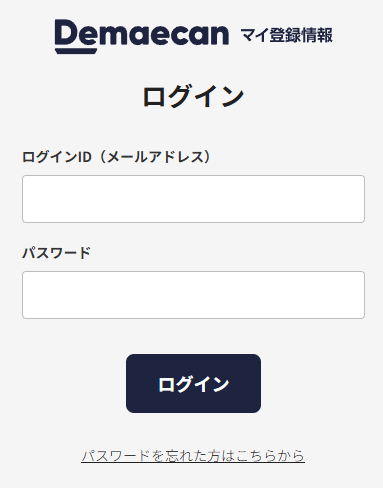
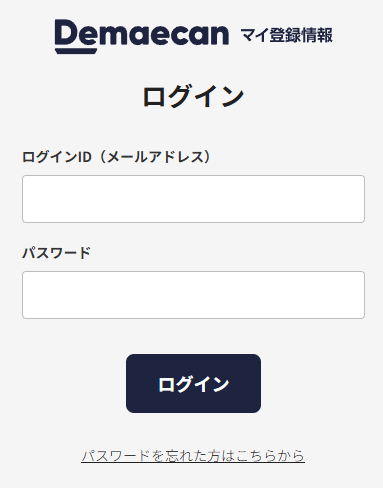
「本人情報登録へ」をクリックします。
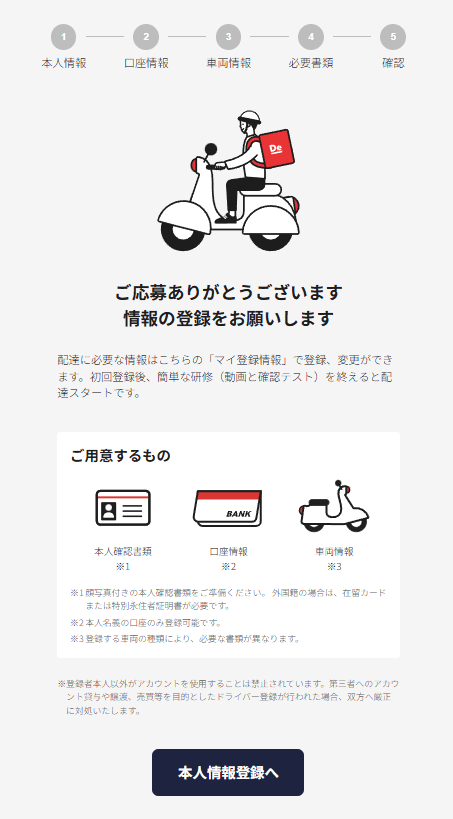
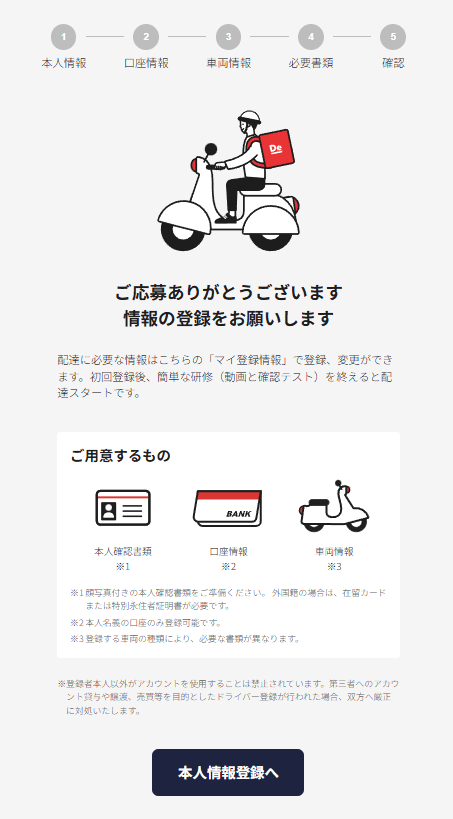
「アカウント転貸における損害賠償について」の画面が表示されるので、内容を確認して「確認しました」をクリックします。
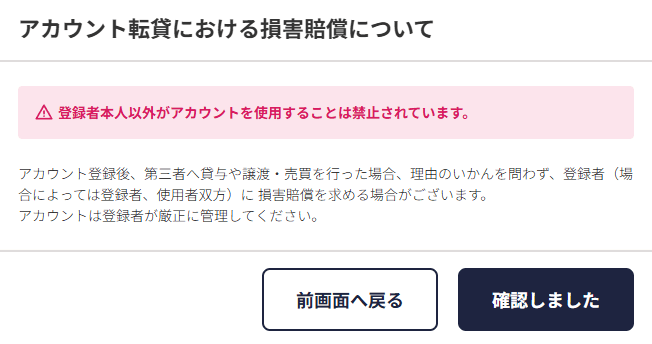
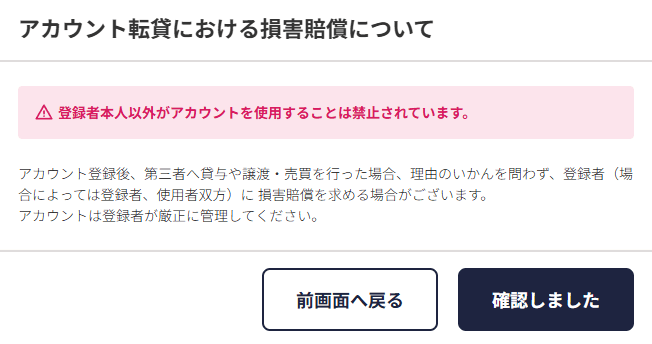
「本人情報登録」画面が表示されるので、各項目を入力して「保存して次へ」をクリックします。
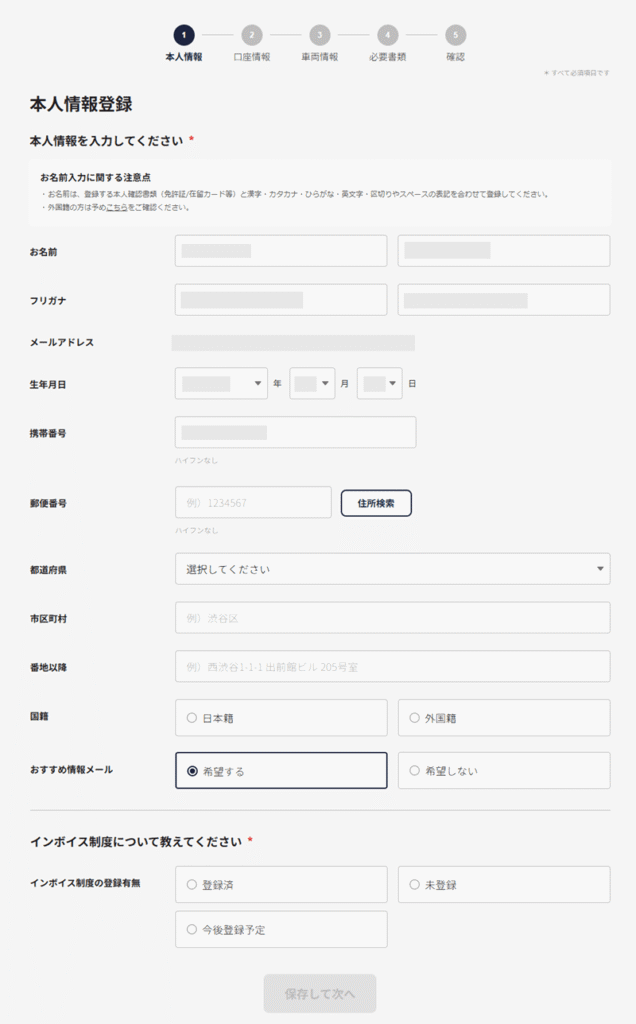
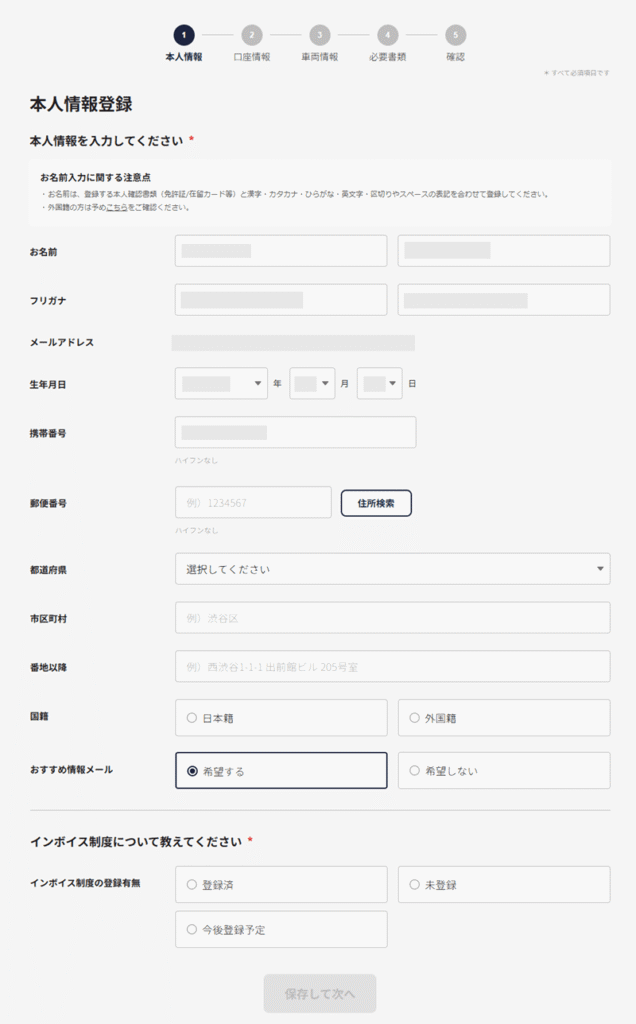



私の場合は名前から携帯番号まですでに入力されていました。
「口座情報登録」画面が表示されるので、口座情報を入力して「保存して次へ」をクリックします。
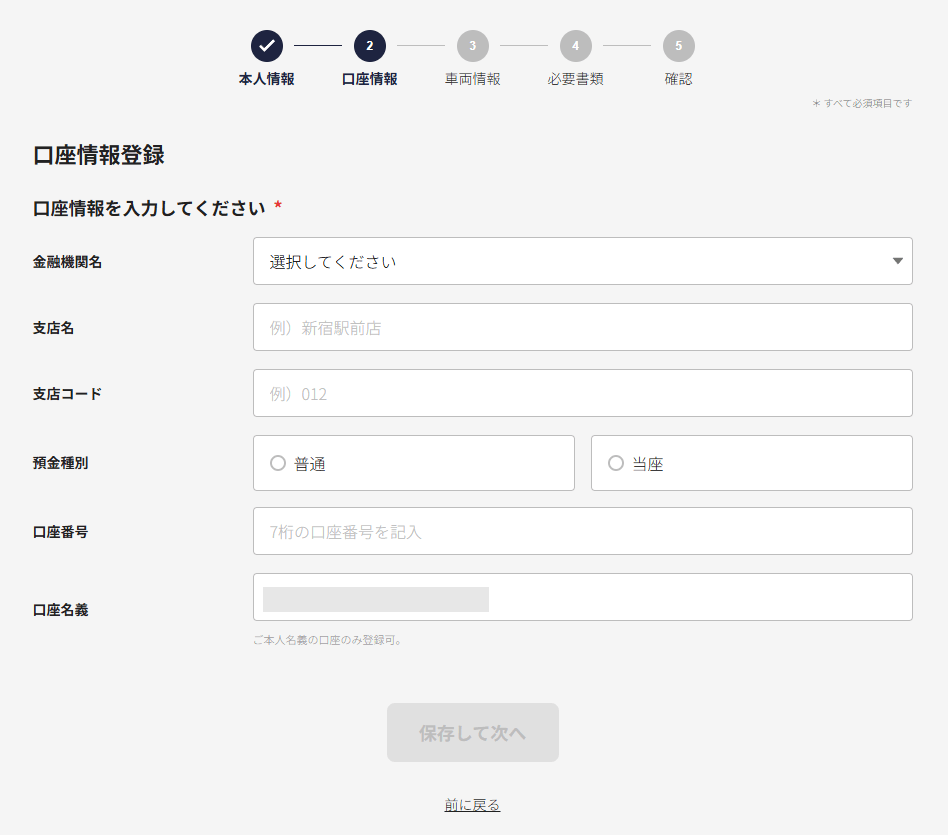
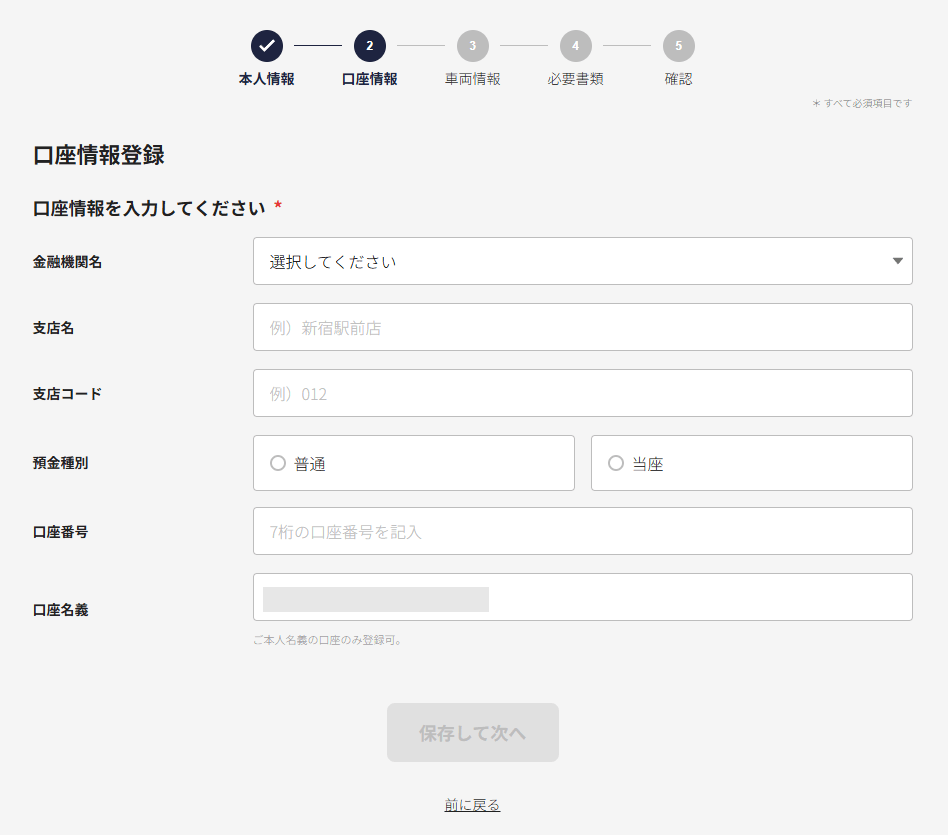
三井住友銀行以外は配達報酬の振込手数料(220円)がかかってしまいます。
口座はあとで変更できるので、三井住友銀行の口座がない私はとりあえず別の銀行口座を登録しました。
「車両情報登録」画面が表示されるので、配達に使用する車両種別を選択します。
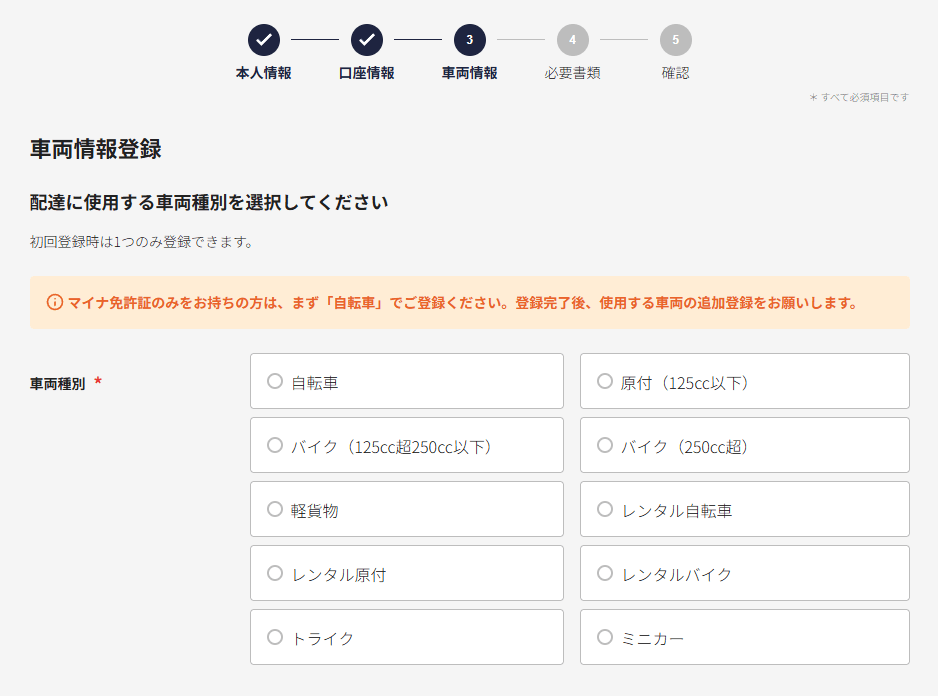
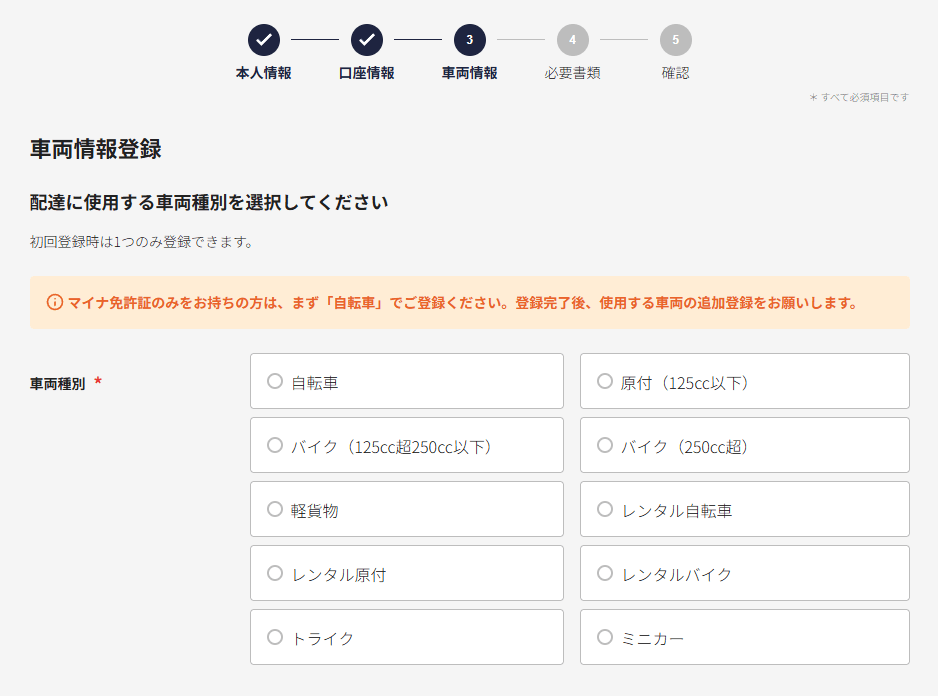



私は「原付(125cc以下)」です。
マイナ免許証のみ所持している場合は「自転車」で登録したあと、使用する車両を追加登録すればいいようです。
運転免許証の更新については下の記事をご参照ください。
車両を選択すると「車両関連書類をアップロードしてください」の画面が表示されます。
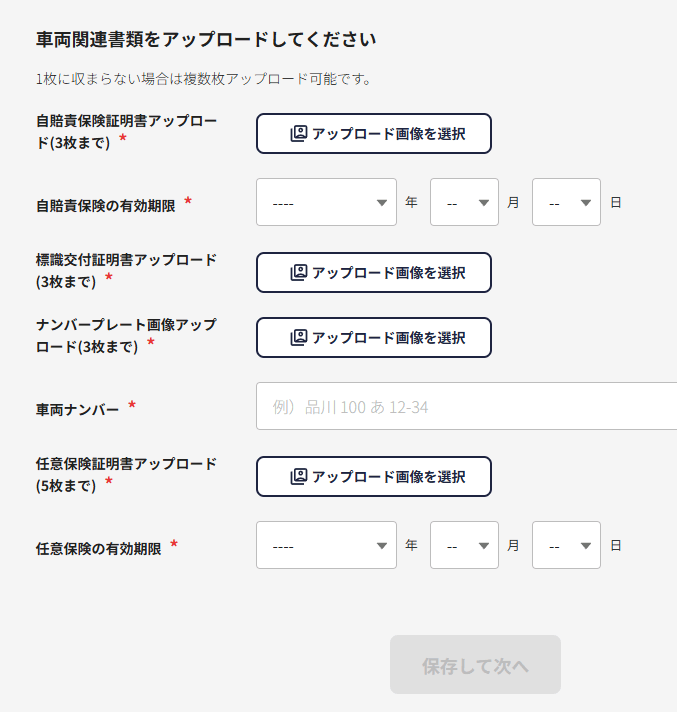
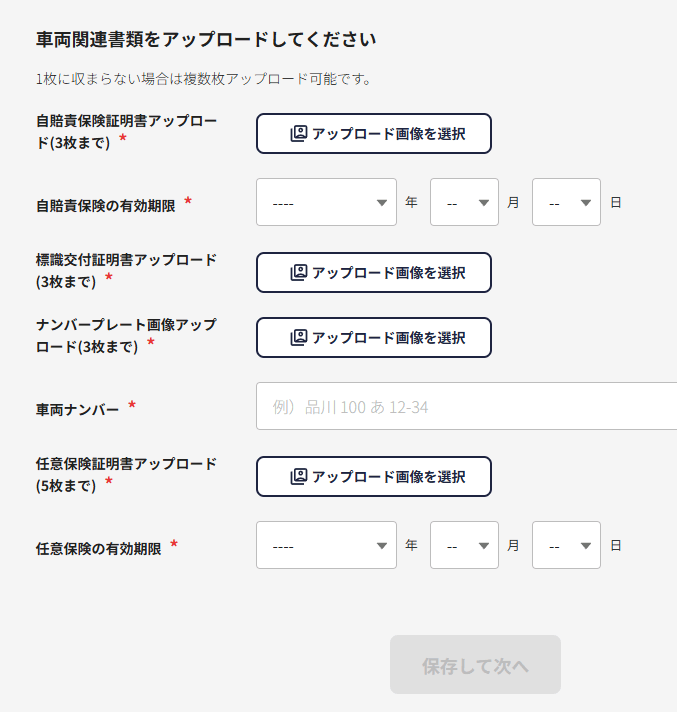
書類の写真のアップロードや有効期限などの入力をして「保存して次へ」をクリックします。
「必要書類アップロード」画面が表示されるので「運転免許証」横の「アップロード」をクリックします。
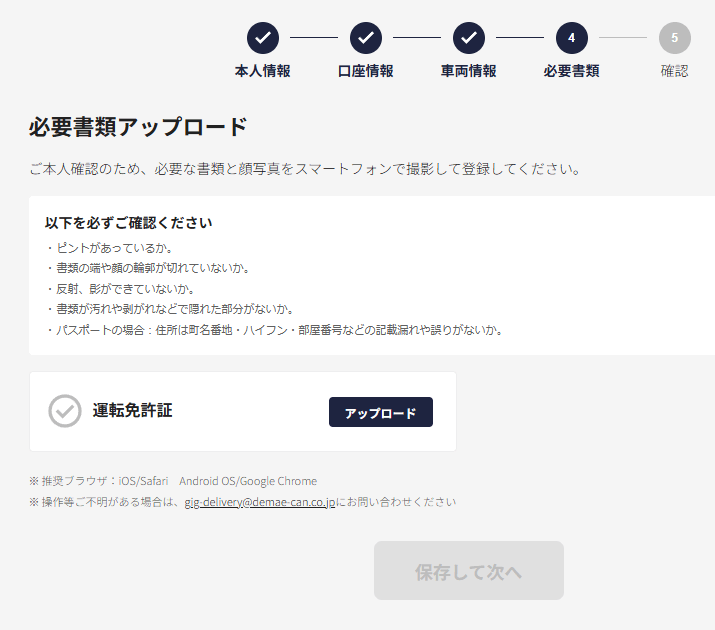
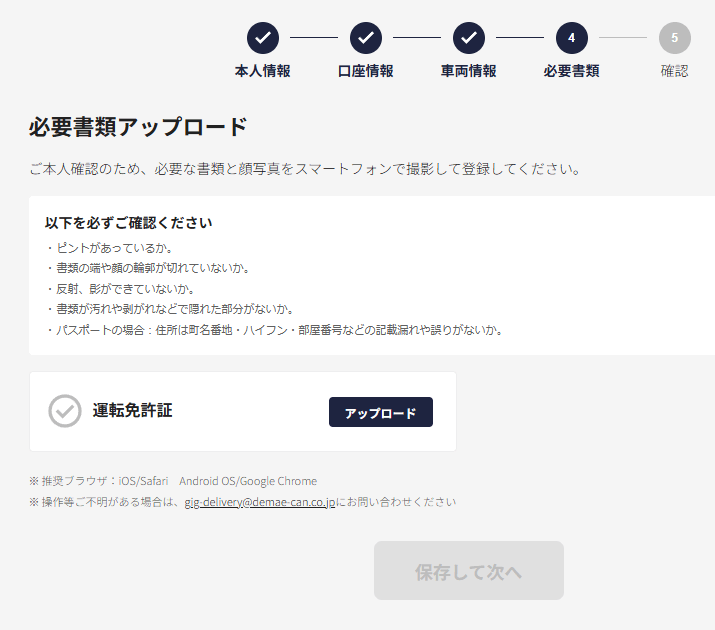
私は「カメラの使用許可が必要です」と表示されました。
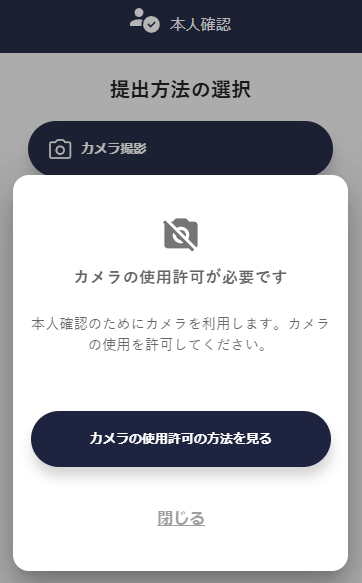
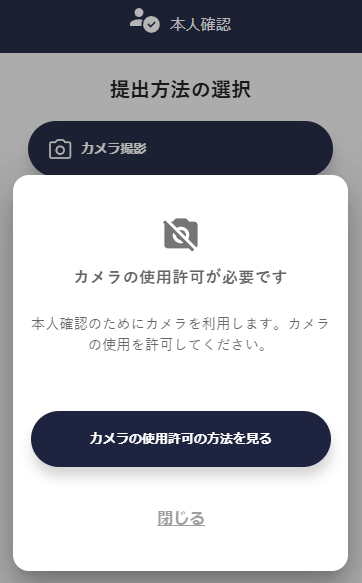
この場合は「カメラの使用許可の方法を見る」をクリックして下記の設定をします。
- アドレスバー左のアイコンをクリック
- 「サイトの設定」をクリック
- 「カメラ」の権限を「許可する」に変更
- 「閉じる」をクリック
再度「アップロード」をクリックすると「本人確認を始める」の画面が表示されます。
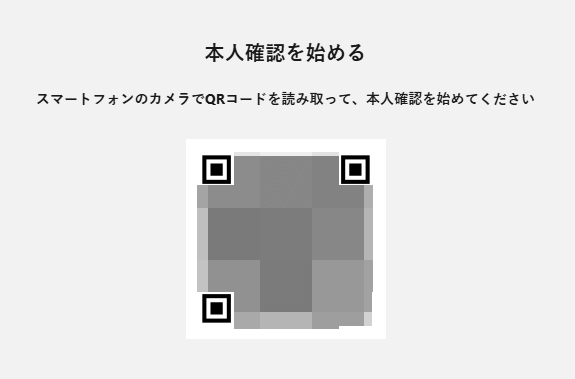
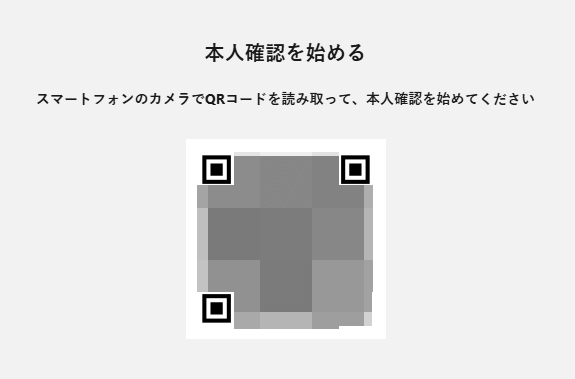
このQRコードをスマホで読み取ると「本人確認書類を撮影」の画面が表示されます。
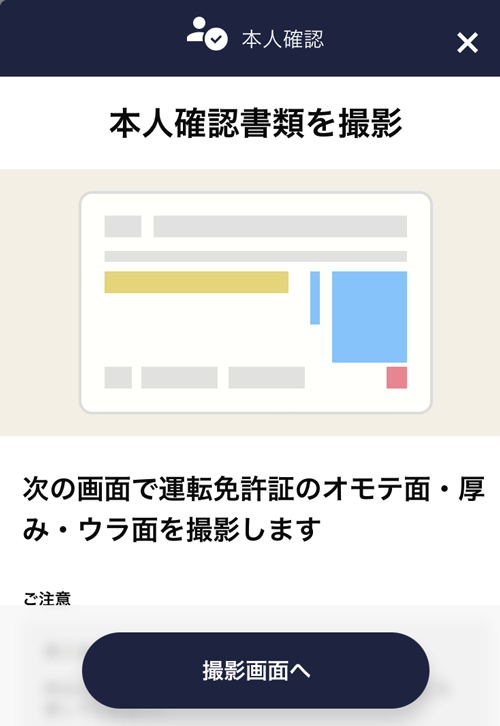
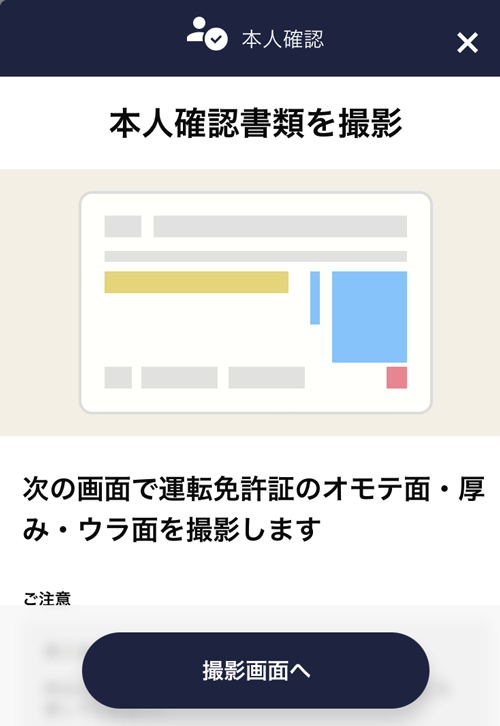
「撮影画面へ」をタップして、画面の指示に従い運転免許証と顔写真を撮影します。
撮影が終わったら「完了」をタップしてスマホのページを閉じます。
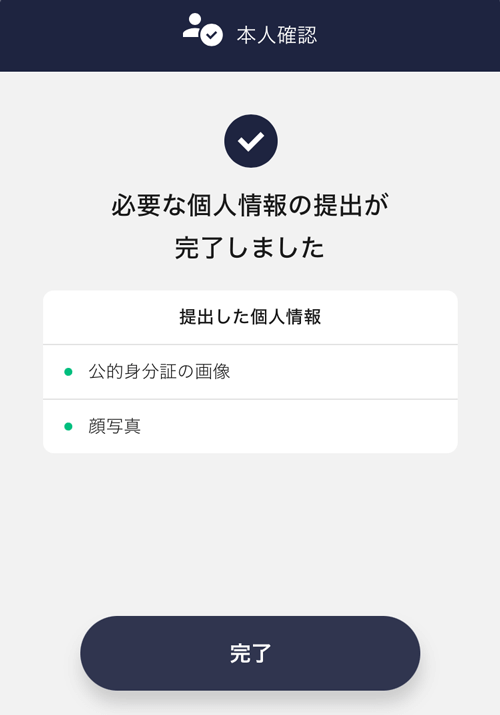
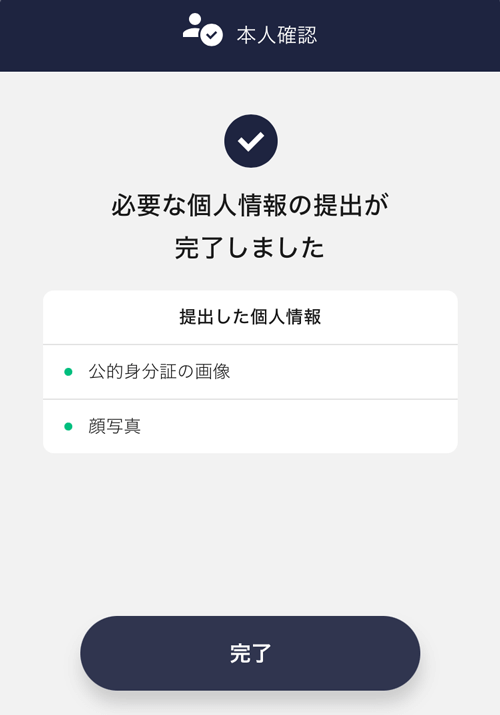
パソコンの画面も「書類の提出が完了しました」に変わっているので「閉じる」をクリックします。
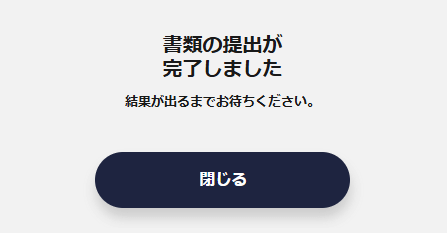
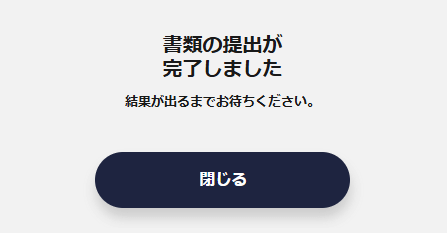
「必要書類アップロード」画面が表示されるので「保存して次へ」をクリックします。
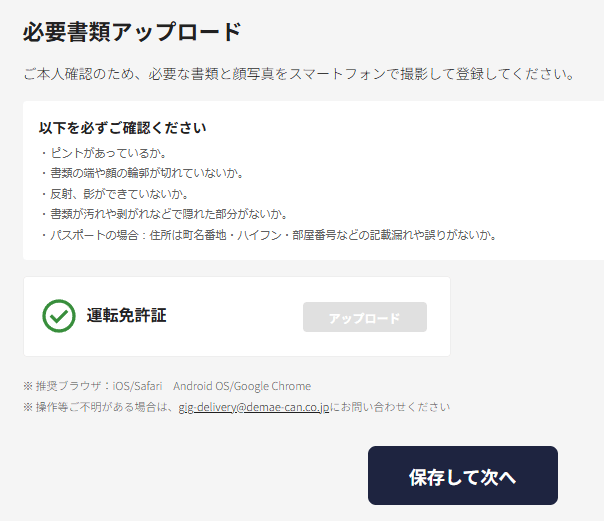
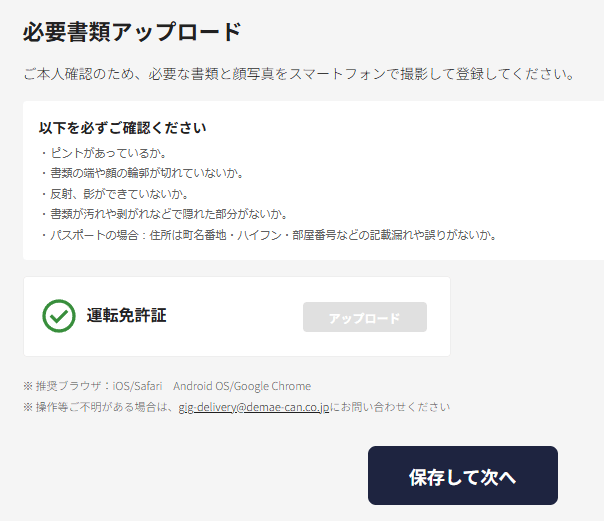
「登録内容の確認」画面が表示されるので、これまでの内容に問題がないか確認します。
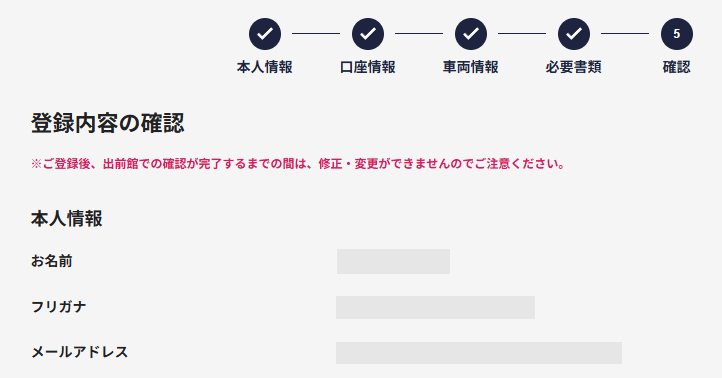
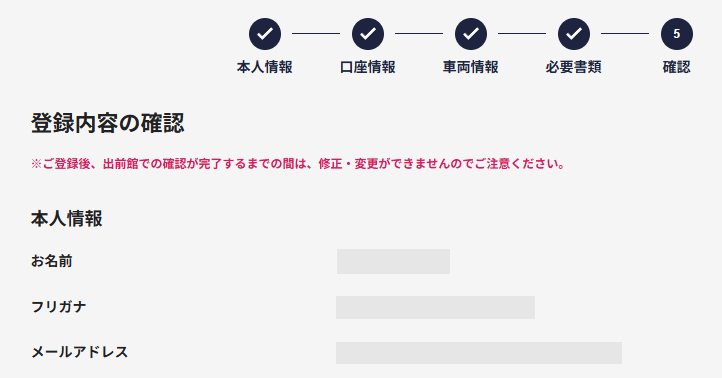
問題がなければ同画面にある「個人配達業務等委託に関する規約および別紙」を確認し、その下に同意のチェックを入れて「登録」をクリックします。
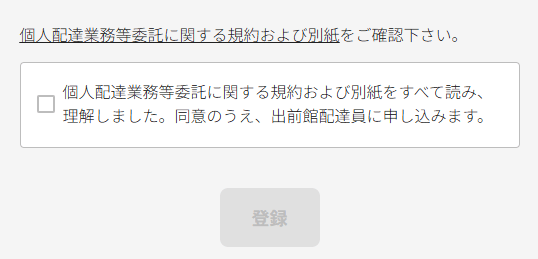
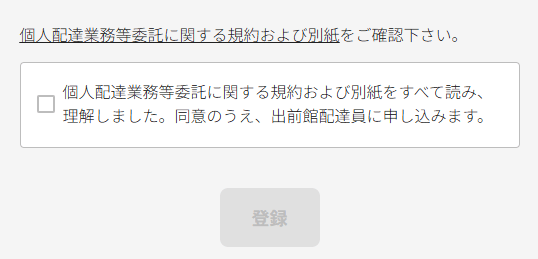
登録が完了しました。「トップへ」をクリックします。
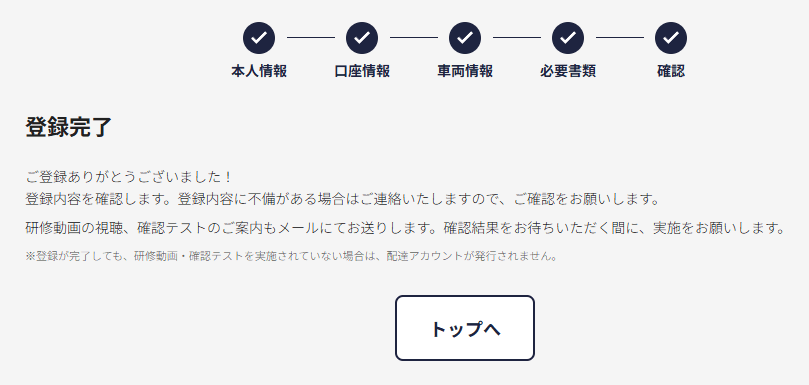
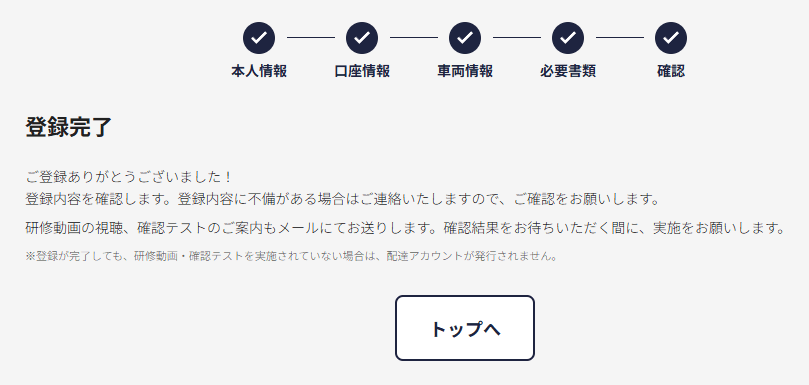
「マイ登録情報」のトップページが表示されます。
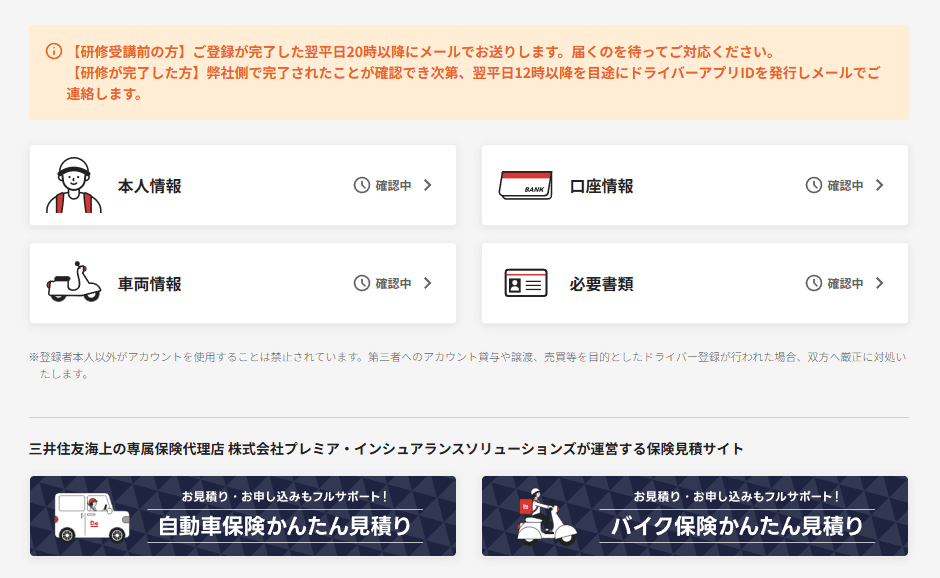
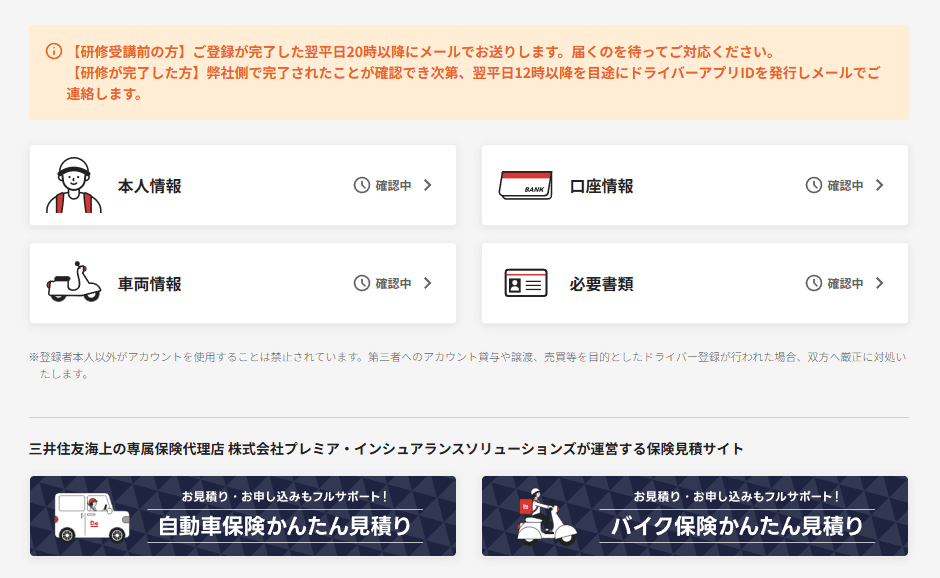
研修動画と確認テスト
翌平日20時以降に研修動画と確認テストの案内メールが届きます。
このメールに記載のURLをクリックして研修のページを開き、ログインIDとパスワードを入力してログインします。



IDとパスワードもメールに記載されています。
あとは流れに沿って研修動画を視聴し、確認テストを受けて終了です。
アカウント発行とドライバーアプリ
私の場合、翌日に配達員アカウント発行のメールが届きました。
このメールに記載のリンクからドライバーアプリをスマホにインストールします。


アプリを開いて、メールに記載のURLからパスワードを設定します。
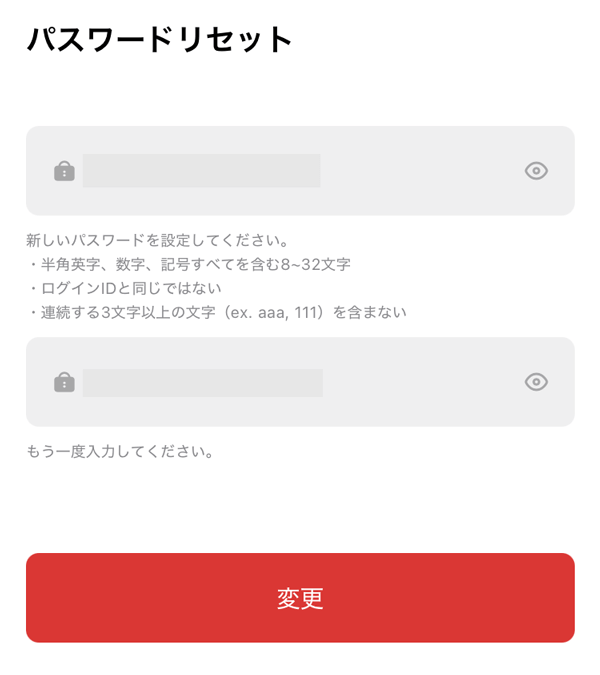
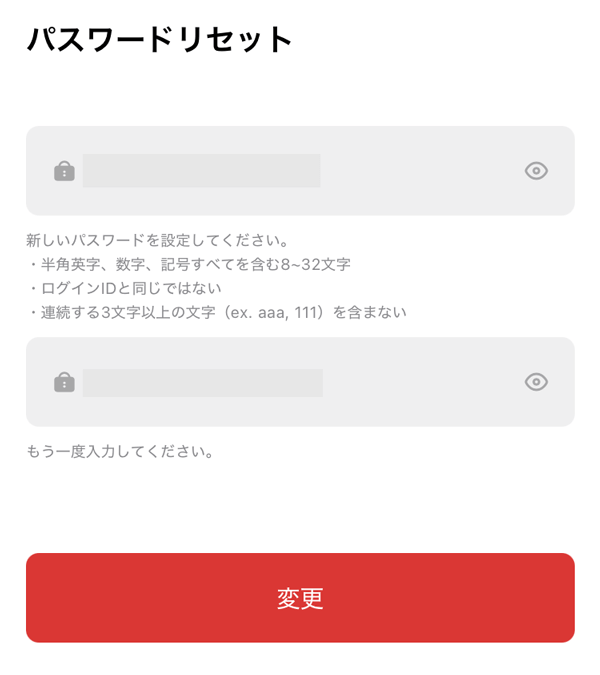
ID(メールに記載)とパスワードを入力してログインします。
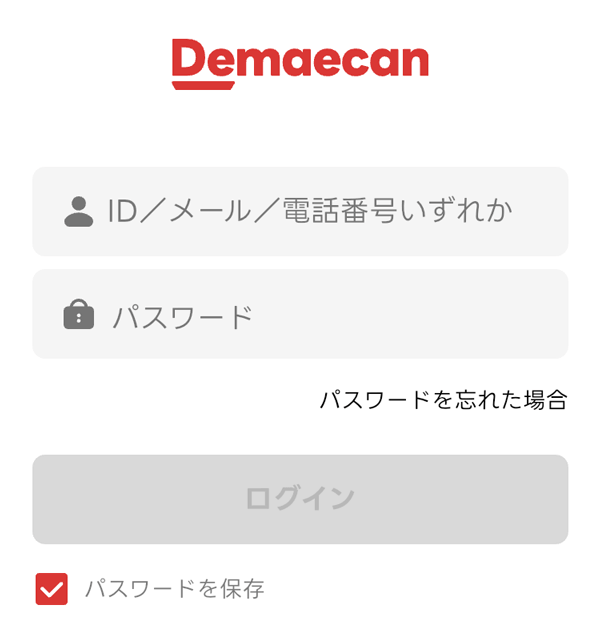
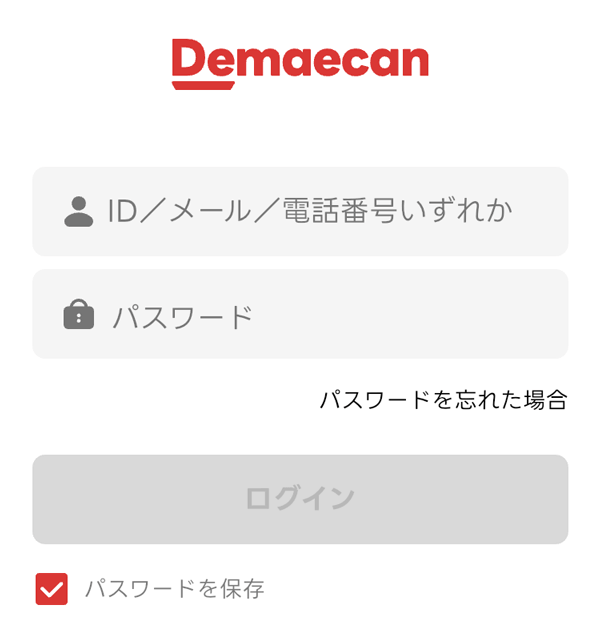
「利用規約およびプライバシーポリシーの確認」画面が表示されます。
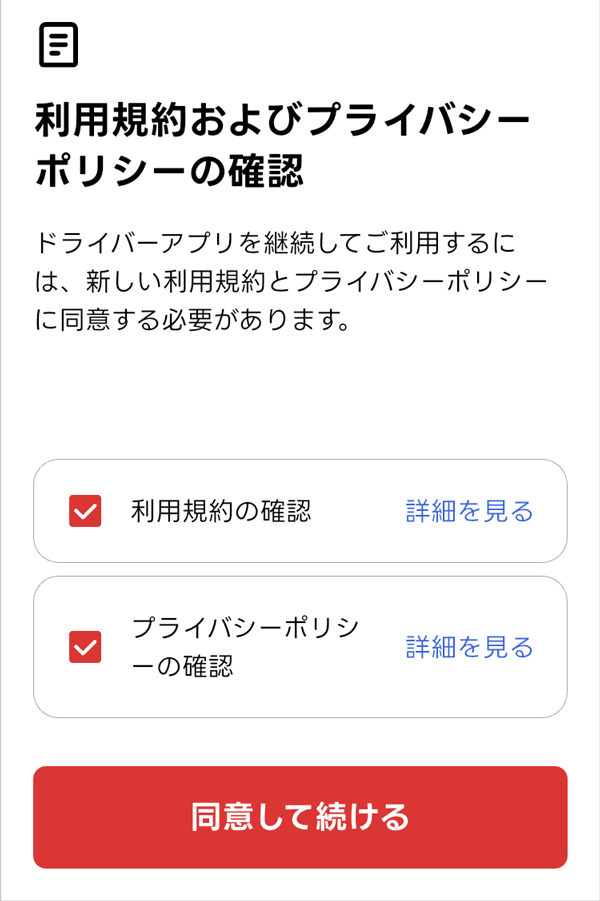
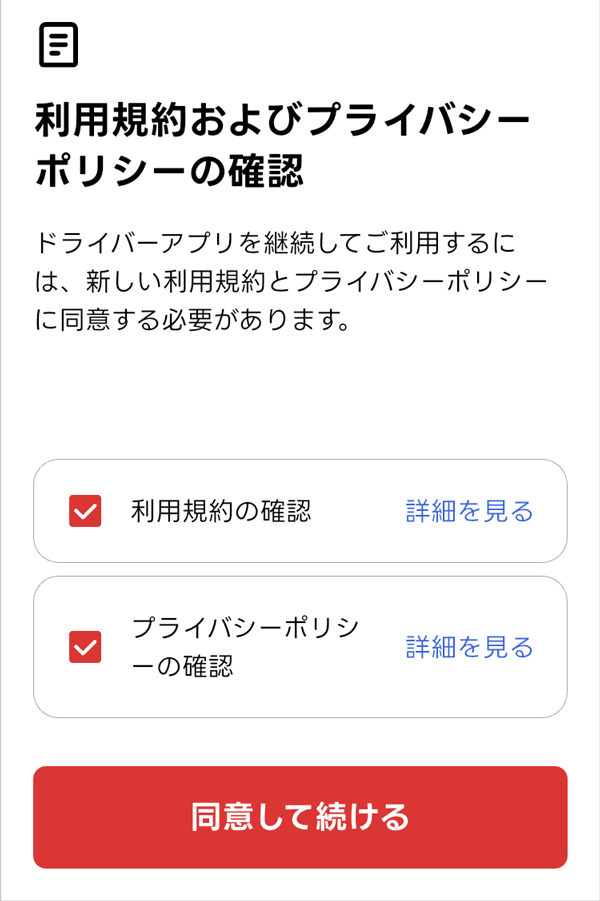
利用規約とプライバシーポリシーを確認したら両方にチェックを入れて「同意して続ける」をタップします。
「アプリの使用に必要な権限を許可してください」の画面が表示されるので「続ける」をタップします。
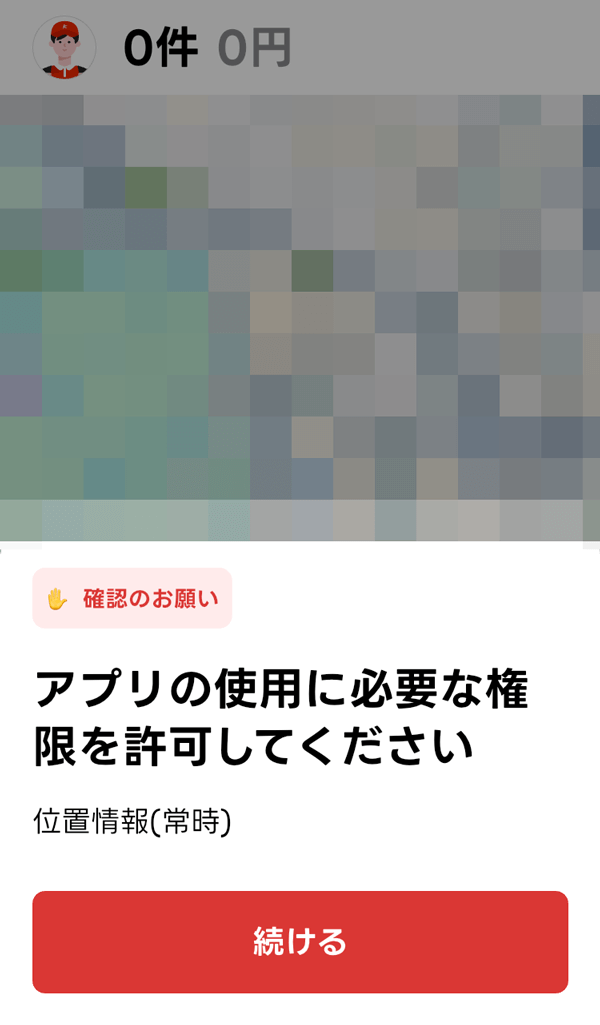
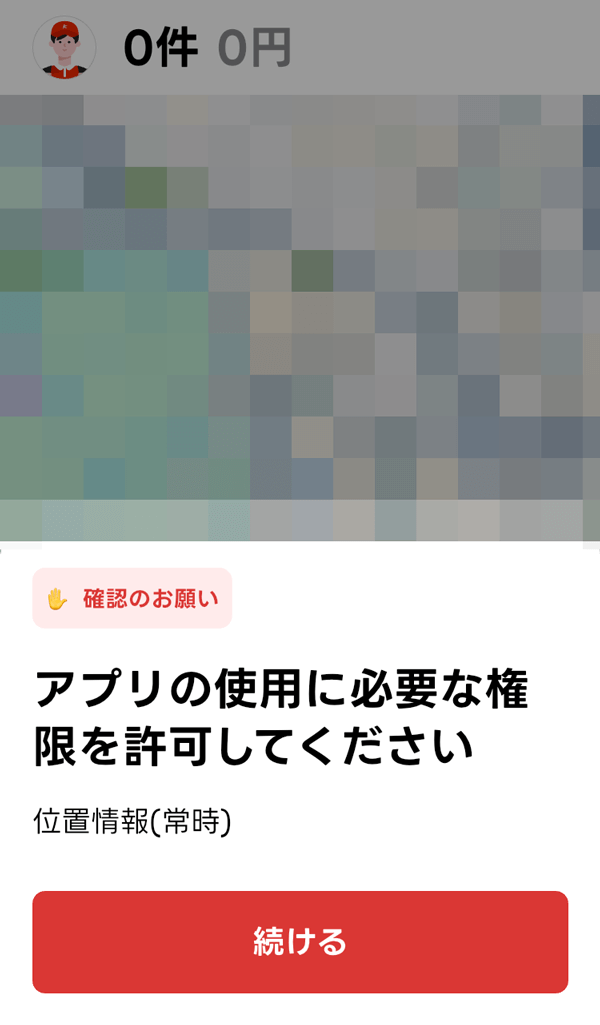
位置情報の使用許可の画面が表示されます。
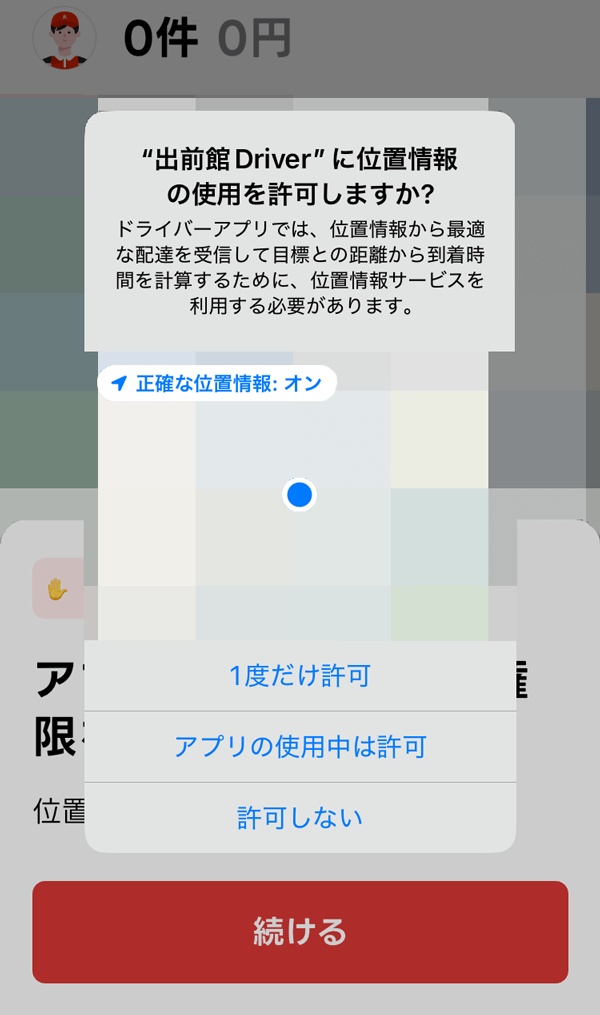
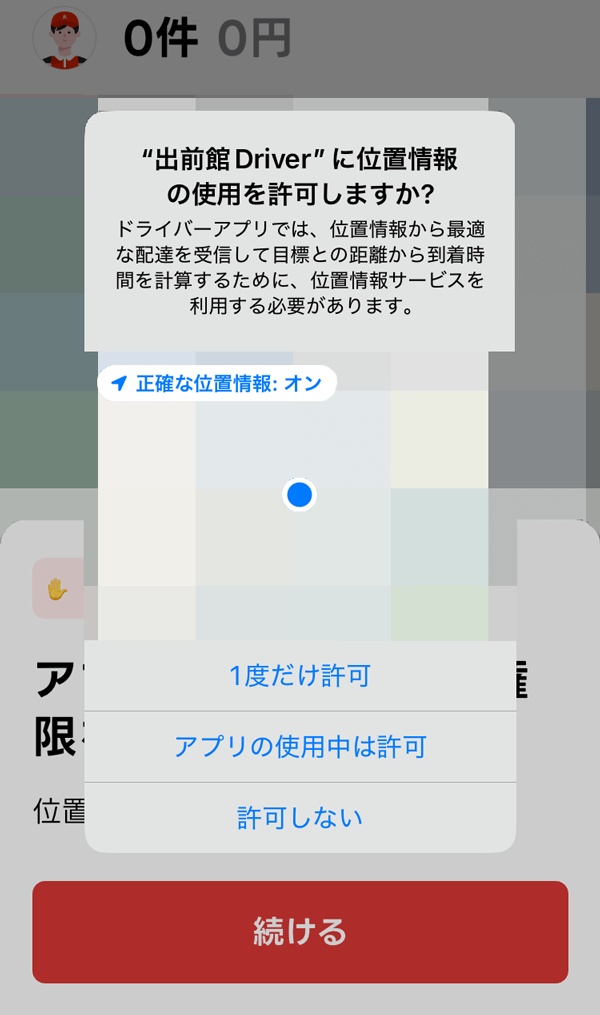
私は「アプリの使用中は許可」をタップしましたが、「常に許可」を選択する必要があるとのことです。
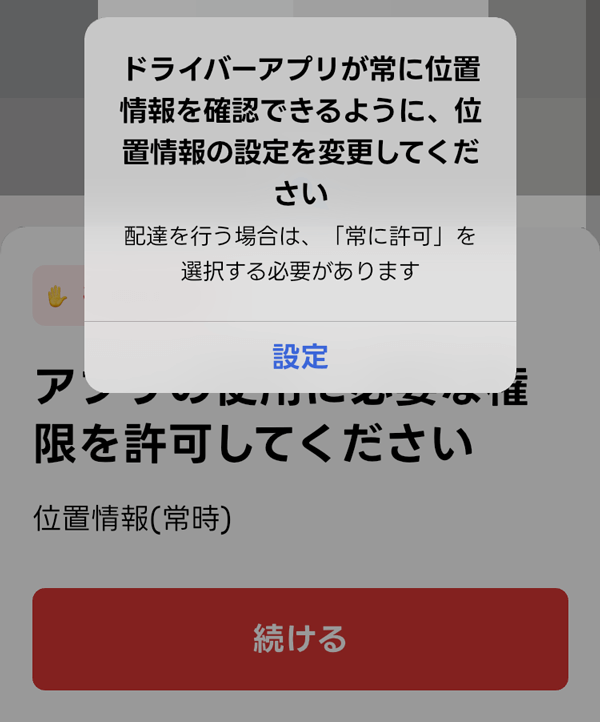
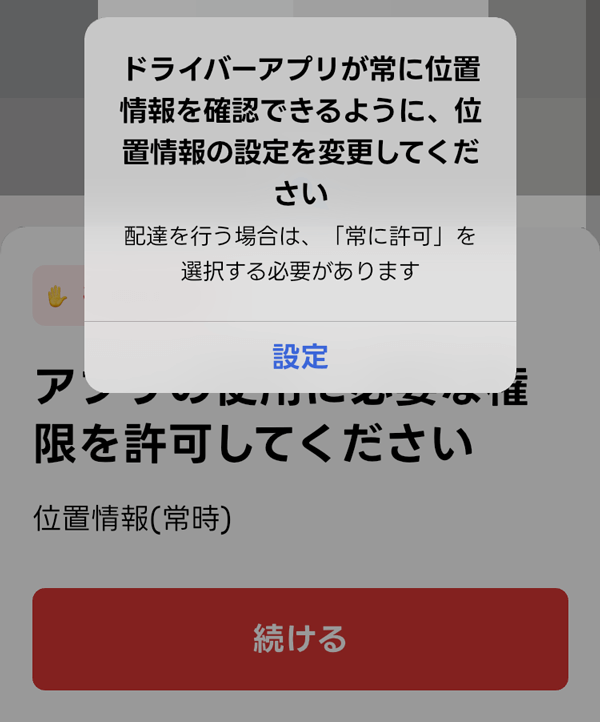
「設定」をタップして「常に」に設定しました。
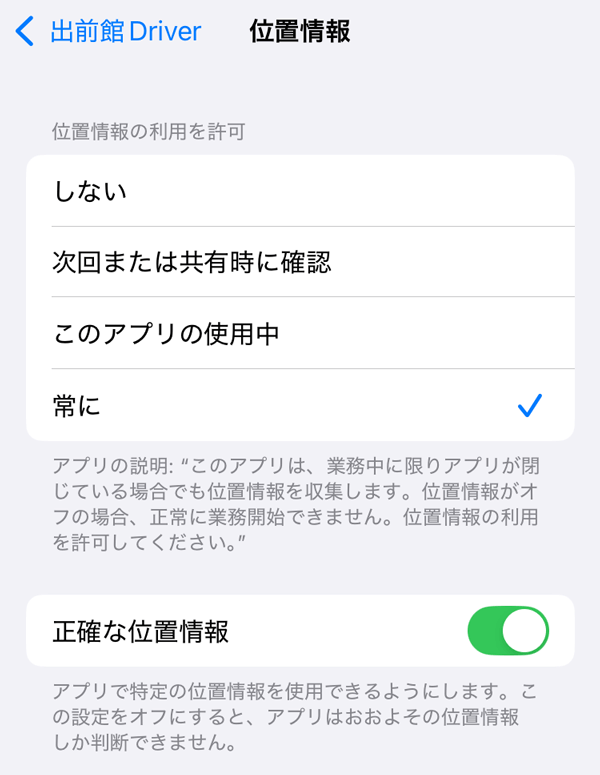
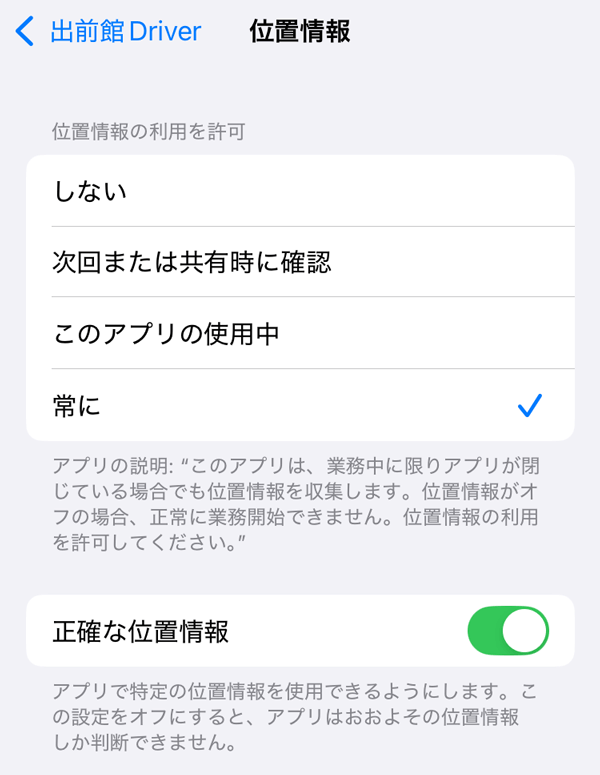
すると「本日もよろしくお願いいたします」の画面が表示されました。
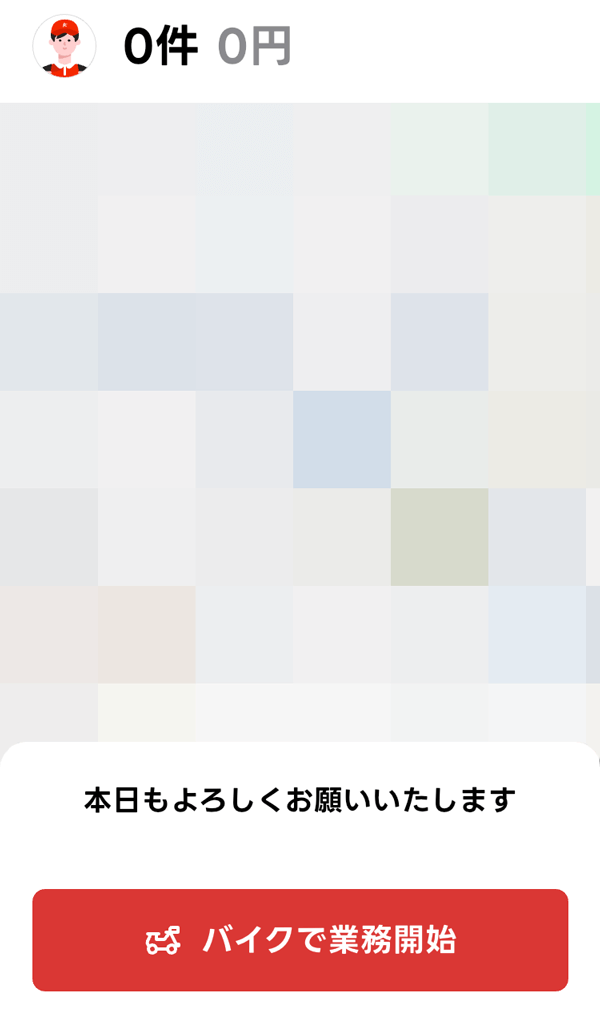
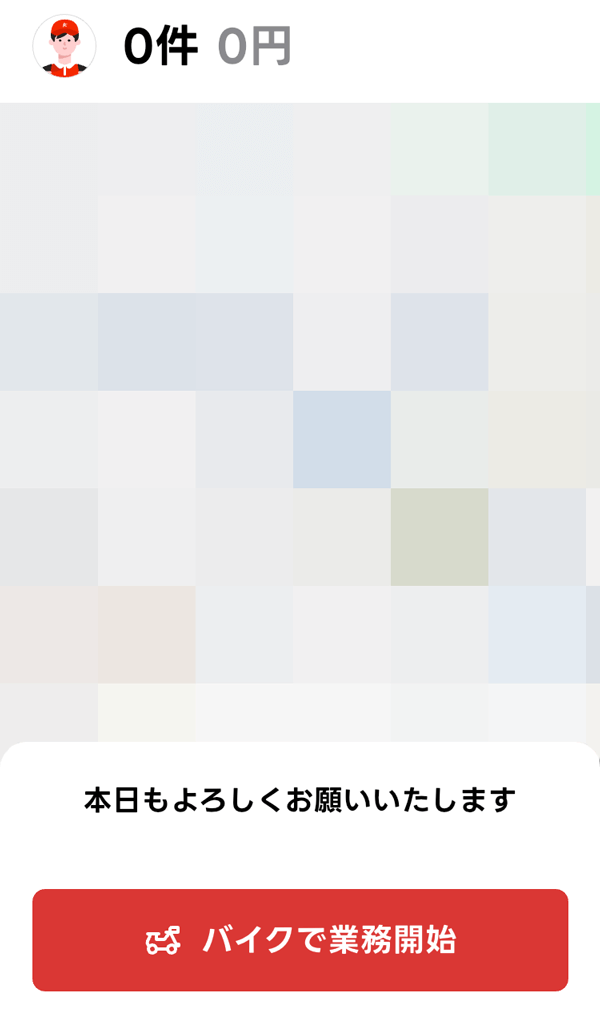



これで配達できるようになりました。
多少の手間と時間はかかりますが、流れに沿えば難しいことはありません。
フードデリバリーは、サビース会社を併用すれば売り上げアップの機会が増えるかもしれません。
これから配達を始めようか考えている方のご参考になれば幸いです。
【PR】Uber Eats の登録はこちらから




コメント