おかげさまで私は今年(2022年)3月に自身のYouTubeチャンネルを収益化することができました。
YouTubeの収益化の申請は以下の2通りに分かれます。
- Googleアドセンスアカウントをすでに取得している場合
- 取得していない場合
今回は、私が行った「アドセンスアカウント取得済みの場合」の申請手順を主にお伝えします(取得していないケースにも触れます)。
これからYouTubeの収益化を申請する方のご参考になれば幸いです。

小石健と申します。YouTubeチャンネルはこちら。
YouTubeチャンネル収益化の簡単な流れ
今回の内容についてはYouTubeに動画もアップしているので、よければこちらもご覧ください。
収益化の条件や規約・申請手順等については私が申請した時点のものです。
以下の内容は変更されている可能性があります。
まず、YouTubeの収益化とその流れについて簡単に述べます。
収益化の条件を満たしたら、YouTubeパートナープログラム(YPP)への参加の申請を行うことができるようになります。
YouTubeパートナープログラムでは、収益化機能の利用とその収益の受け取りができます。
その参加条件は主に以下となります。
- 直近12か月の動画の総再生時間4000時間以上
- チャンネル登録者1000人以上
- コミュニティガイドラインの違反警告がないこと
- 2段階認証プロセスが有効になっていること
- Googleアドセンスアカウントの取得
動画は非公開や削除されたものを含まない有効な公開動画に限ります。また限定公開動画やショート動画などの再生時間は条件に加算されません(下図参照)。
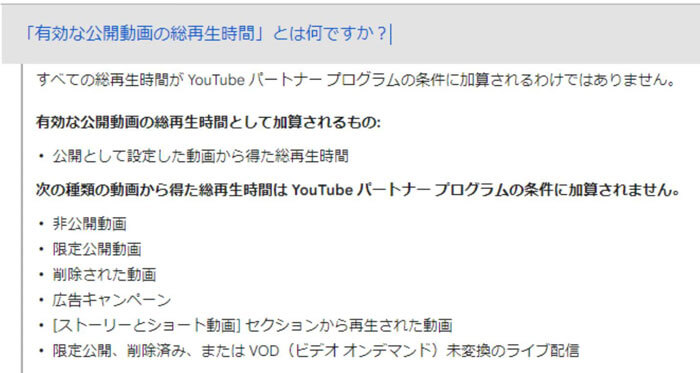
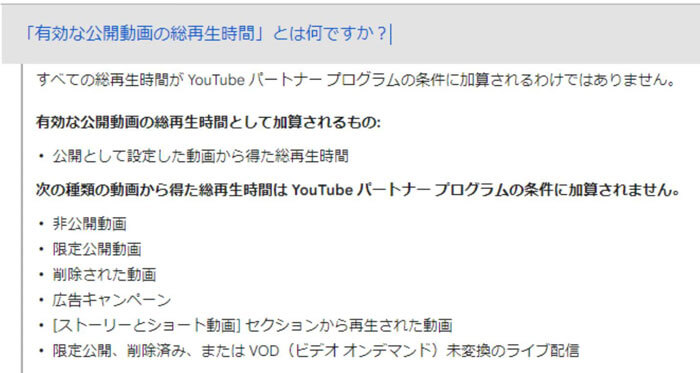
また、申請後に非公開にしたり削除したりすると審査が進まず審査に影響が出る可能性がある、とのことで注意が必要です。
そして、すべての条件を満たしたうえで収益化の審査に合格する必要があります。
全体のおおまかな流れは以下のようになります。
- 収益化の条件達成
- 申請
- 審査
- 承認
私の収益化承認までの過程
私の場合は、まず3月3日に収益化の条件を満たしました。
審査中にチャンネル登録者1000人未満になったらどうなるんだろう?
という疑問があったのですが、その場合でも問題はないとのことです。
YouTubeのヘルプには、「その後の経過にかかわらずチャンネルの審査が実施されます」と記載されています。
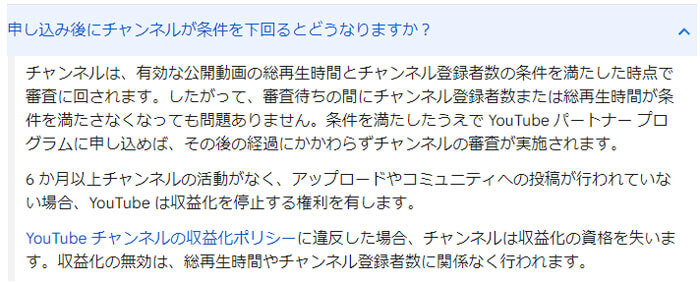
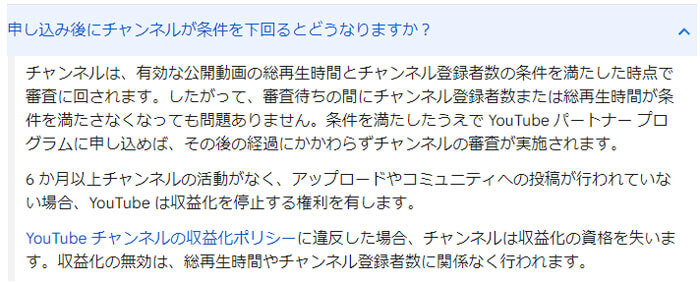
なので条件を満たしたらすぐ申請して構わないようです。
その後、3月8日にGoogleアドセンスにて税務情報を提出しました。
税務情報を提出しないと収益にアメリカの税金がかかってしまうとのことで、日本在住のほとんどの人にとって必須の作業となるかと思います。
私はGoogleアドセンスアカウントをすでに持っていたため、税務情報は収益化申請の前に提出しました。
アドセンスアカウントを持っていない場合は、申請後に提出することになります。
税務情報の提出については下の記事をご参照ください。
そして同じ8日にYouTubeにて収益化の申請を行いました。昼の3時頃だったかと思います。
その日の23時50分頃にステップ2まで完了し、ステップ3の審査が開始されました。
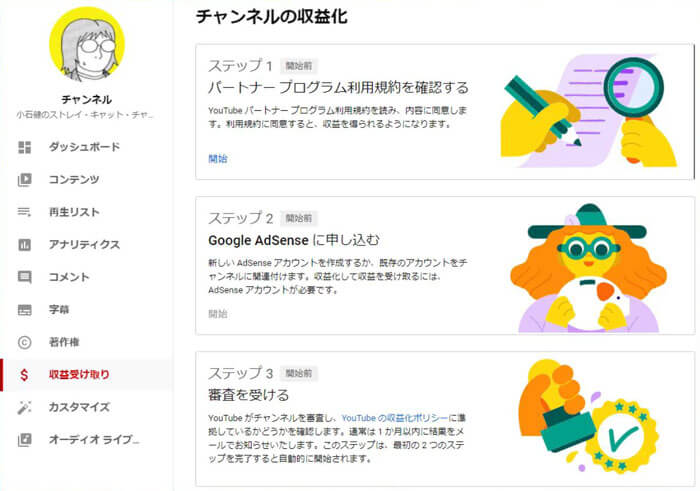
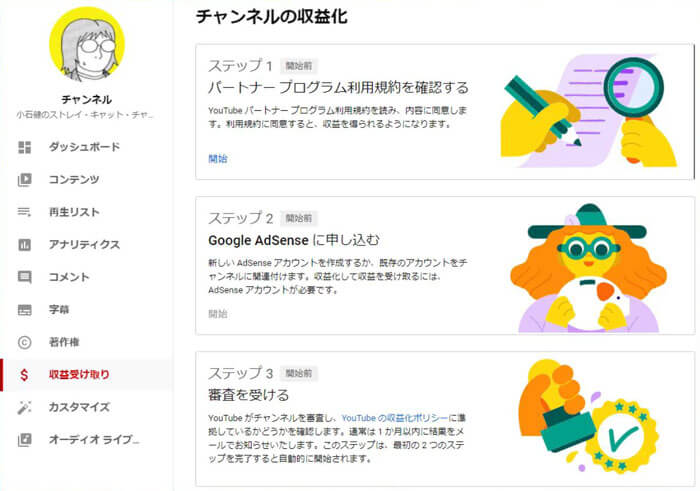
結果も早く、翌日の9日には審査に合格し、YouTubeパートナープログラムへの参加が承認されました。
簡単にまとめると以下のようになります。
- 3月3日:条件達成
- 3月8日:税務情報提出
- 3月8日:収益化申請
- 3月9日:収益化承認
このご時世、審査にもっと時間がかかると思っていましたが、私の場合は運が良かったのかすぐに終わりました。
おかしなエラーも起きず、やきもきすることはまったくありませんでした。
その後、収益が確定し、基準額の8000円を満たしたらGoogleアドセンスに登録した銀行口座に収益が振り込まれる、という流れになります。
Googleアドセンスアカウントについて
そのGoogleアドセンスのアカウントですが、収益化の申請に際しては前述のように「すでに取得している場合」と「取得していない場合」の2通りがあります。
収益化の申請自体はいずれも難しいことはありませんが、いくつか注意点があります。
まずは、Googleアドセンスのアカウントは1人ひとつということです。
それだけでなく、基本的にひとつの住所にひとつのアカウントらしいので、家族がすでにアカウントを持っているか確認する必要があります。
家族がすでに持っている場合は、そのアカウントに自身のYouTubeチャンネルを紐づけるというかたちになります。
要はアドセンスアカウントの二重登録はNGということです。
家族と一緒はイヤだから、新たに自分用のアドセンスアカウントを持つということはできません。
また、アドセンスアカウントを持っていない場合でも、以前にアドセンスに申請して承認されなかった場合、その履歴は消えないようです。
なので、そこで新たにアドセンス申請しても再度承認されないおそれがあります。
その場合は、一度申請したGoogleアカウントでログインして状況を確認する必要があります。
そして、自分がすでにアドセンスアカウントを持っている場合も、当然新たにアドセンスアカウントを作ることはできません。
たとえば、自分のブログで以前からGoogleアドセンスを利用していて、それとは別にYouTubeのチャンネル用に新たにアドセンスアカウントを作るのはできないということです。
以前にアドセンスの申請をしたことがあってそのままになっているとか、すでにアドセンスアカウントを持っていることを忘れて新たに申請してしまったとかいう場合は、アドセンスアカウントはひとつにするべく、いずれかをキャンセルするか削除しなければなりません。
これらの確認を怠り、YouTubeの収益化が不可能になってしまった、というケースもあるそうです。
なので、収益化申請の前に以上のことは確認して、問題があれば事前に解決します。
アドセンスアカウントの紐づけ
前述のように私はGoogleアドセンスのアカウントはすでに持っていました。
私は以前、YouTubeチャンネルのものとは別のGoogleアカウントにてアドセンスアカウントを取得しました。


繰り返しますが、この場合、YouTubeチャンネルを作ったGoogleアカウントで新たにアドセンスアカウントを作ってはいけないということです。
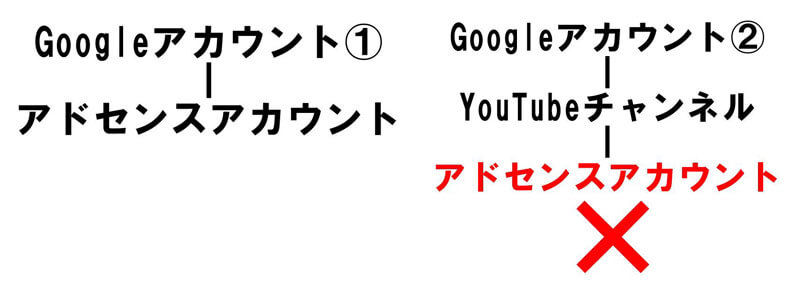
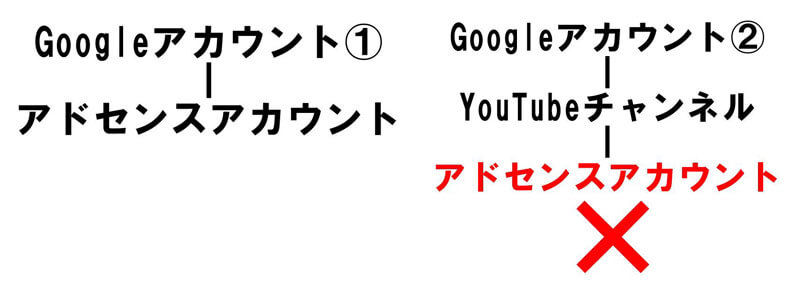
なので、YouTubeの収益化の際はチャンネルをこのアドセンスアカウントに紐づける必要があります。
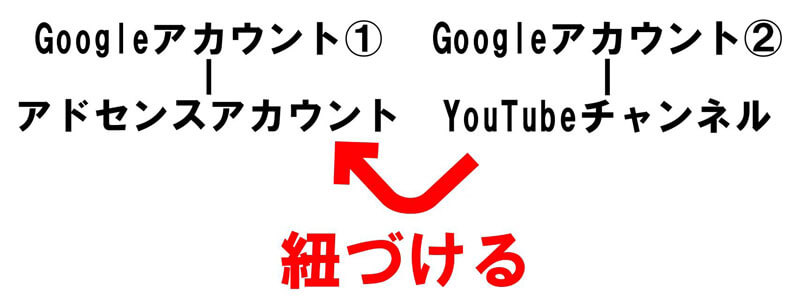
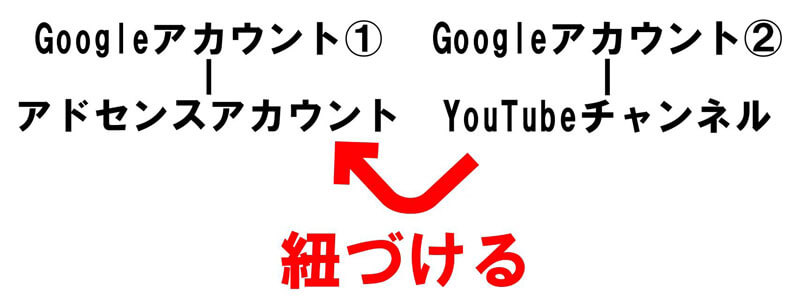
このように、すでに持っているアドセンスアカウントに紐づければ、別のGoogleアカウントでもYouTubeチャンネルはいくらでも収益化することができます。
この辺は自分の状態がどうなっているのか、YouTubeの収益化というかYouTubeを始める前に一度確認した方がいいかと思います。



私は最初は無頓着で、あとでけっこう不安になりました。
アドセンスアカウント取得済みの申請手順
前置きが長くなりましたが、YouTubeの収益化の申請手順を解説します。
スマホでもできるようですが、私は確認しやすいパソコンにて行いました。ブラウザはGoogleクロームです。
以下はGoogleアドセンスアカウントをすでに持っている場合の手順です。
収益化の申請は必ずYouTube上から行います。
Googleアドセンスのページで自分のYouTubeチャンネルのURLを入力するのはNGです。
最初にYouTube Studioを開きます。
左メニューの「収益受け取り」をクリックします。
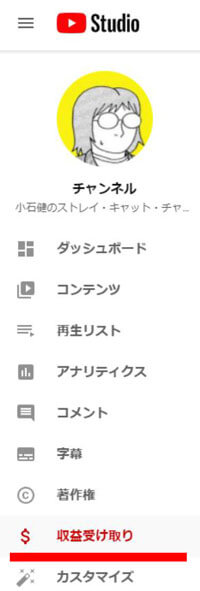
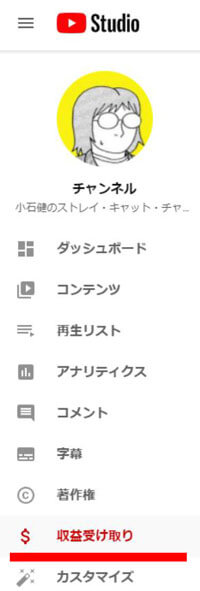
「YouTubeと共に成長していきましょう」の画面が表示されます。
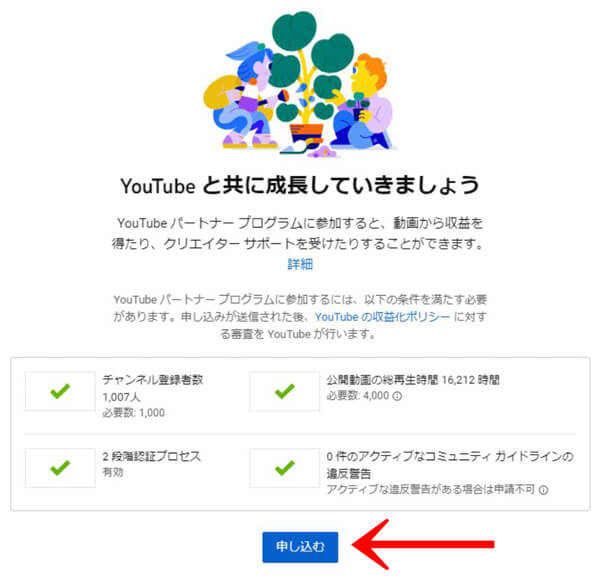
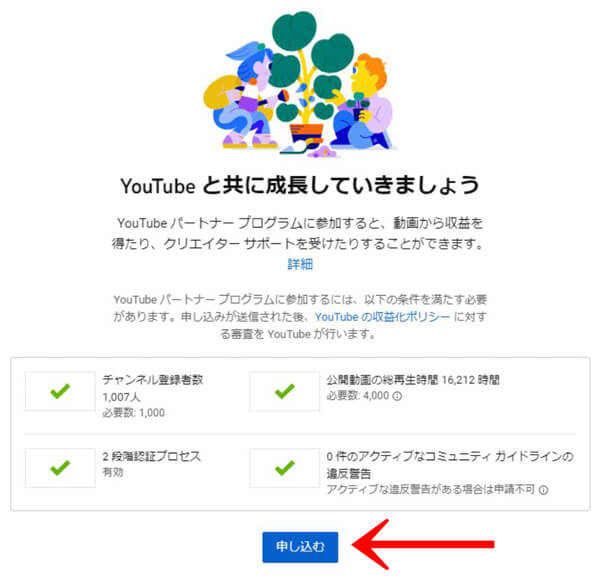
「申し込む」をクリックします。
前述のように、収益化までにはステップ1から3までの3段階があります。
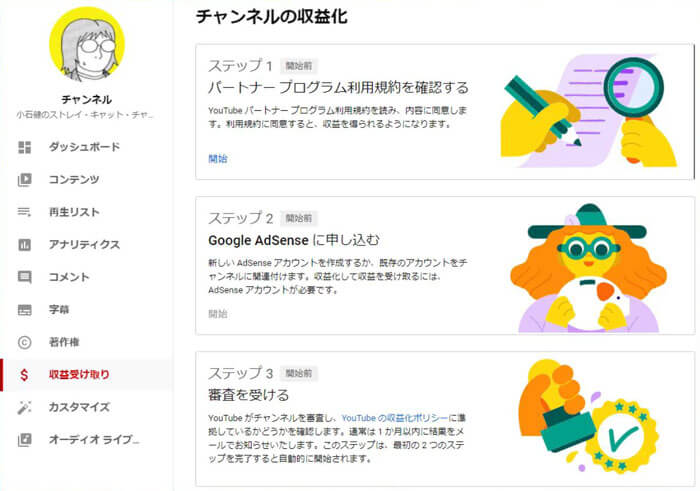
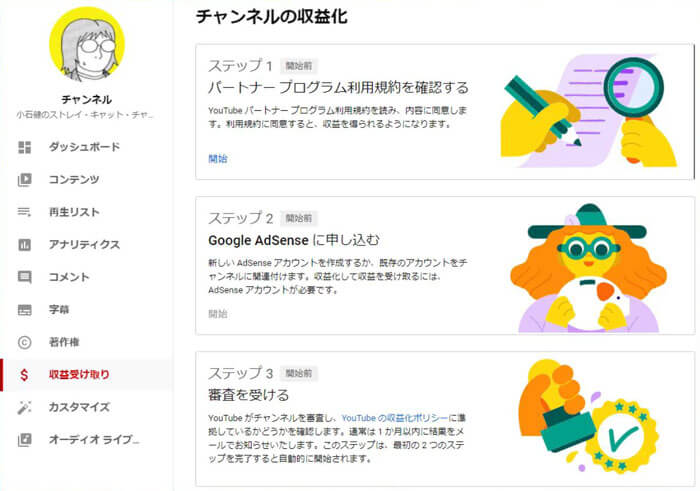
まずはステップ1の「パートナープログラム利用規約を確認する」の「開始」をクリックします。
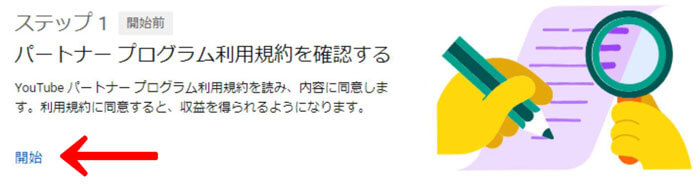
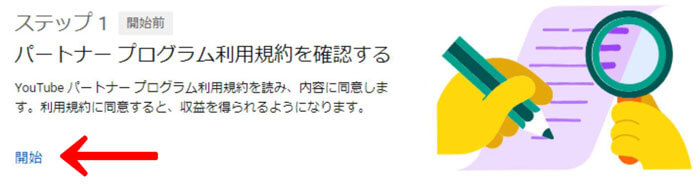
YouTubeパートナープログラムの利用規約が表示されるのでスクロールして最後まで確認します。
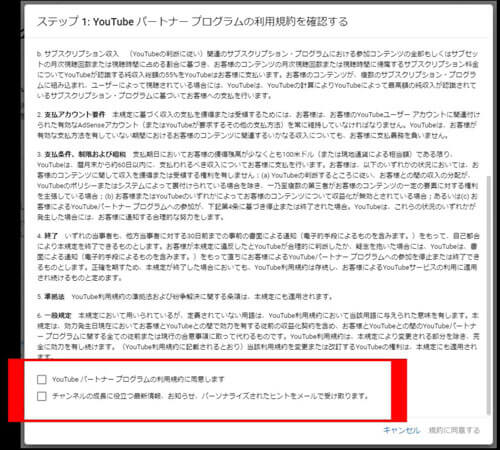
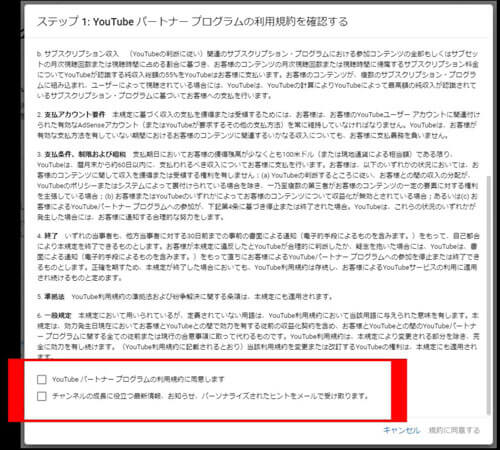
上図赤枠のボックスにチェックを入れます。私は2つとも入れました。
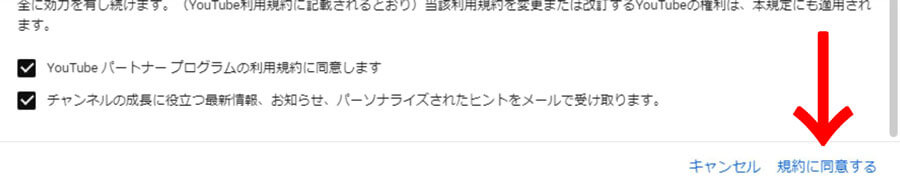
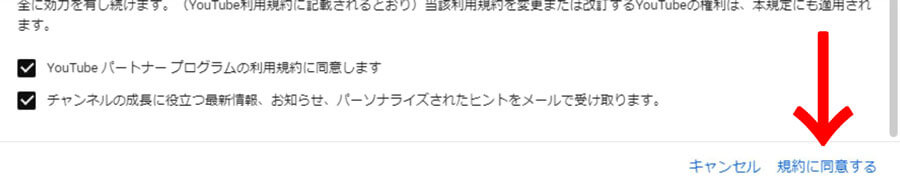
そして「規約に同意する」をクリックします。
これでステップ1は完了しました。
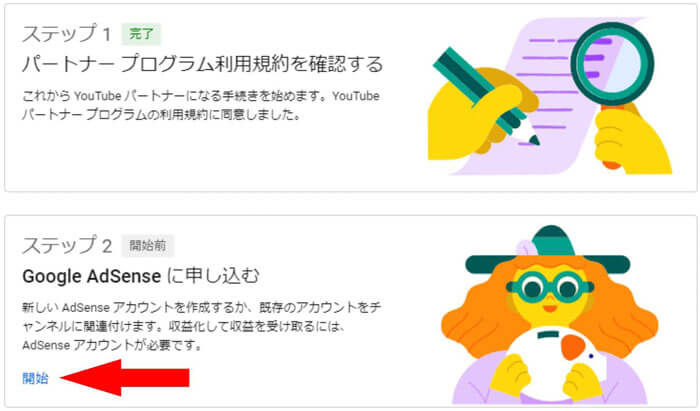
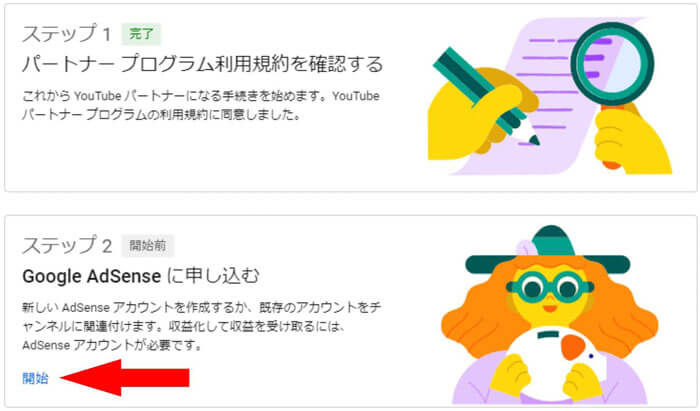
次にステップ2の「Google AdSenseに申し込む」の「開始」ボタンをクリックします。
「この手順を完了するためにAdSenseにリダイレクトされます」の画面が表示されます。
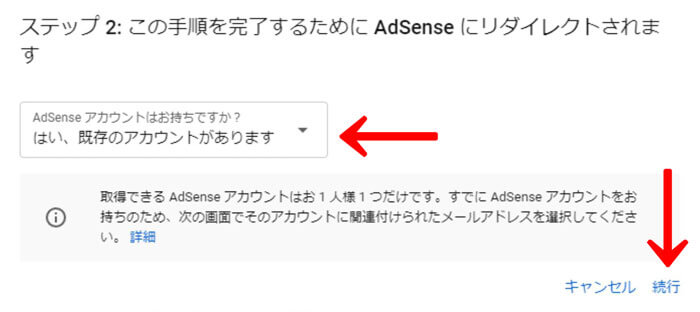
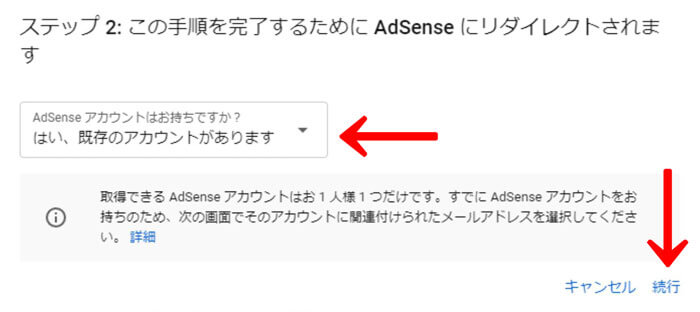
「AdSenseアカウントはお持ちですか?」から「はい、既存のアカウントがあります」を選択して「続行」をクリックします。
「Googleアカウントの選択」画面が表示されます。
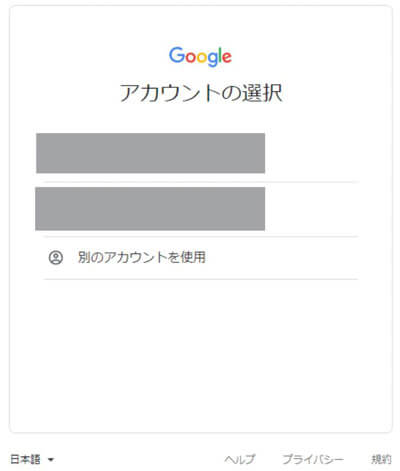
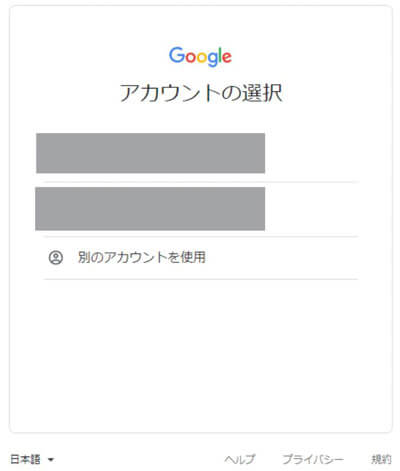
アドセンスアカウントを持っているGoogleアカウントを選択します。
YouTubeチャンネルもアドセンスアカウントも同じアカウントという場合は、そのアカウントを選択します。
私は前述のように、YouTubeチャンネルとは別のGoogleアカウントにアドセンスアカウントを持っていたので、そちらを選択しました。
Googleアドセンスの申し込み画面が表示されます。
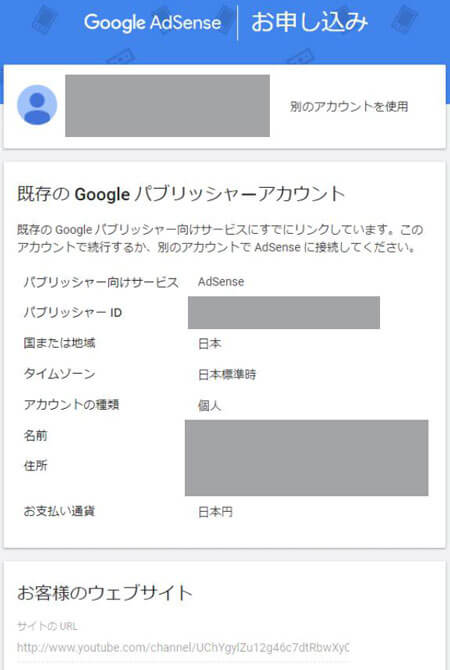
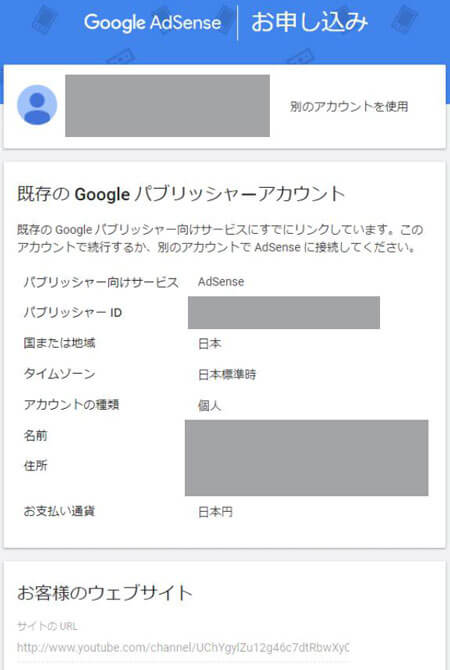
アカウント名とメールアドレス・「既存のGoogleパブリッシャーアカウント」・「お客様のウェブサイト(自身のYouTubeチャンネルのURL)」に間違いがなければ、その下の「関連付けを承認」をクリックします。
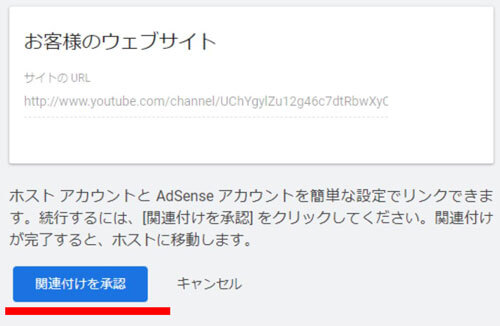
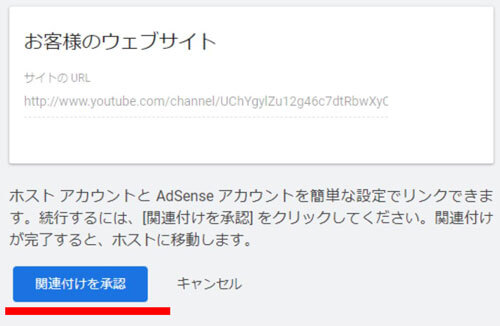
「Googleで電話番号の確認手続きが必要」とのことです。
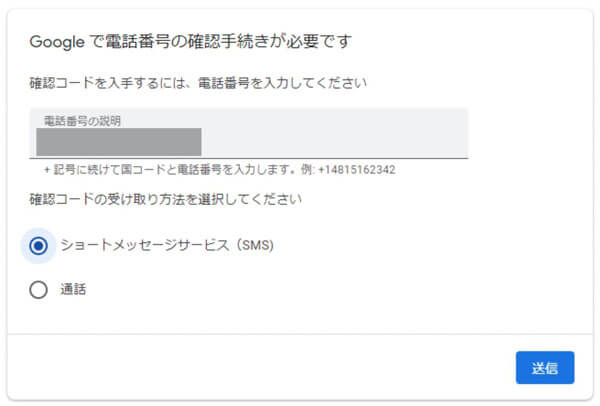
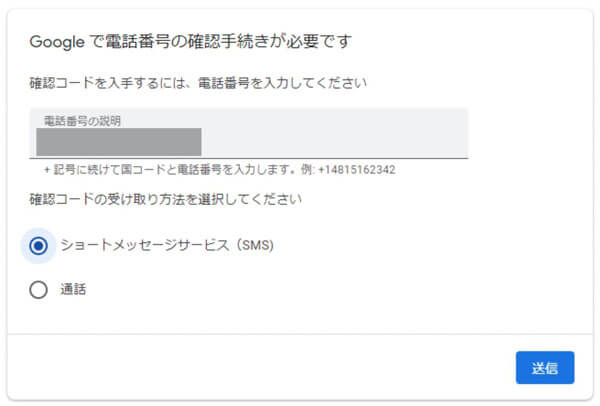
電話番号を入力して、確認コードの受け取り方法にチェックを入れたら「送信」をクリックします。



私はスマホにショートメッセージを送ってもらいました。
電話番号に送信された確認コードを入力して「送信」をクリックします。
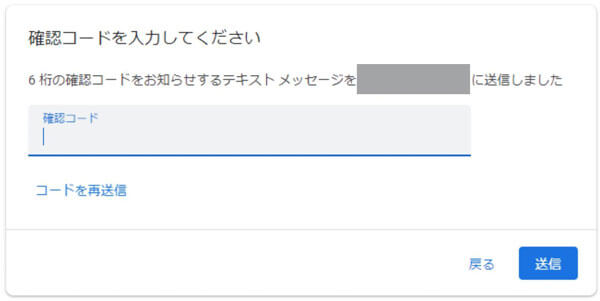
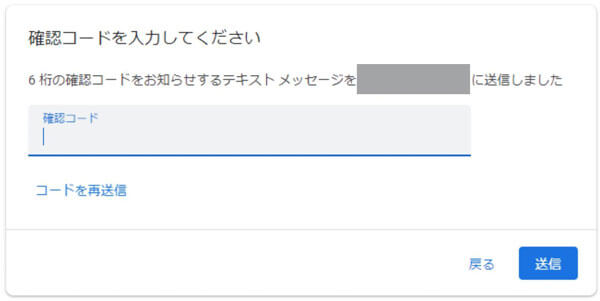
「YouTubeにリダイレクトしています」と表示されます。
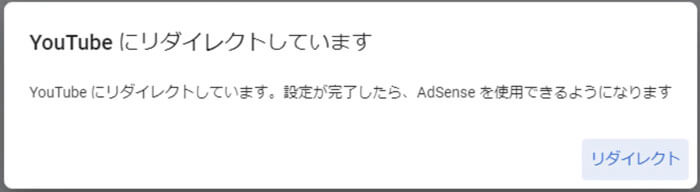
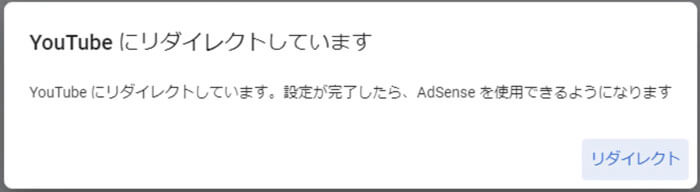
その後、ステップ2が「処理中」になりました。
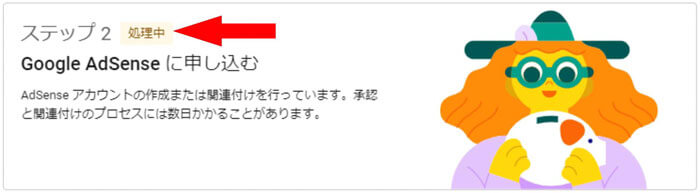
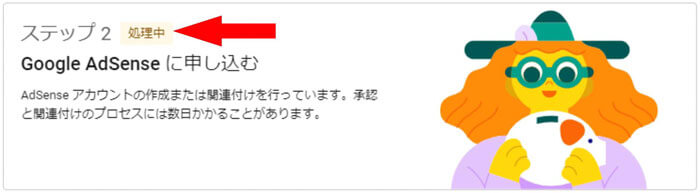
YouTube Studioのアナリティクスを見ると、「収益」の項目が追加されていました。
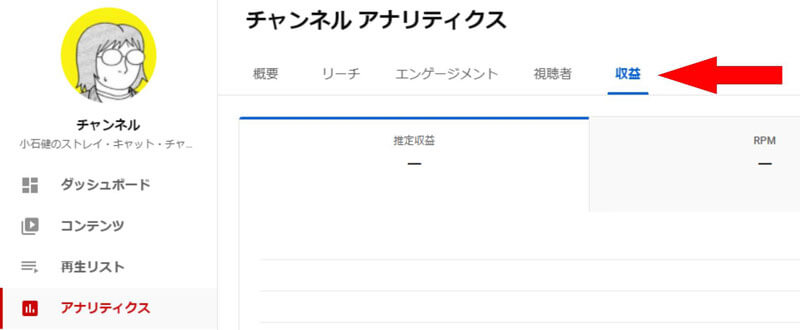
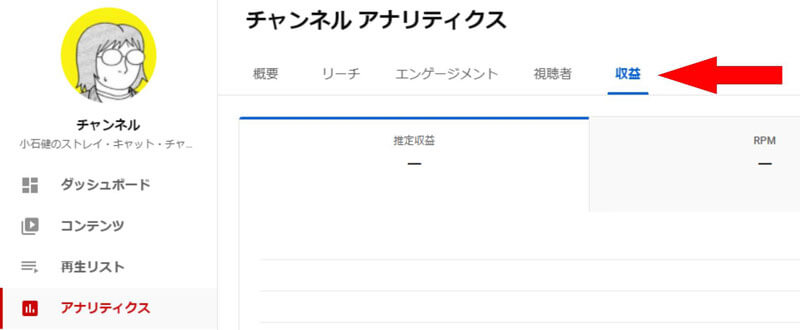
審査にはまだ合格していないので何も反映されていませんが、収益化されたら金額などはここで確認するようです。
Googleアドセンスを開くと「YouTube向けAdSense」の項目が追加されていて、「AdSenseアカウントはYouTubeの審査待ち」と表示されていました。
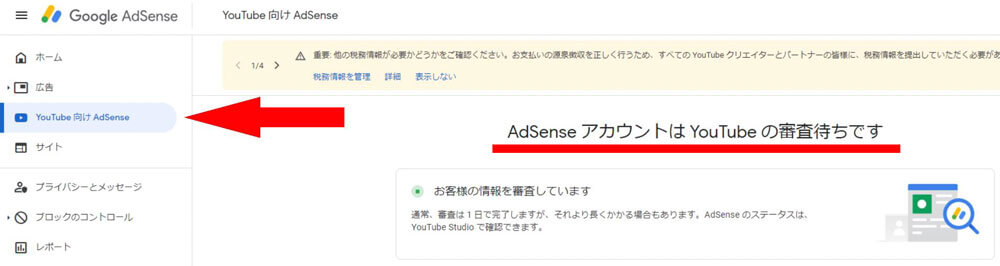
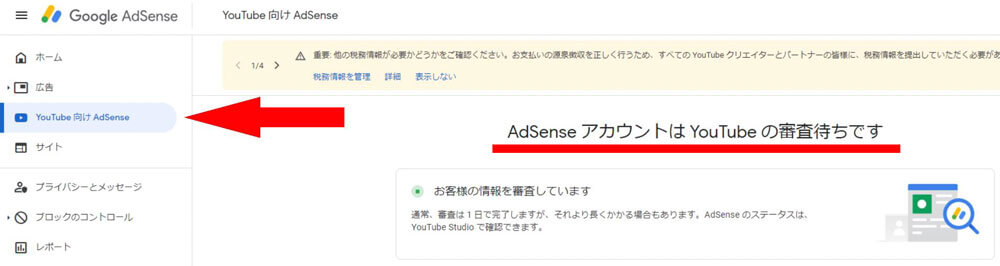
YouTubeの収益はこちらでも確認できるようです。
また、YouTubeチャンネルの方のGoogleアカウントのメールを見ると、YouTubeからメールが届いていました。
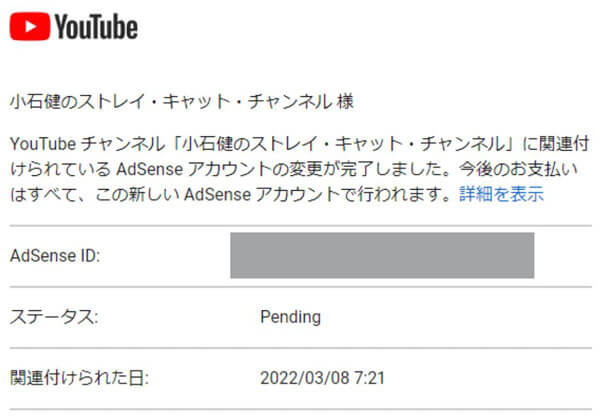
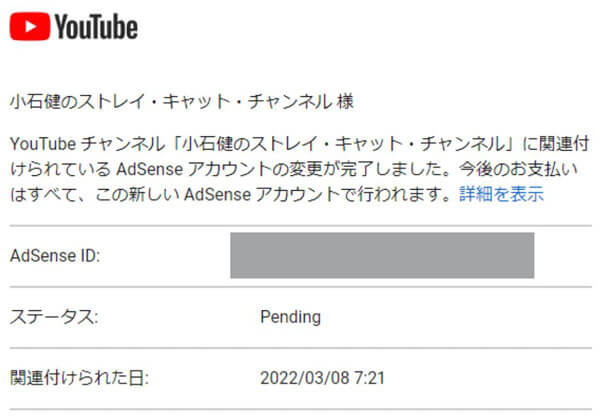
無事アドセンアカウントにYouTubeチャンネルが関連付けされたようです。
私の場合、その日のうちにステップ2は完了となりました。
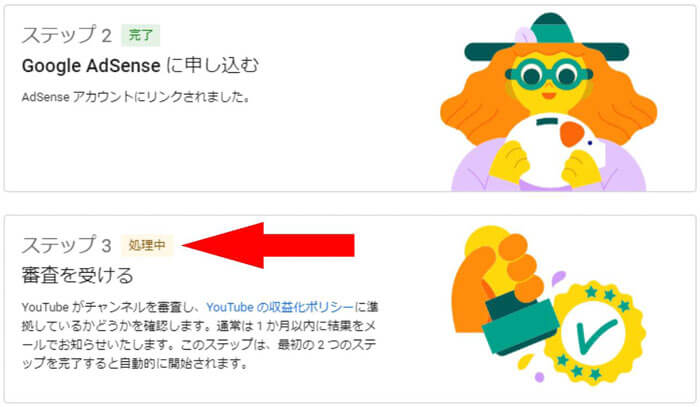
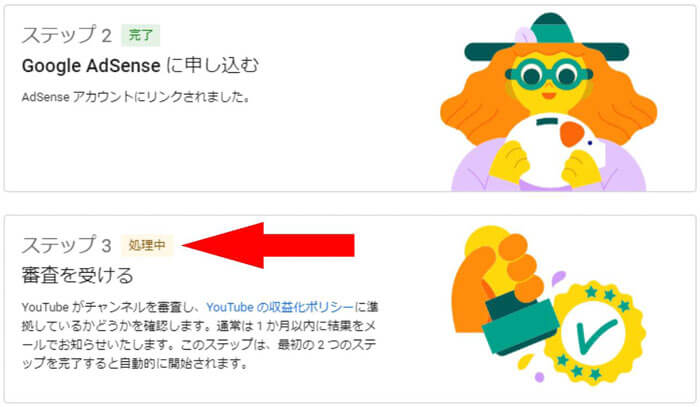
自動的にステップ3が「処理中」となり、いよいよ収益化の審査が開始されます。
「通常は1か月以内に結果をメールでお知らせいたします」と記載されていますが、私は翌日に承認のメールが届きました。
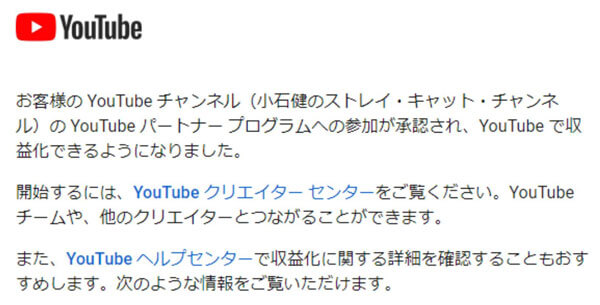
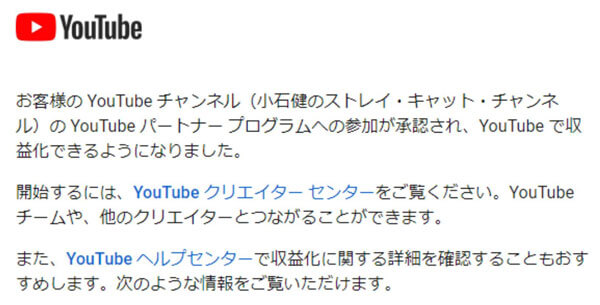
YouTubeパートナープログラムへの参加が承認され、収益化できるようになった、とのことです。
YouTube Studioを見ると、同様の画面が表示されました。「開始する」をクリックします。
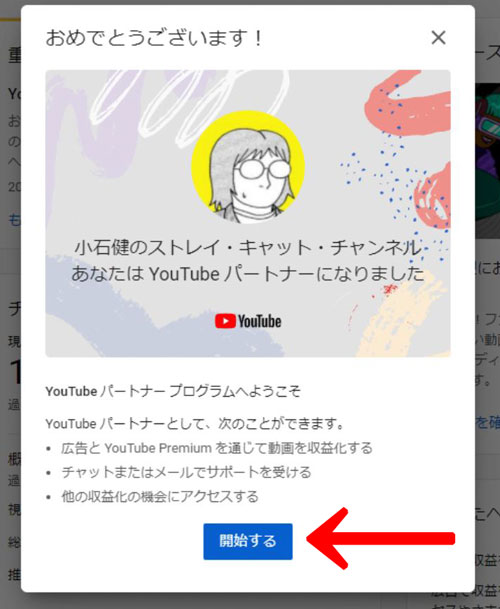
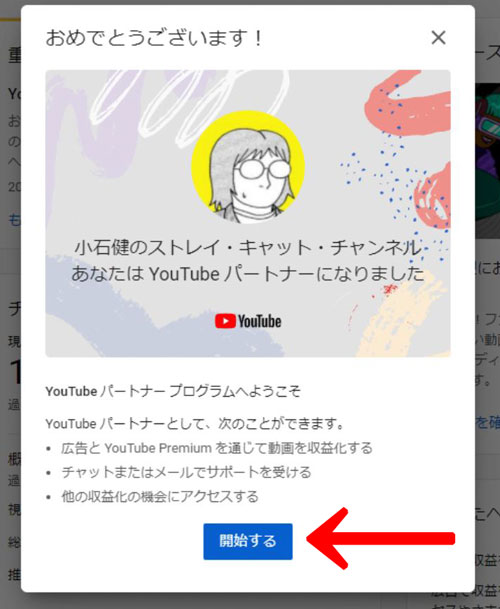
「収益受け取り」の画面が表示されます。
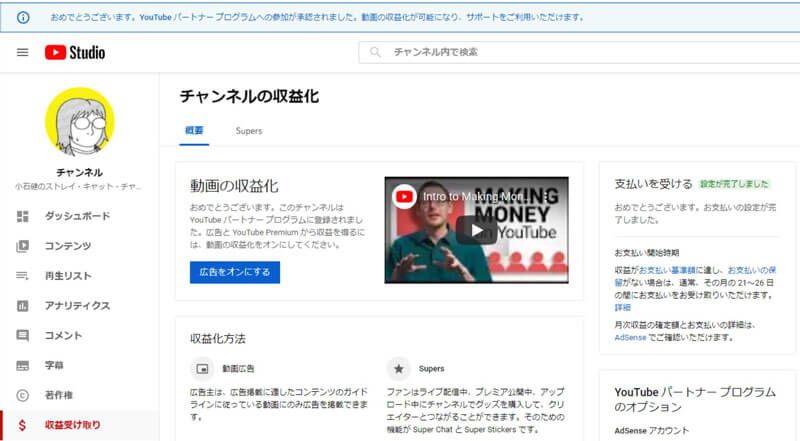
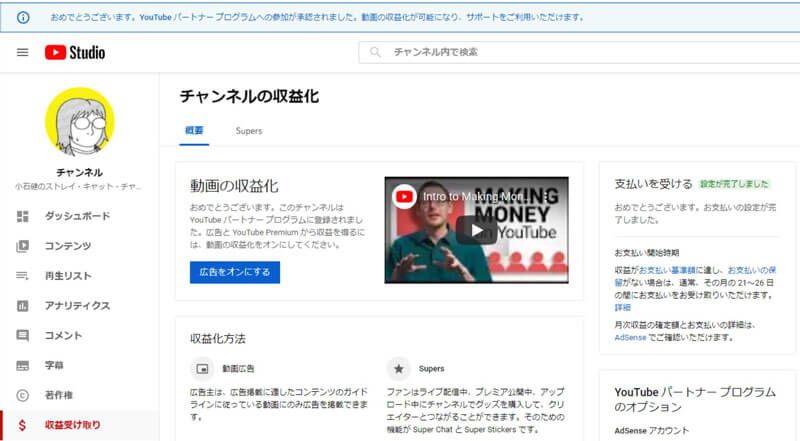
上のバーにも、収益化できたと表示されています。


同じ画面の右側で、ちゃんと収益受け取りの設定が完了されたのがわかります。
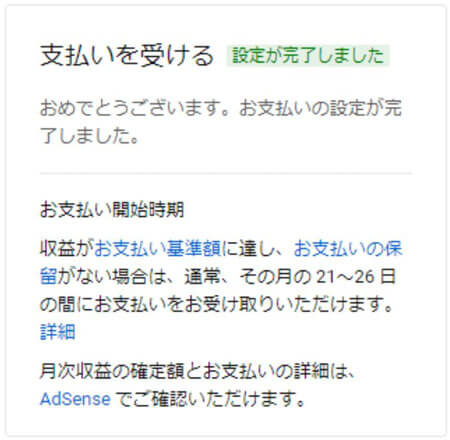
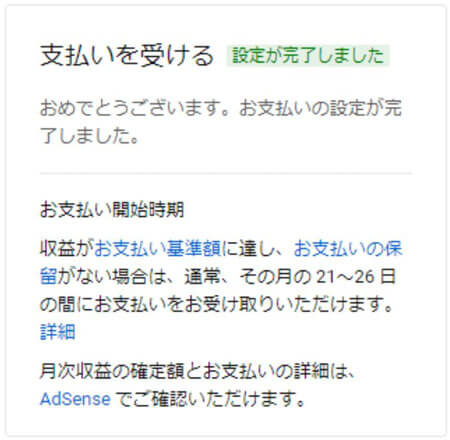
その下に、紐づけされたアドセンアカウントのIDが表示されているので確認します。
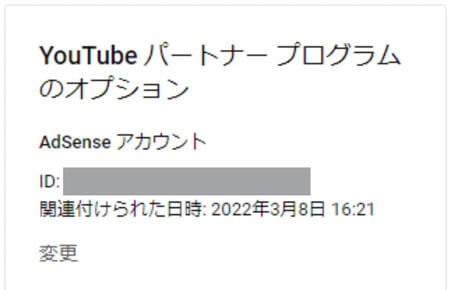
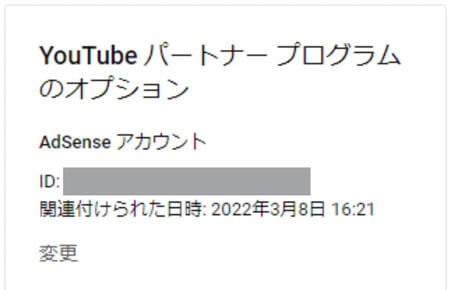
左メニューの「コンテンツ」を開くと、「収益化」の項目が追加されています。
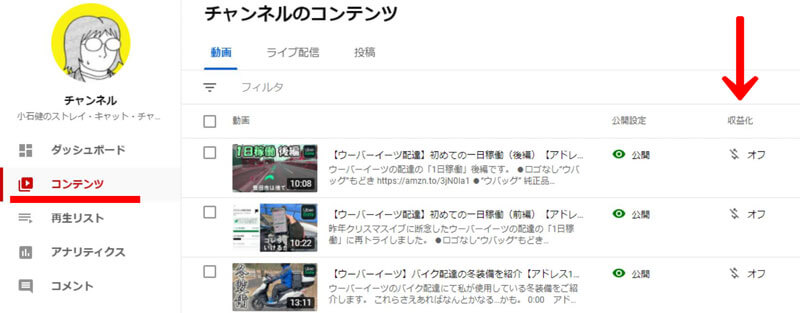
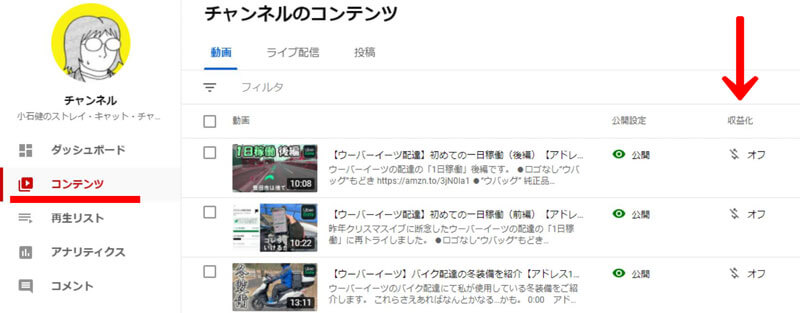
ここでオンとオフの切り替えができるようです。
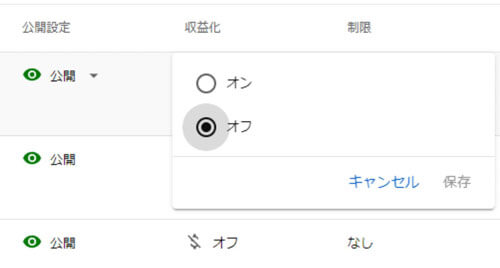
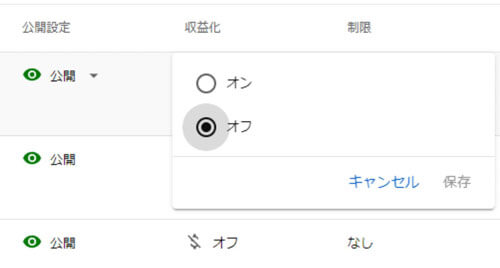
また、すべての動画に一括で広告がつけられるようです。
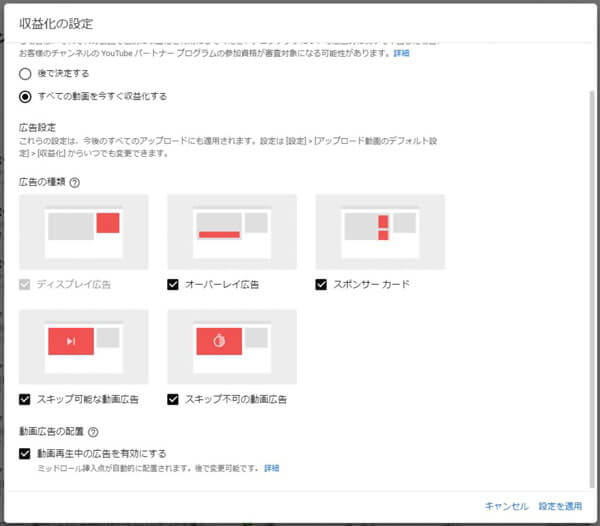
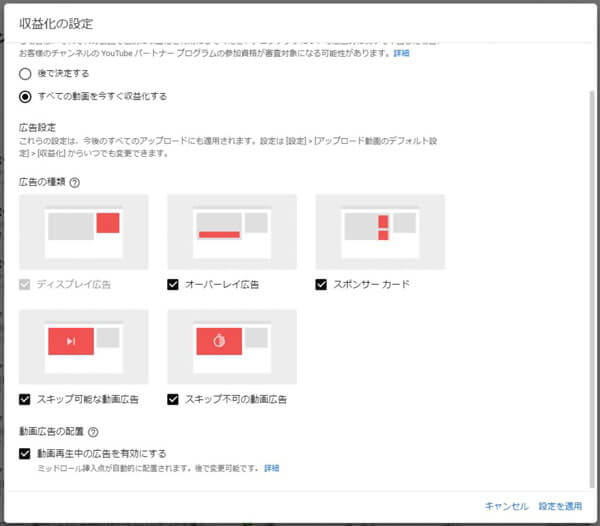
いろいろな種類の広告があり、「ディスプレイ広告」以外は任意で設定することができます。
とりあえず私はすべてにチェックが入ったデフォルトの状態のまま右下の「設定を適用」をクリックしました。
「動画を更新しています」と表示されて変更が開始されたようです。
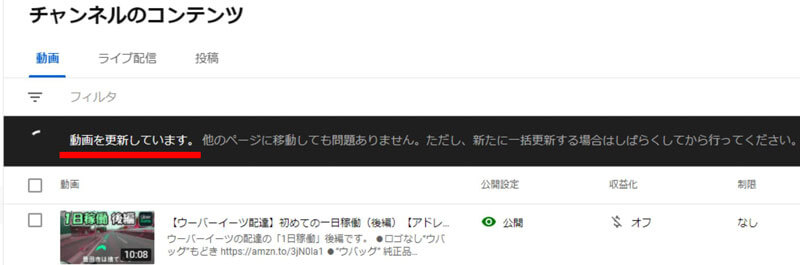
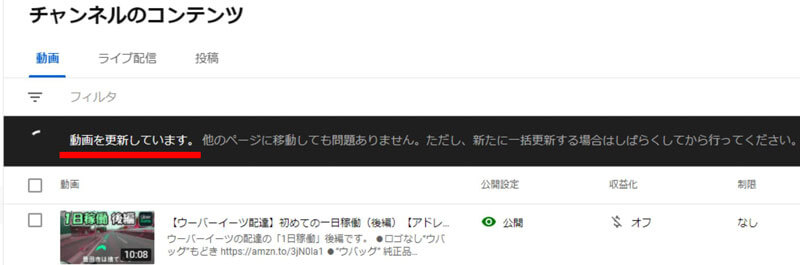
しばらくすると、すべての動画の収益化がオンになりました。
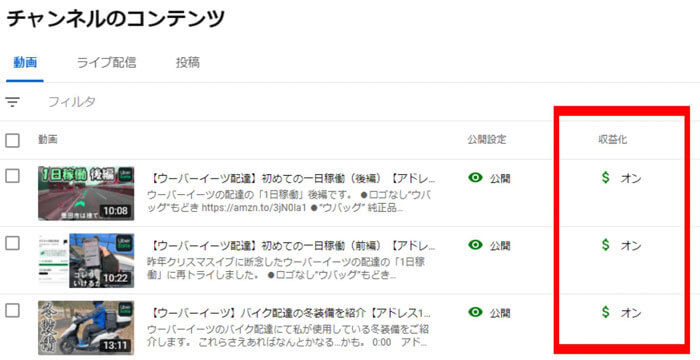
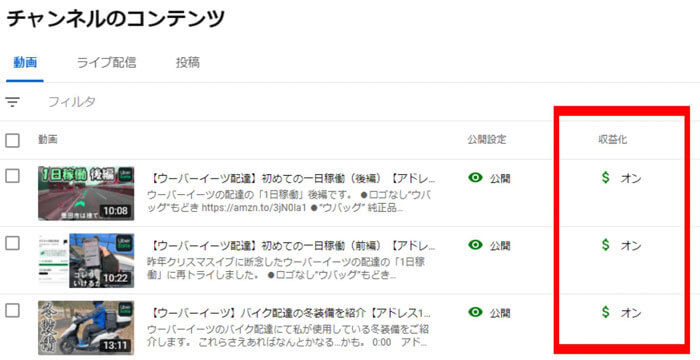
念のため、フィルタの「収益化」から収益化対象外の動画がないか確認します。
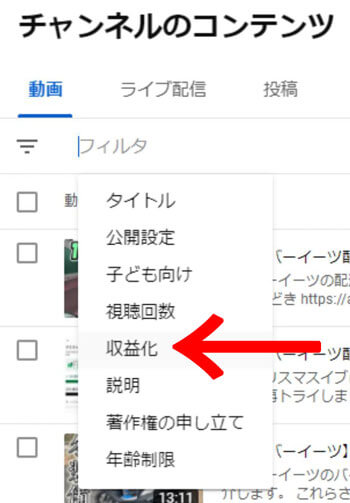
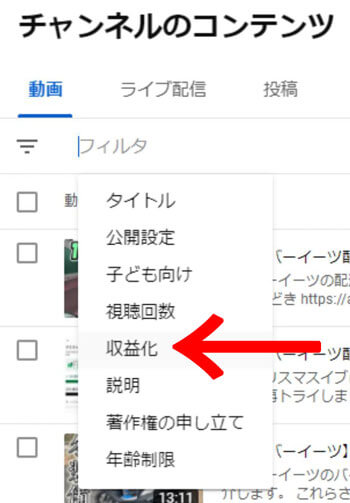
「収益化対象外」と「制限付き」にチェックを入れて「適用」をクリックします。
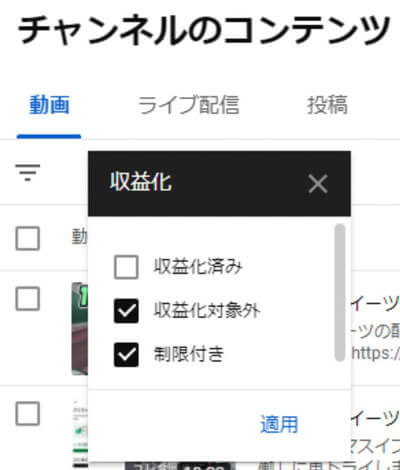
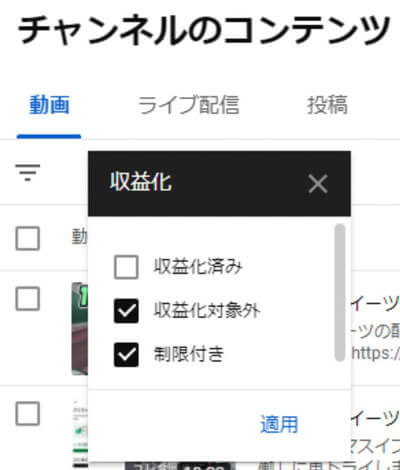
幸いなことに、収益化対象外の動画はないようでした。
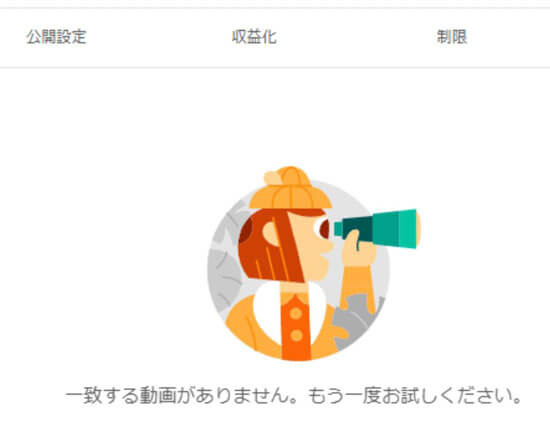
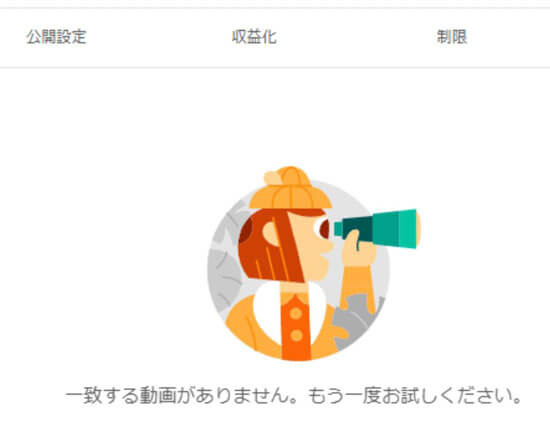
これで無事すべての動画に広告をつけることができました。
試しに自分の動画を再生すると、広告を確認することができました。
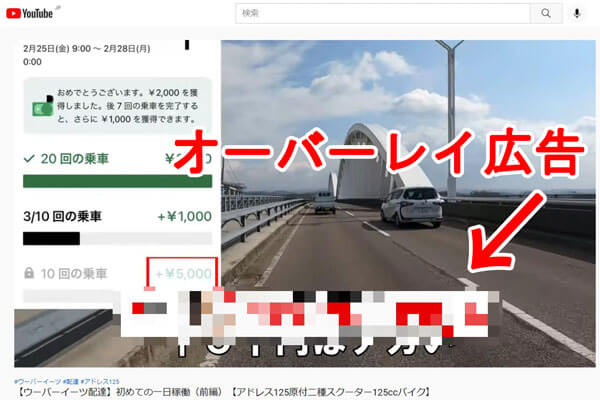
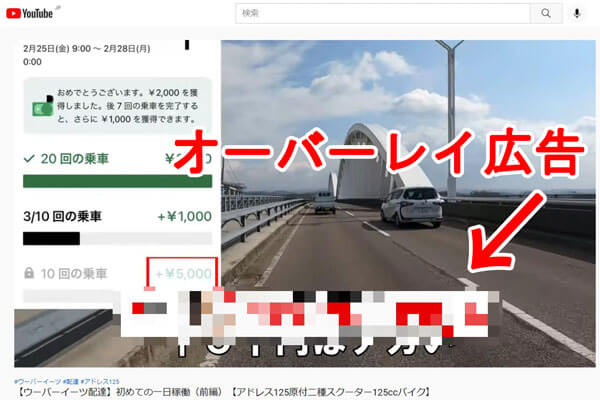
ここで注意しなければならないのは、自分で自分の動画の広告をクリックしてはいけないということです。
収益化停止のペナルティが課せられるおそれがあるらしいので、広告はクリックせずに閉じたりスキップしたりするのがいいようです。



というか今後は自分の動画はむやみに再生しない方がいいかもしれません。
下図では金額は伏せていますが、広告をつけた2日後にはアナリティクスに収益が反映されていました。
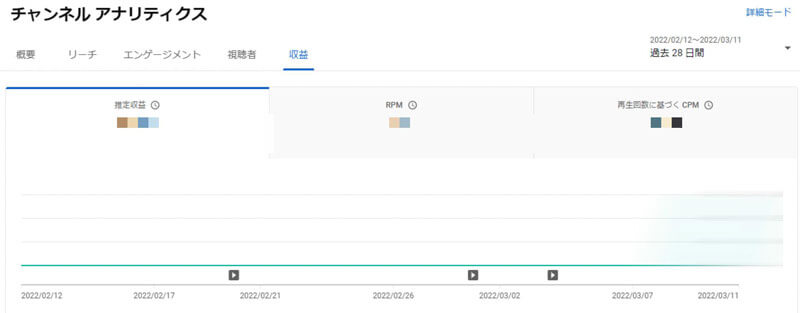
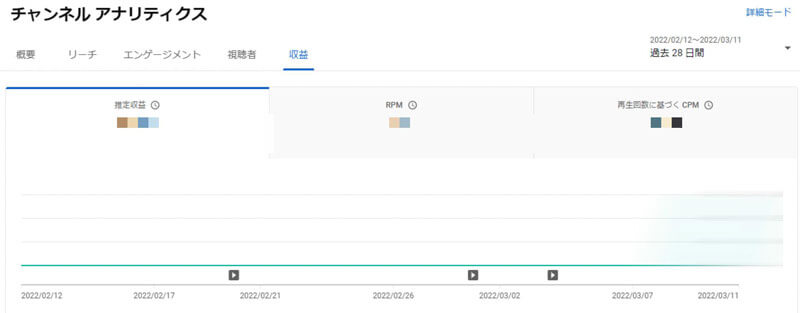
以上で、Googleアドセンアカウントを持っている場合のYouTube収益化の手順は終了です。
アドセンスアカウント未取得の場合
私はアドセンアカウントを持っていたので、持っていない場合の手順を実地に解説することができません。
ですが、これも画面の指示どおり行えば難しいことはないはずです。



概略ですが以下ご説明します。
ステップ2の「この手順を完了するためにアドセンスにリダイレクトされます」の画面までは前述と同じです。
この画面の「アドセンスアカウントはお持ちですか?」から「いいえ、既存のアカウントはありません」を選択します。
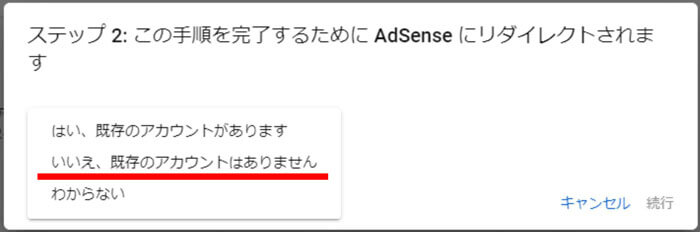
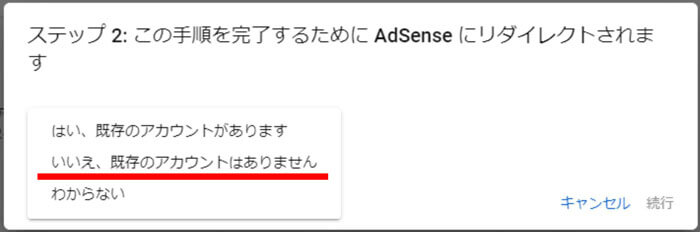
右下の「続行」をクリックします。
以降は表示される指示に従ってアドセンスアカウントを作成します。
その後ステップ3の収益化の審査が開始されます。審査に合格したあとの広告の設定も前述のとおりです。
そして推定収益が1000円を超えると、GoogleアドセンスからPINコードが記載された手紙が届きます。
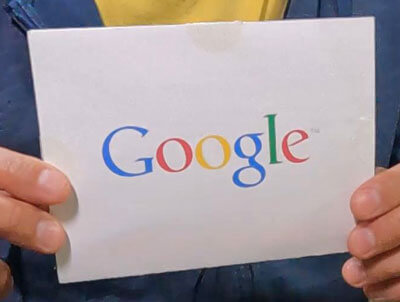
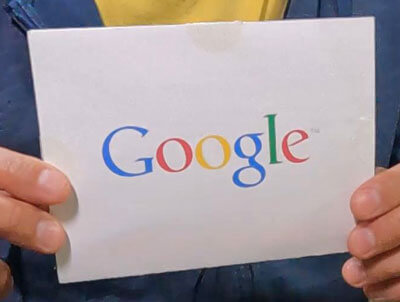
これは私に届いたもう何年も前のもので、デザインは今と違うと思いますが、手順については特に変化はないようです。
この中に書かれてあるPINコードをGoogleアドセンスのページにて入力して住所確認を行います。
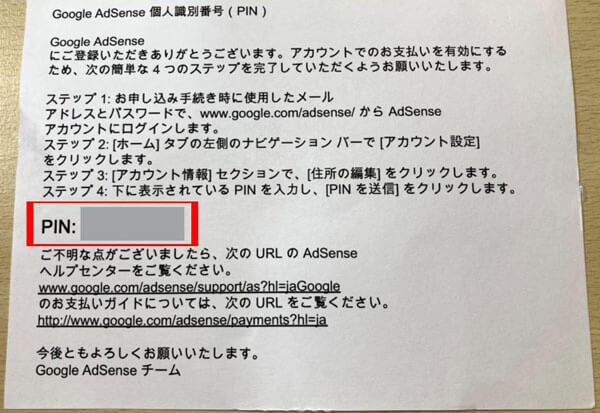
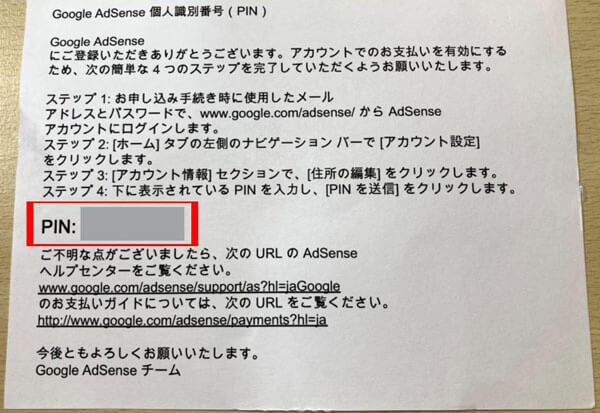
また、収益が確定する前に税務情報の提出も済ませておきます。これもGoogleアドセンスのページにて行います
その後、収益が確定したらGoogleアドセンスにて収益受け取りの銀行口座を登録します。
まず「テストデポジット」といって、Googleからお試しの入金があります。
おそらく数十円だと思いますが、口座に振り込まれたこの金額をGoogleアドセンスにて入力して口座確認を行います。
その後、確定した収益が振り込まれるという流れとなります。



コメント