前回はYouTubeの収益化の申請方法について解説しました。
今回はYouTubeの税務情報の提出方法ついて解説します。
YouTubeを収益化した際に税務情報の提出を行わないと、収益にアメリカの税金が課せられてしまいます。
そうならないために、私が実際に行った「日本在住の個人」の例を元に提出の手順をお伝えします。
これからYouTubeの収益化を申請する方のご参考になれば幸いです。

小石健と申します。YouTubeチャンネルはこちら。
YouTubeの「税務情報」とは
今回の内容についてはYouTubeに動画もアップしているので、よければこちらもご覧ください。
税務情報の規約や提出手順等については私が提出した時点のものです。
以下の内容は変更されている可能性があります。
まず、Googleはアメリカの視聴者から生じたYouTubeの収益に対して源泉徴収を行わなければならないそうです。
そのために世界のすべてのYouTuberから税務情報を収集する必要があるとのことで、YouTubeパートナープログラムに参加している人は税務情報を提出しなければなりません。
その税務情報の対象は以下からの収益となります。
- YouTubeにおける広告の表示
- YouTubeプレミアム
- スーパーチャット
- スーパーステッカー
- チャンネルメンバーシップ
税務情報を提出しないと、アカウントの種類が個人の場合、全世界における収益合計の最大24%がGoogleにより控除される場合がある、とのことです。
なので、「自分にはアメリカの視聴者はいないから大丈夫」ということで無視していい、というものではないようです。
ただ、アメリカと租税条約を締結している日本は優遇されていて、日本在住でアメリカでの事業がない場合は、税務情報を提出すれば源泉徴収は免れます。
要するに0%で、アメリカの税金を支払わなくて済むということになります。
「自分はYouTubeの収益なんか微々たるものだから、そんなはした金は持っていっていいよ」という人以外は、面倒を避けるためにも必ず税務情報は提出すべきかと思います。



守銭奴の私は当然税務情報を提出しました。
以下その手順をお伝えしますが、その前に注意点があります。
税務情報提出の注意点
規約が改定された時点では、2021年5月31日までに税務情報を提出しなければならなかったのですが、現在は収益化の際に提出すればいいそうです。
税務情報の提出はGoogleアドセンスにて行います。
期限は「必ず支払いを受け取る月の20日まで」とのことです。
すでにGoogleアドセンスのアカウントを持っていた私は、YouTubeの収益化の前に税務情報を提出しました。
アドセンアカウントを持っていない場合は、YouTubeの収益化の後に提出します。
あと、税務情報を提出しても承認されないケースがあります。
Googleアドセンスの「お支払いプロファイル」と税務情報の名前・住所の不一致が原因のようです。
そこでお支払いプロファイルの名前と住所を確認して、税務情報と一致するように編集します。
以下、私は確認しやすいパソコンにて行いました。ブラウザはGoogleクロームです。
Googleのヘルプでも、パソコンの使用を強くすすめています。


また今回は、前述のように「アメリカでの事業がない日本在住の個人」の場合についてお伝えします。
Googleアドセンスアカウントの名前と住所の編集
まずGoogleアドセンスのアカウントの名前と住所を確認します。
Googleアドセンスにログインします。
左メニューの「お支払い」から「お支払い情報」をクリックします。
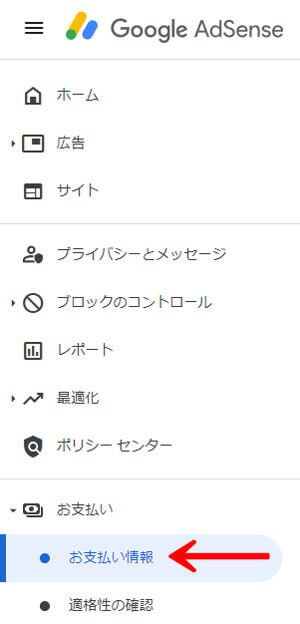
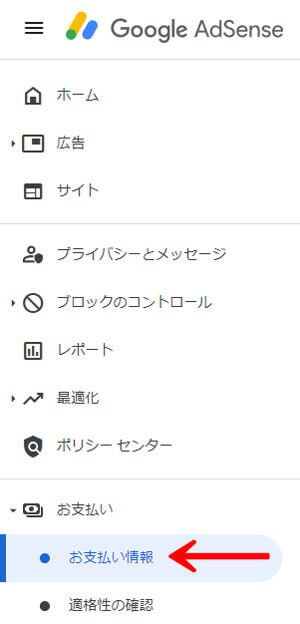
「設定」の「設定を管理する」をクリックします。
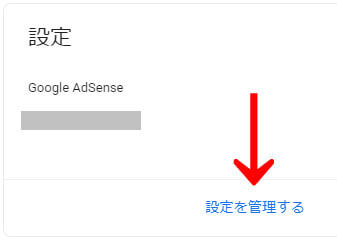
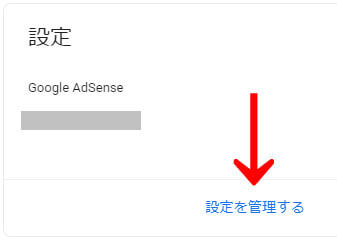
「お支払いプロファイル」の「名前と住所」を確認します。
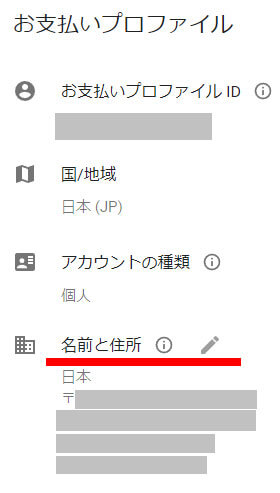
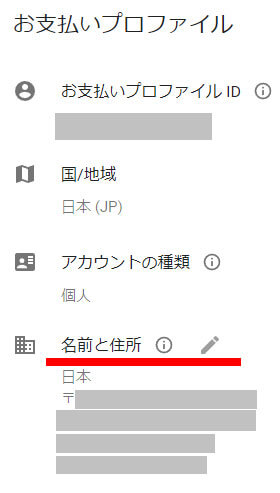
税務情報は英語表記で入力する必要があるので、ここが漢字表記の場合は英語表記に変更します。
編集する場合はペンのアイコンをクリックします。
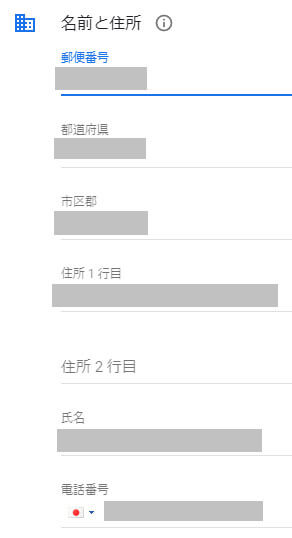
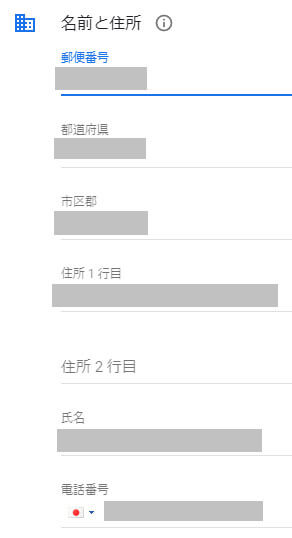
名前と住所については厳密な書式は決まっていません。
公式ヘルプにもそのようなルールの記載はありませんでした。要は税務情報と一致すればいいようです。
なので、郵便番号のハイフンとか地名の間のコンマの有無とかにそこまでこだわる必要はなさそうです。
以下は私個人の例なので、これが唯一正しい入力の仕方というわけではありません。



一応この表記でも税務情報は承認された、ということです。
まず郵便番号を入力します。
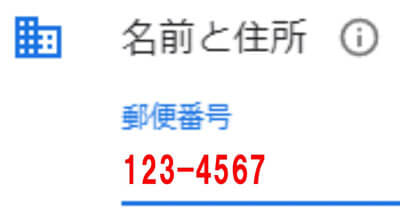
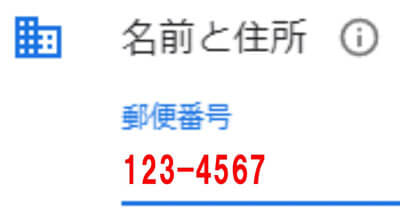
都道府県はプルダウンから選択するので、漢字のままで大丈夫です。
市区郡や町には、私はハイフンを入れました。
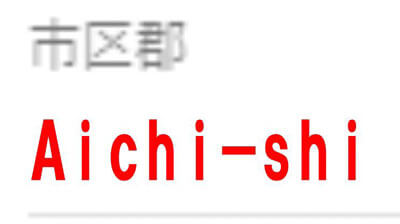
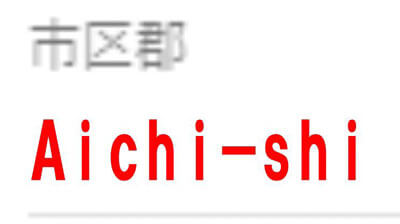
その下の住所は、私はコンマで区切りました。


この辺りの表記や地名の順番については、ネットで「住所 英語」などと検索すれば、どのようにすればいいのかわかるはずです。
氏名は、私は名を先に入力しました。
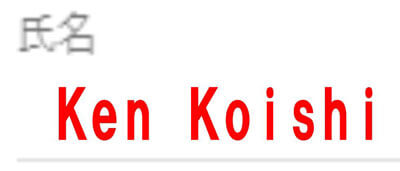
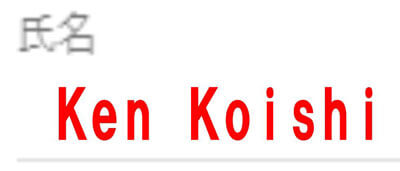
私の場合、電話番号は未入力だったので新たに入力しました。
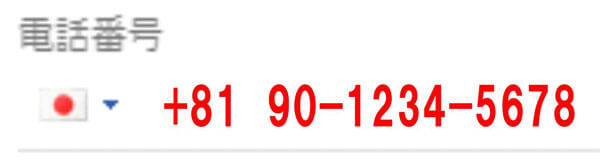
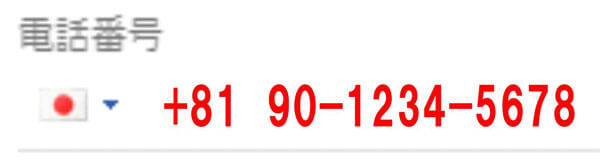
ハイフンは入れませんでしたが、あとで見ると自動で入るようです。
すべて入力したら「保存」をクリックします。
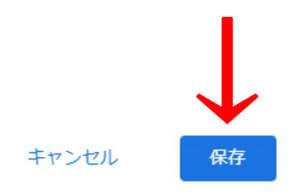
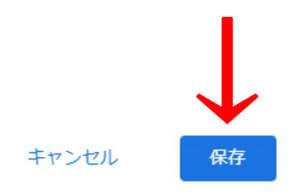
名前と住所の変更はすぐに反映されます。
税務情報の提出の手順
それでは実際に税務情報を提出します。
まずGoogleアドセンスにログインします。
さきほどの名前と住所の編集と同じく、「お支払い」の「お支払い情報」→「設定」の「設定を管理する」の順にクリックします。
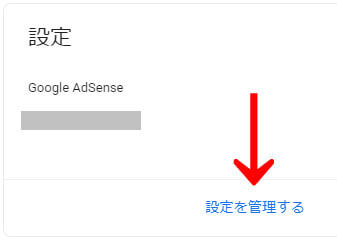
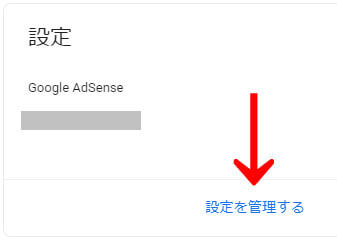
「アメリカ合衆国の税務情報」のペンのアイコンをクリックします。
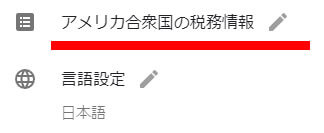
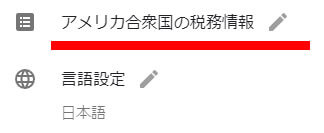
「税務情報の管理」をクリックします。
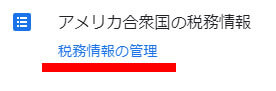
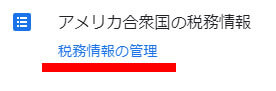
「税務情報の追加」をクリックします。
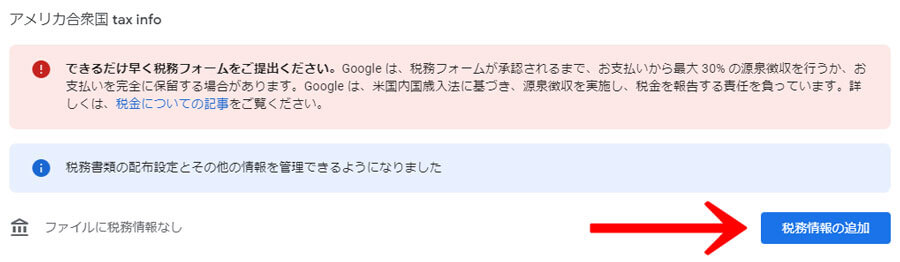
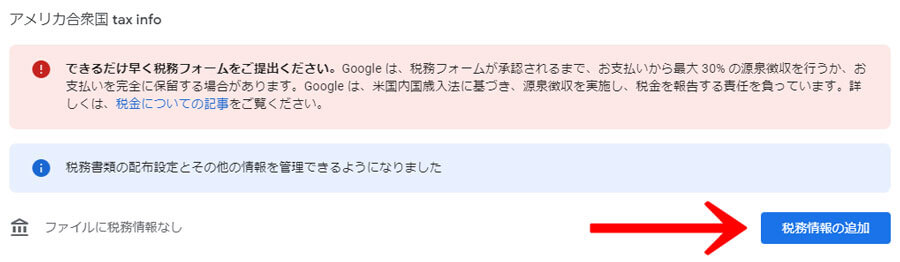
「始める前に」の「税務フォームの記入を開始」をクリックします。
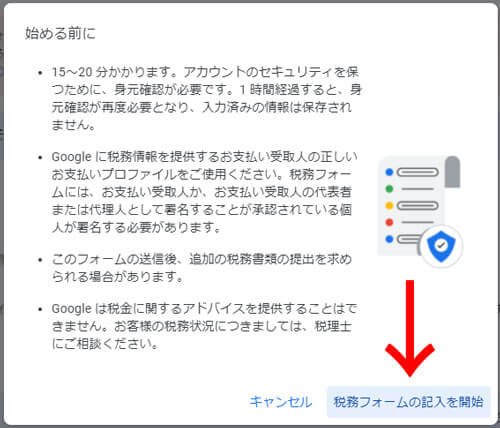
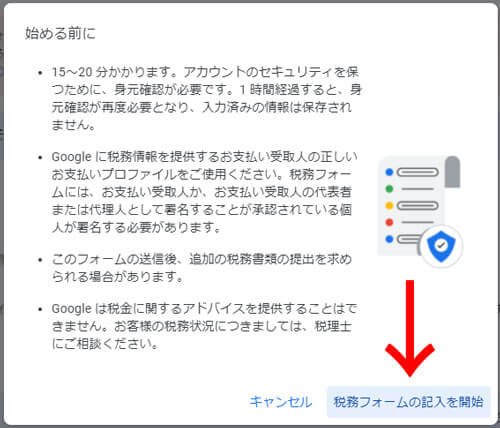
本人確認のため、パスワードを入力して「次へ」をクリックします。
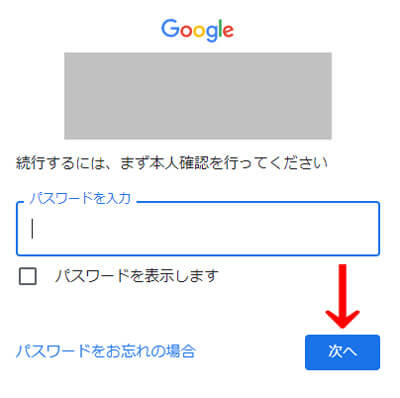
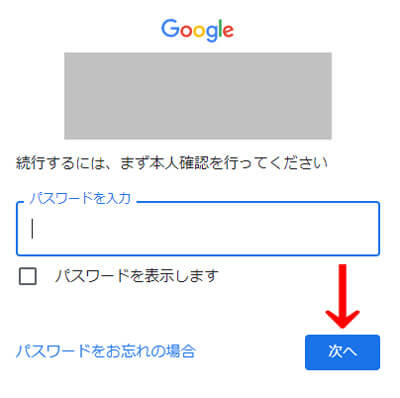
繰り返しますが、ここからは「アメリカで事業を行っていない日本在住の個人」の場合でお伝えします。
口座の種類は「個人」、「米国民であるか、米国に居住していますか?」は「いいえ」、「W-8納税申告用紙タイプを選択」は「W-8BEN」にチェックを入れ「次へ」をクリックします。
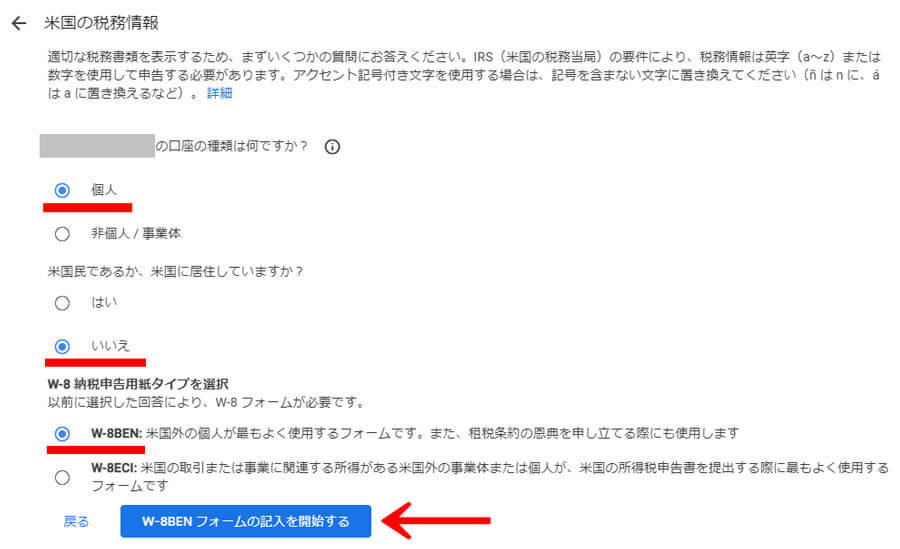
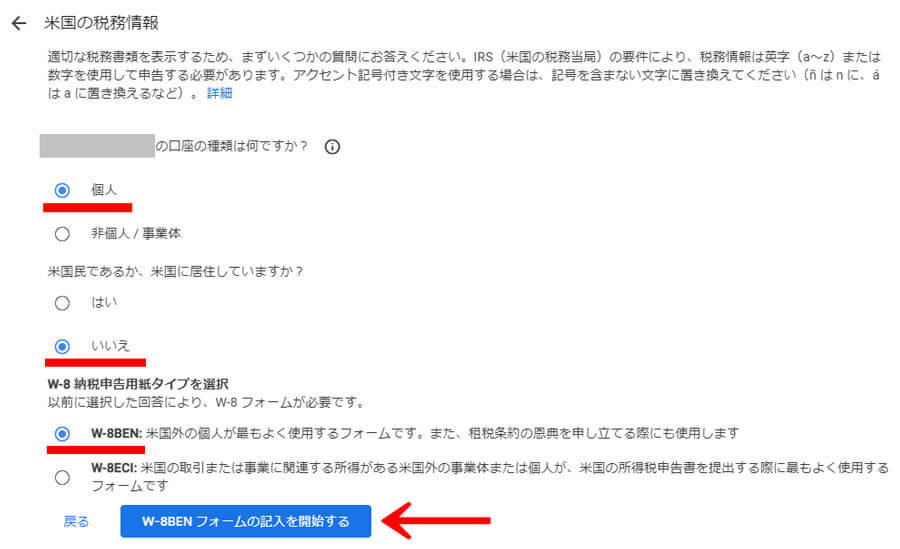
「W-8BENフォームの記入を開始する」をクリックします。
「1」の「納税者番号」の入力画面が表示されます。
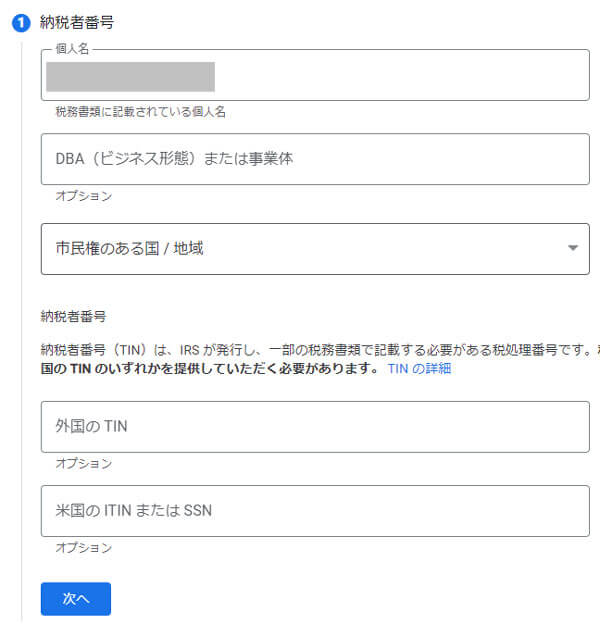
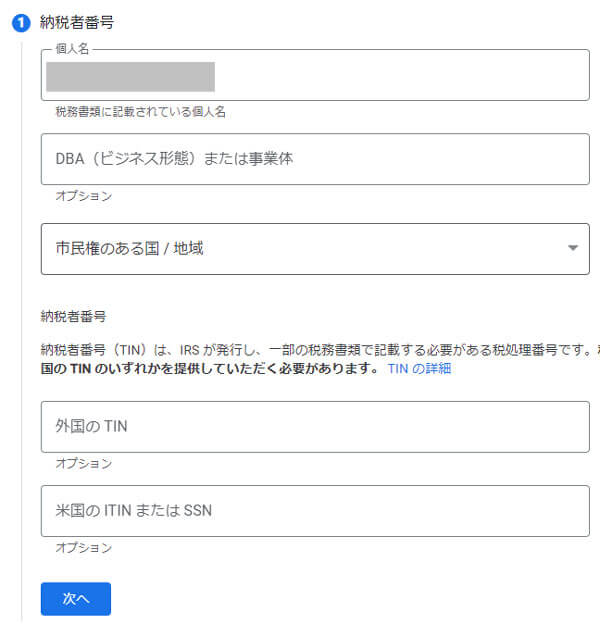
「個人名」は、さきほどのお支払いプロファイルのものと一致するようにアルファベットで入力します。私の場合、ここは自動で入力されていました。


「DBAまたは事業体」には何も入力しません。
「市民権のある国/地域」は日本を選択します。
「外国のTIN」にはマイナンバーを入力します。私はハイフンなどを入れず数字のみを入力しました。
「米国のITINまたはSSN」は何も入力しません。
「次へ」をクリックします。
「2」の「住所」の入力画面が表示されます。
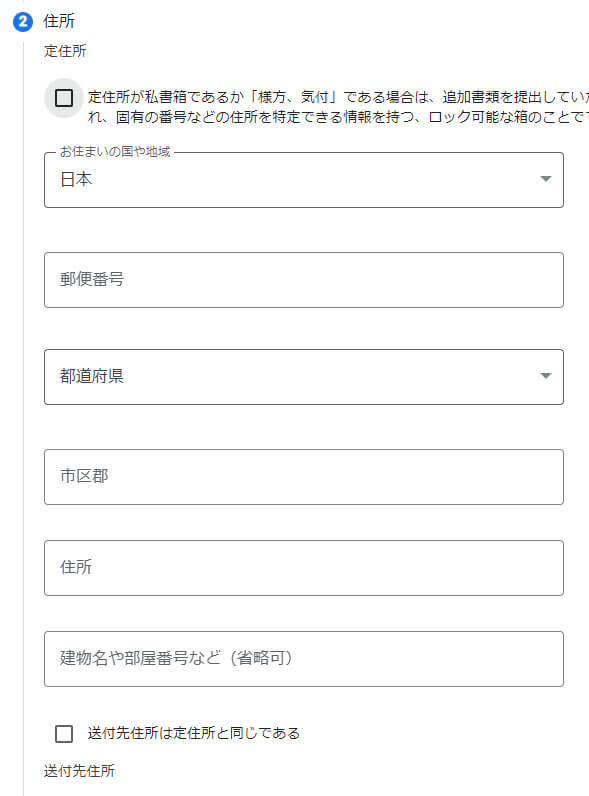
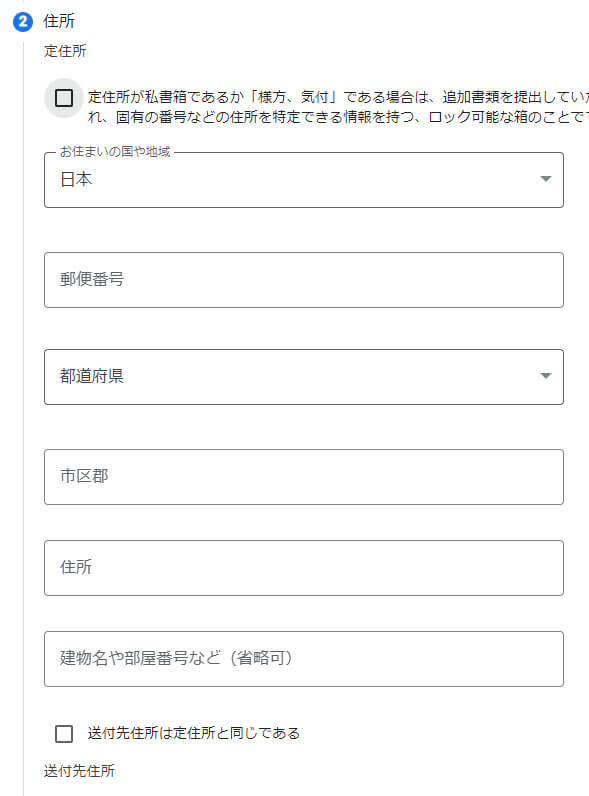
ここの住所もお支払いプロファイルと一致するように入力します。
冒頭のチェックは入れずに、最後の「送付先住所は定住所と同じである」にチェックを入れて「次へ」をクリックします。
「3」の「租税条約」画面が表示されます。
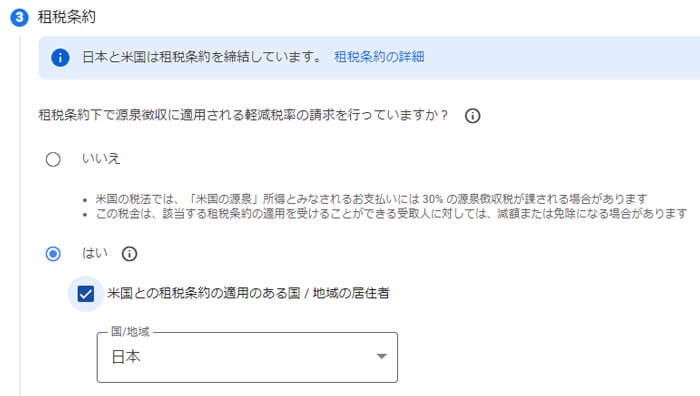
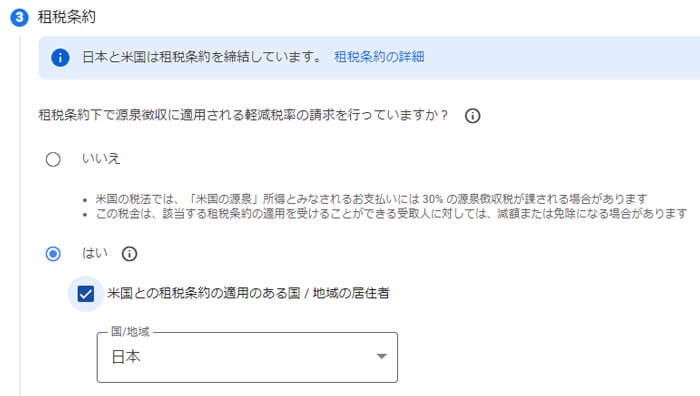
「はい」と「米国との租税条約の適用のある国/地域の居住者」にチェックを入れ、「日本」を選択します。
その下の「特別な料率や条件」は、すべてにチェックを入れればいいかと思います。
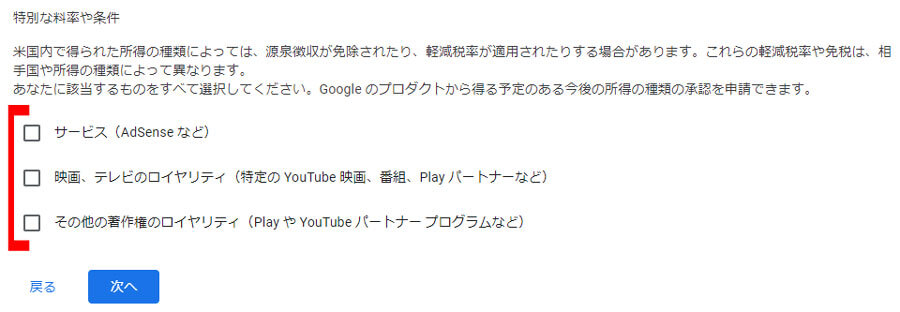
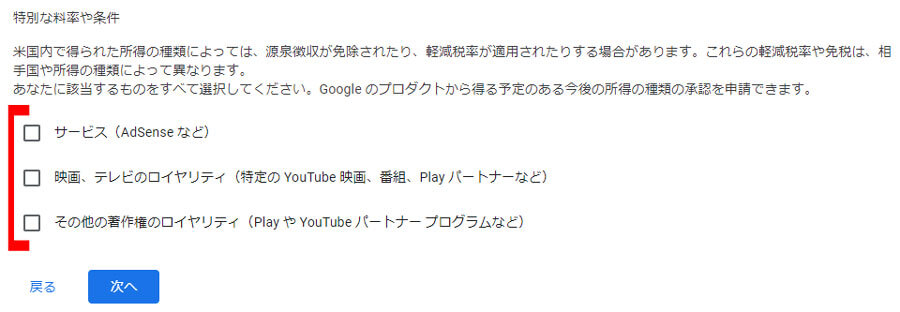
私はブログでアドセンスの収益もあるので、一応すべてにチェックを入れました。
チェックを入れると、それぞれ選択肢が表示されます。
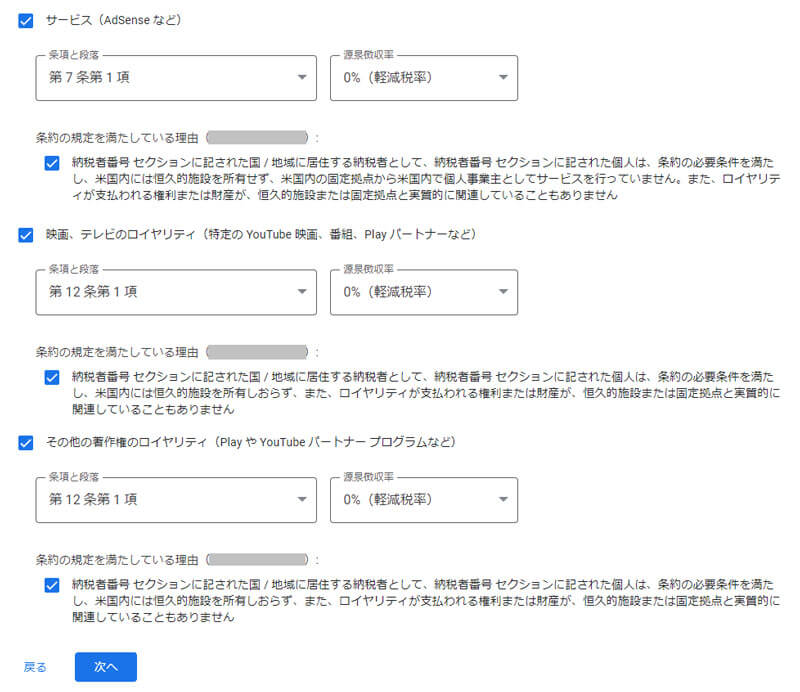
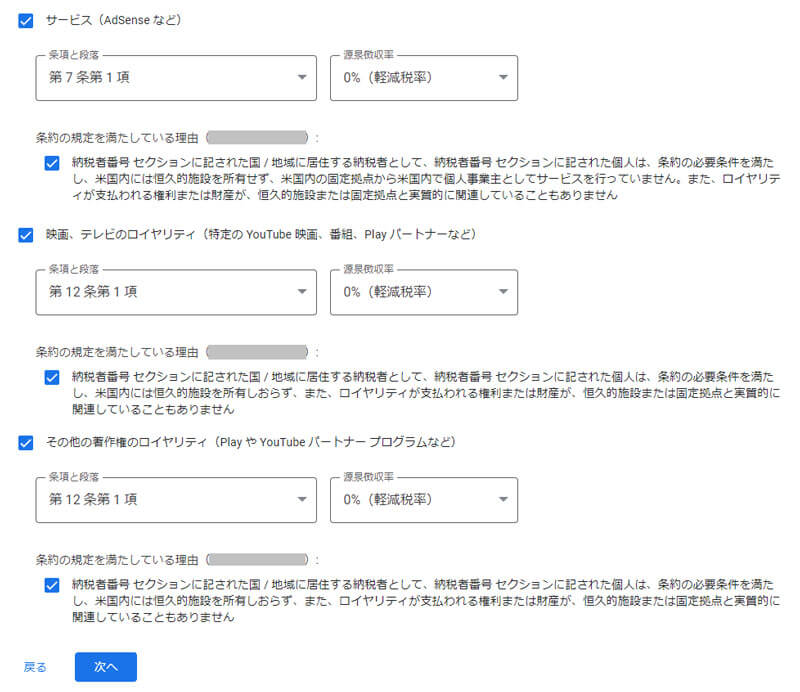
「サービス」の「条項と段落」は「第7条1項」を、「源泉徴収率」は「0%」を選択します。
その下の2つは「第12条第1項」と「0%」を選択します。「条約の規定を満たしている理由」もそれぞれチェックを入れます。
「次へ」をクリックします。
「4」の「書類のプレビュー」にて、提供された情報に基づいて作成された書類を確認します。
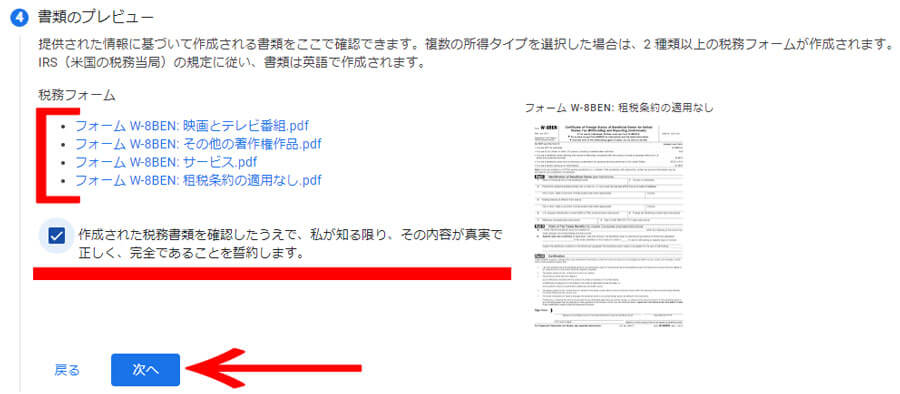
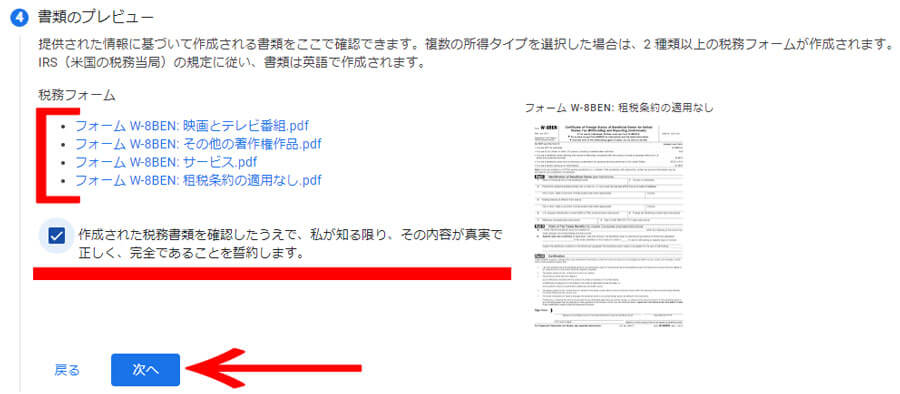
青字のリンクの書類をそれぞれクリックするとPDFファイルが表示されるので、記載された内容を確認します。
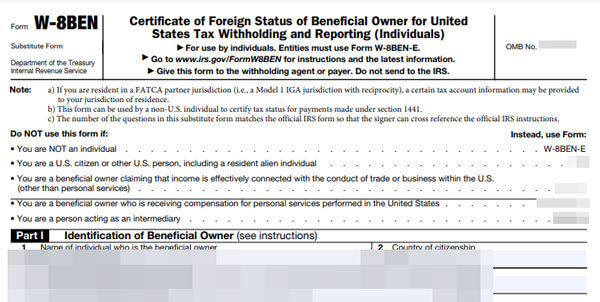
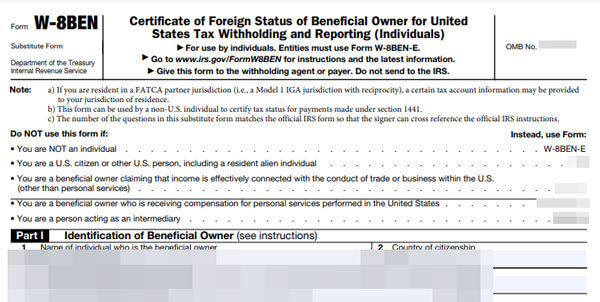
私の場合、一番下の書類は「租税条約の適用なし」と表示されていて疑問に思ったのですが、あとで見たところこれで問題はないようです。
その下の「税務書類が完全であることを誓約します」にチェックを入れて「次へ」をクリックします。
「5」の納税証明の「署名」に「戸籍上の姓名」をアルファベットで入力します。
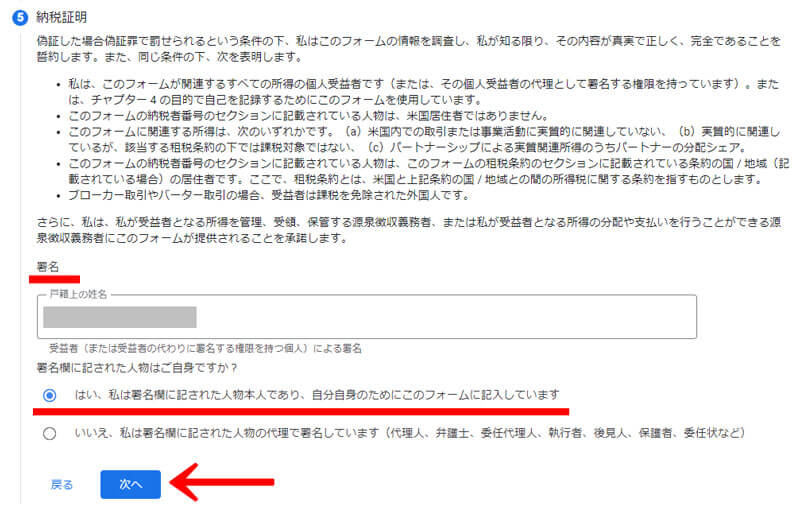
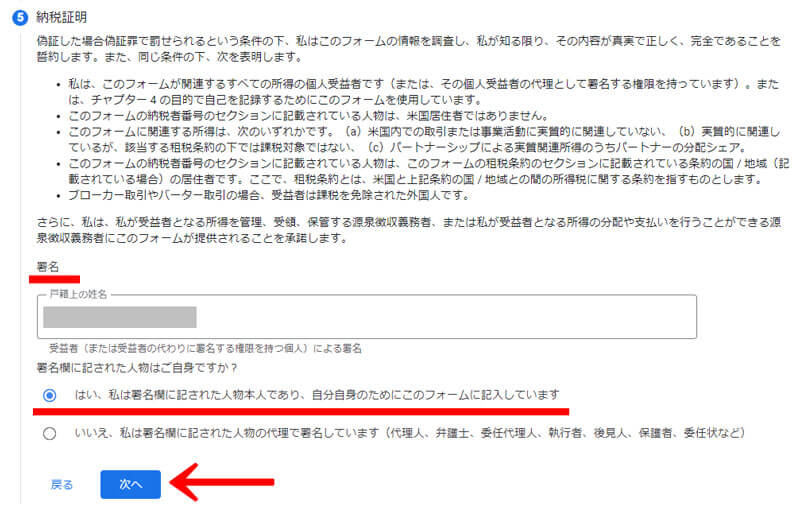
ここも私は名を先に入力しました。
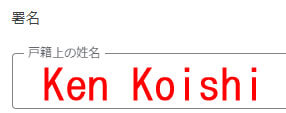
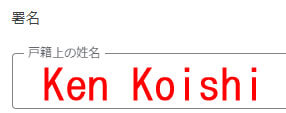
「署名欄に記された人物はご自身ですか?」は本人であれば「はい」にチェックを入れます。
「次へ」をクリックします。
「6」の「米国内で行っている活動とサービス、および宣誓供述書」に移ります。
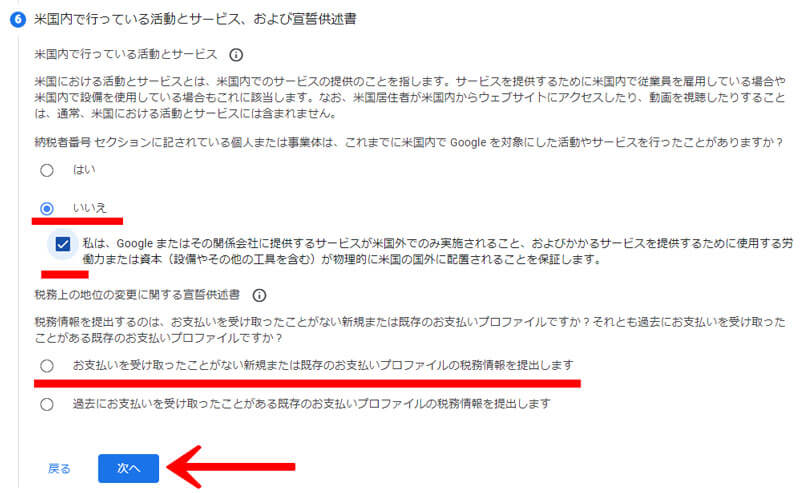
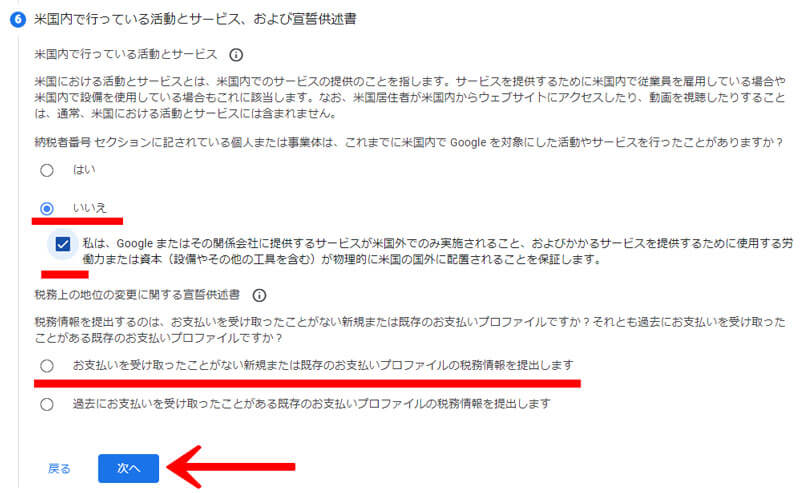
「納税者番号セクションに~」は「いいえ」を選択し、その下にチェックを入れます。
「税務情報を提供するのは~」は、私はGoogleから支払いを受け取ったことがないので、上の「お支払いを受け取ったことがない~」を選択しました。
「次へ」をクリックします。
「7」の「税金に関するレポート」では、私は「ペーパーレスを選択する(推奨)」を選択しました。
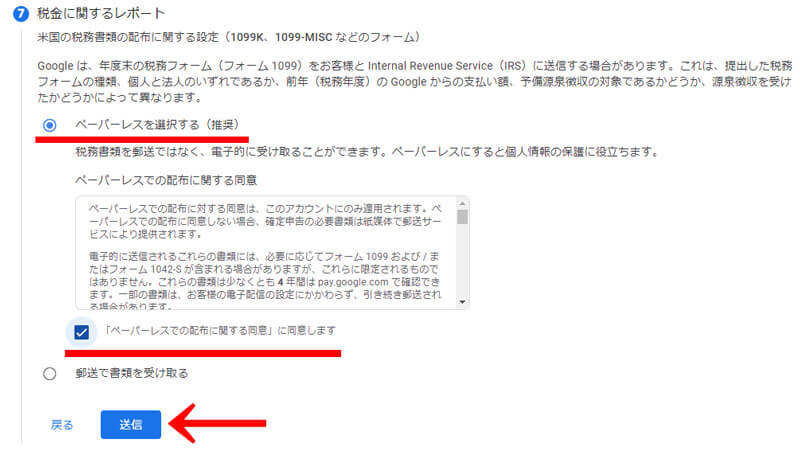
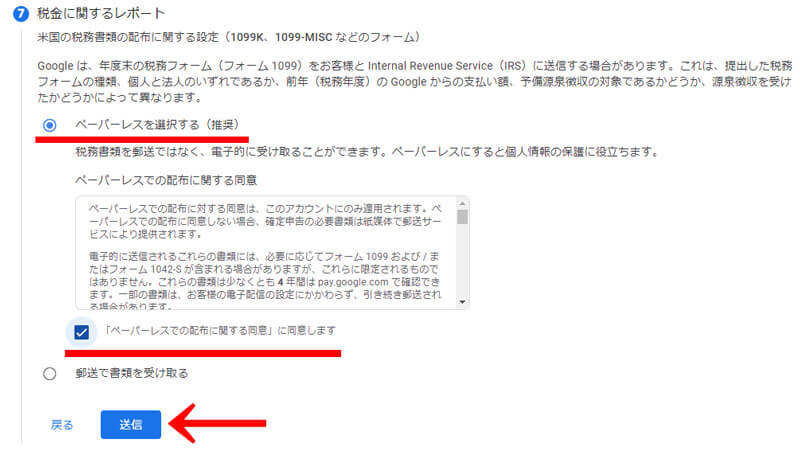
その下の「同意します」にチェックを入れます。
「送信」をクリックします。
すると、これまで入力してきた情報が反映されました。
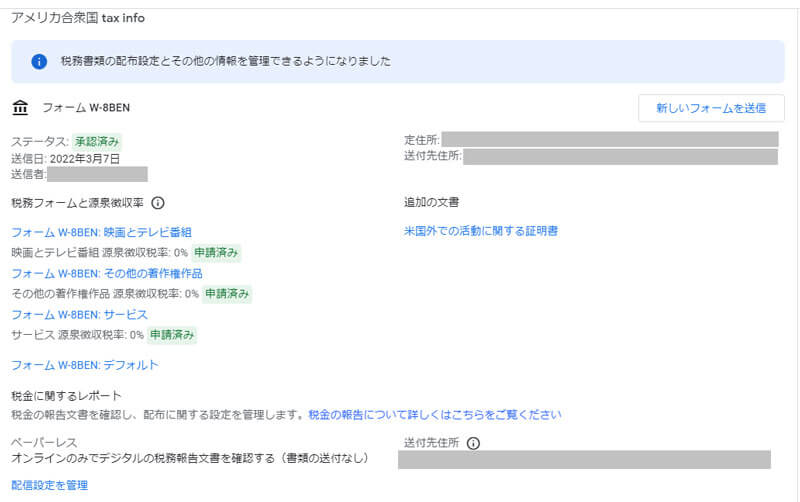
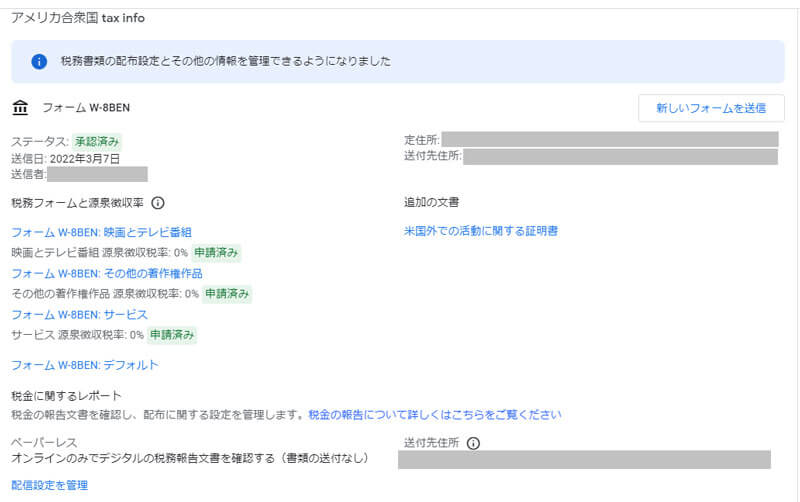
さきほどの「書類のプレビュー」にて「租税条約の適用なし」と表示されていましたが、ここでは「デフォルト」と表示されています。
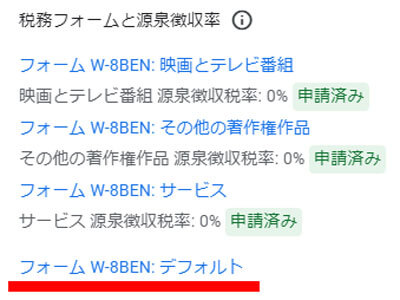
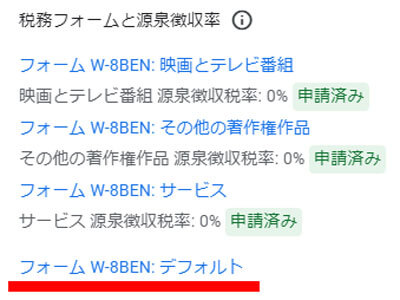
源泉徴収税率もすべて0%になり、これで問題はなさそうです。
間違えた場合は右上の「新しいフォームを送信」からやり直します。
私はYouTubeの動画を撮るためにメモをとりながらゆっくり進めたせいか、セッション切れで2度やり直してしまいました。



その場合、途中からではなく最初からになるのでご注意ください。
税務情報が承認されるとGoogleからメールが届きます。
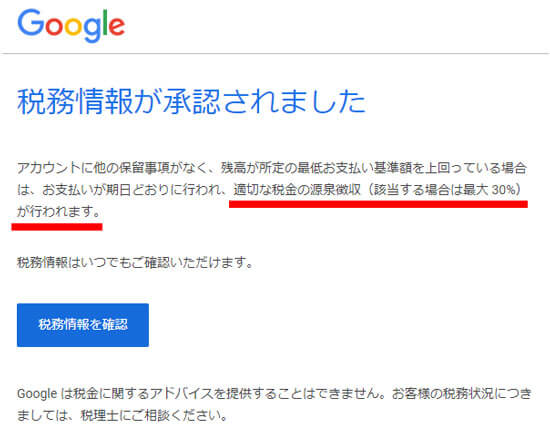
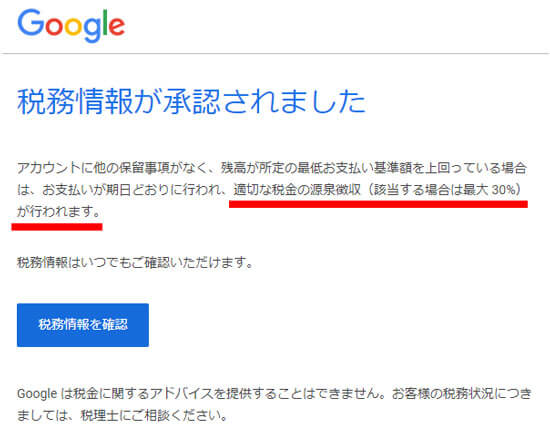
私は提出したその日のうちに承認されました。
「適切な税金の源泉徴収が行われます」と記載されていますが、さきほど見たように0%のため徴収は免れます。
後日、YouTubeの動画の収益が振り込まれた際に確認したところ、無事アメリカの税金は徴収されませんでした。
これで税務情報の提出は終わりです。



コメント