先日、私にとって初めてのワイヤレスキーボードを購入しました。
Amazonベストセラー1位(購入時)のBUFFALOのもので、マウスが付属していてお買い得です。
今回はその接続方法や機能・使い勝手等をお伝えします。

小石健と申します。YouTubeチャンネルはこちら。
有線から無線へ
今回の内容についてはYouTubeに動画もアップしているので、よければこちらもご覧ください。
現在使っているデスクトップパソコンは約6年前に購入しました。
有線のキーボードとマウスも付属していたので、そのまま一緒に使うことにしました。
しばらくしてキーボードは壊れたので有線のものを新たに購入し、マウスは同じものを使い続けました。
要するに、パソコンを購入してから6年間、キーボードもマウスもずっと有線だったということです。
今回ワイヤレスにしようとしたのは、単純にケーブルが邪魔だったからです。



今さらですが…
それを痛感したのはYouTubeを始めてからです。
というのも私の場合、机上を撮影する機会が多く、そのたびにキーボードとマウスを移動させるのですが、有線ゆえに当然その範囲が限られます。


これが煩わしいので、YouTubeを始めてから2年以上を経てようやくワイヤレスに切り替えることにした、という次第です。
購入した理由


購入したのはBUFFALO(バッファロー)の「BSKBW125SBK」です。
Amazonで購入しました。当時の価格は2250円。
これを選んだ理由は以下のとおりです。
- 安価
- Amazonベストセラー1位
- マウス付属
- 特別な機能は要らない
- 以前の有線もBUFFALOだった
- 外に持ち運ばない
用途はウェブのブラウジング・動画編集・画像編集・ブログ執筆などです。
いずれも初歩的な操作しかしないので、特別な機能や性能は必要ありません。
また以前の有線のキーボードもBUFFALOのもので、キーのサイズや配列もほぼ同じです。慣れるまで戸惑うこともないと思いました。
屋内でしか使わないのでサイズや重量はあまり気にしません。重要なのは前述のように広く動かせること。
ということで、初めてのワイヤレスを試す私にとっては最適の買い物となりました。
BUFFALO BSKBW125SBKの特徴
そんなBSKBW125SBKの主な特徴は以下のとおりです。
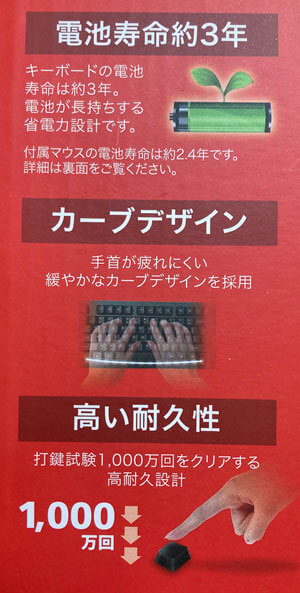
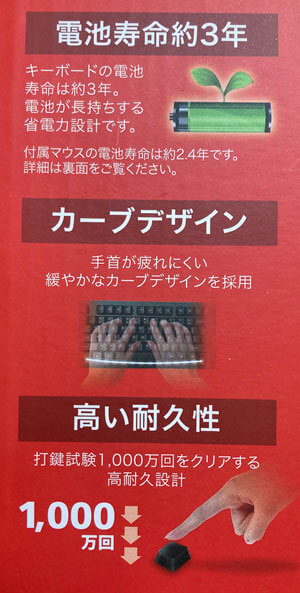
電池寿命約3年
キーボードの電池寿命は約3年、付属マウスは約2.4年だそうで、省電力設計とのことです。
カーブデザイン
「手首が疲れにくい緩やかなカーブデザインを採用」していて、手首側は段差を感じさせない設計となっています。
高い耐久性
「打鍵試験1000万回をクリアする高耐久設計」をうたっています。
マウス付属
「静音なのに確かなクリック感」のワイヤレス静音マウス付属です。
for Windows 無線2.4GHz
対応OSはWindowsで、ゲーム機にも対応しています。また電波周波数は2.4GHzです。
その他
その他の仕様などは下図をご参照ください。





私にとってはなんの問題もない性能です。
開封
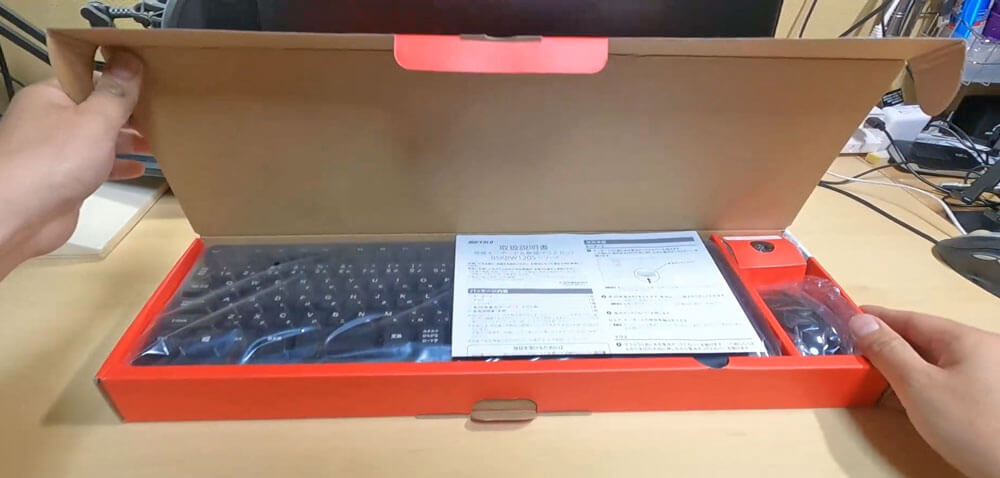
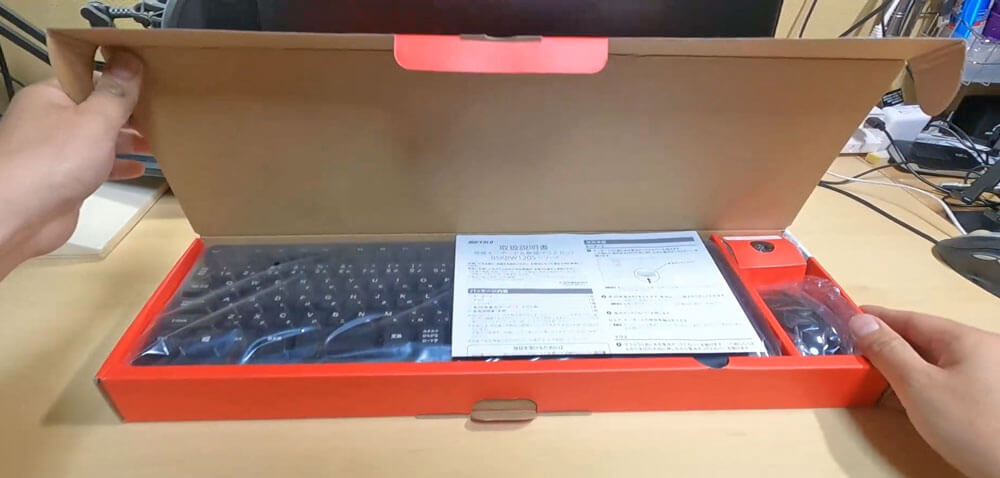
内容は以下のとおりです。
- キーボード
- マウス
- レシーバー(1個)
- 単3形乾電池(2本)
- 取扱説明書&保証書
レシーバーと電池はプチプチに包装されていました。



異常はありません。
使用準備
キーボード裏面の電池ボックスカバーを開けて付属の電池を入れ、カバーを閉じます。


同様にマウスにも電池を入れ、電源をONにします。


私の場合、以前使っていた有線のキーボードとマウスのケーブルを外しました。




これでトグロを巻くパソコン周りのケーブルのうち2本が無くなり、いくぶんスッキリしました。
接続方法
パソコンの電源が入った状態で、レシーバーをパソコンのUSBポートに接続します。


すると、自動でドライバーがセットアップされます。
見逃したのかもしれませんが、私は何のメッセージも表示されませんでした。



しかし…
すぐにキーボードとマウスは作動したものの、反応が鈍い…。
どうやらルーター子機の近くに挿したのが原因のようです。
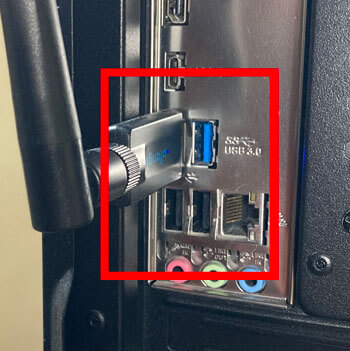
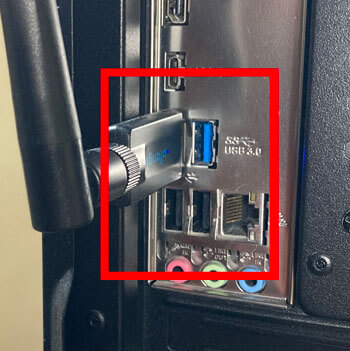
電波が干渉するのかもしれません。
反対側の前面にあるUSBハブに挿したら反応が安定しました。
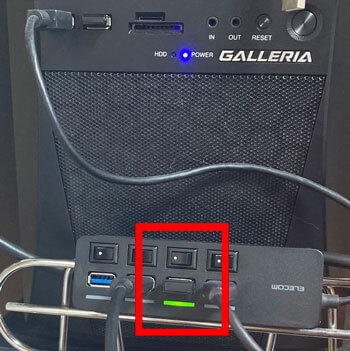
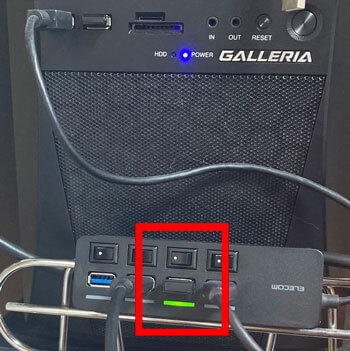
ですが、ここも他の機器と併用すると少し反応が鈍くなるときがあります。
ちなみに新たに挿し直したところ、今度はセットアップについてのメッセージが表示されました。
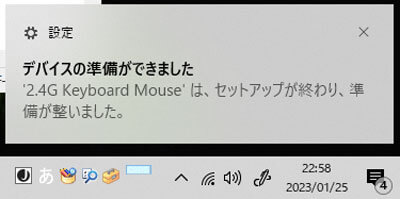
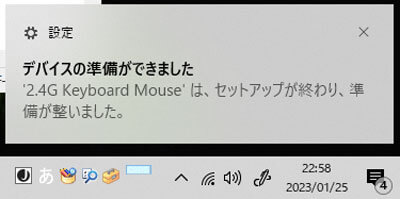
とにかく接続自体は非常に簡単で、すぐに使うことができます。
キーボード新旧比較


前述のように、以前使っていた有線のキーボードもBUFFALOのもので、型番は「YDKBU11BK」です。



ヤマダ電機にて1000円くらいで買いました。
サイズもキーの配列もほぼ同じです。
有線の方はケーブルの煩わしさ以外はこれまでなんの不都合もなく使うことができたので、買い替えにあたって不安はありませんでした。
ただ、有線の方はPCの起動に関するキーがありました。
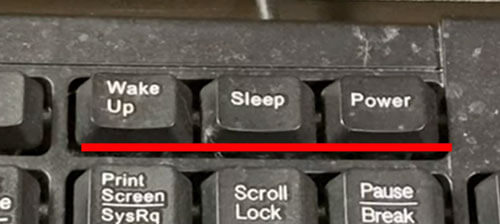
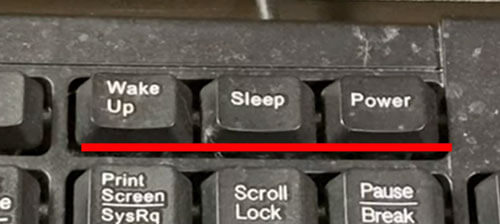
ワイヤレスの方はそれらがありません。
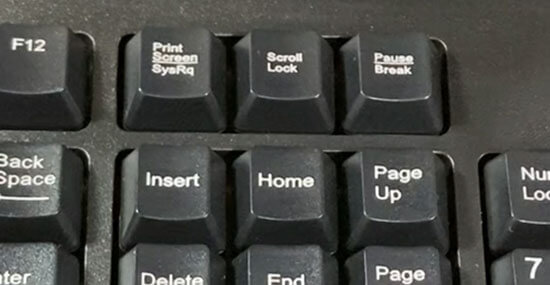
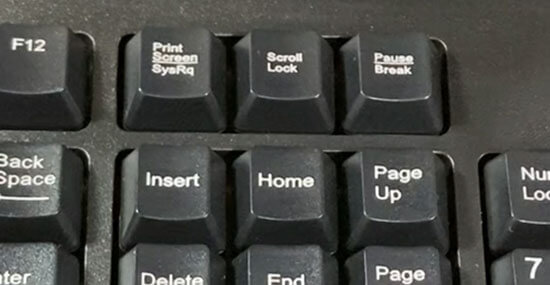
また、有線の方にはNumLock等のランプがあります。


ワイヤレスの方にはありません。
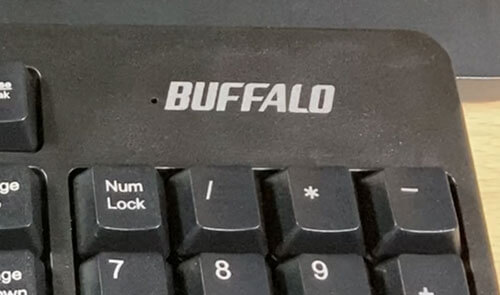
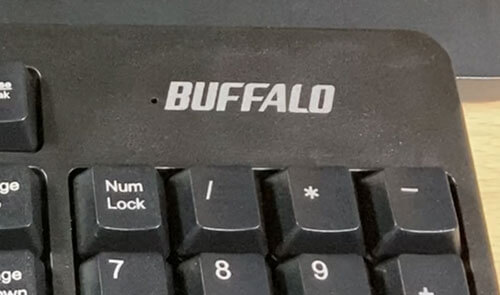
ですが、それによる不便さは私には感じられず、違和感なくすぐ使うことができました。



PCの起動のキーは元々使っていなかったせいもありますが。
重さは有線の方が428gで、ワイヤレスが493g(電池含む)でした。これも使用中に差を感じることはありません。
ワイヤレスキーボードの高さは、裏面のスタンドを立てた場合、キーまで最高4cmくらいになります。


両者の高さ比較です。


こうして見るとけっこう差がありますが、重さと同じく使用中に違和感をおぼえることはありません。
それぞれの打鍵音も比較しました。これは前掲の動画をご参照ください。


キーは有線無線ともメンブレン方式ということで、音や感触に明確な差は感じられませんでした。



とにかく、いずれも今のところ支障はありません。
マウス新旧比較


左の有線の方はGALLERIA(ガレリア)のパソコンに付属していたマウスで、右が今回のワイヤレスのマウスです。
メーカーは違いますが、こうして見るとだいぶコンパクトです。
重さも有線の123gに対して、78g(電池含む)とずいぶん軽い。
ボタンも左右と中央のホイールのみというシンプルさで、私は気に入っています。
静音マウスということでクリック音もかなり軽減されました。こちらも動画をご参照ください。


「カチカチ」というより「コツコツ」といった感じで、外で使っても迷惑になりにくいかと思います。
ということで、マウスも今のところ不都合は感じていません。
まとめ
以上、私にとって初めてのワイヤレスキーボードについて解説してきました。
一言でいうと「快適」です。
廉価のうえにマウスまでついてこの操作性。



今まで何してたんだ…
と悔やむほどです。基本的なパソコンの操作なら何ら問題はありません。
あとは耐久性が気になりますが、また何かあればお伝えしたいと思います。



コメント