私は2020年に配達パートナーとしてUber Eats(ウーバーイーツ)に登録しました。
車両は「アドレス125」という原付二種バイク(125cc以下)です。
今回はそのときに私が行った登録の方法についてお伝えします。
少し前のことなので、規約や手順など多少変化はありますが、やり方は大筋で同じです。

小石健と申します。YouTubeチャンネルはこちら。
Uber Eats(ウーバーイーツ)に登録する
今回の内容についてはYouTubeに動画もアップしているので、よければこちらもご覧ください。
私はそれまでUber Eats の注文もしたことはないので、完全にゼロからの登録となります。
このときはパソコンで登録しましたが、スマホでも手順は同じかと思います。
まず、Uber Eats 配達パートナープログラム
「今すぐ登録する」をクリックします。
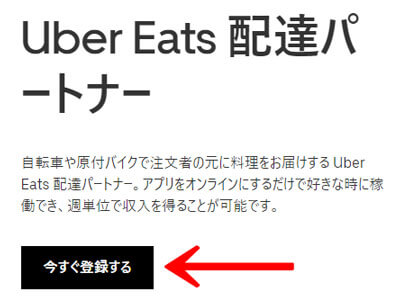
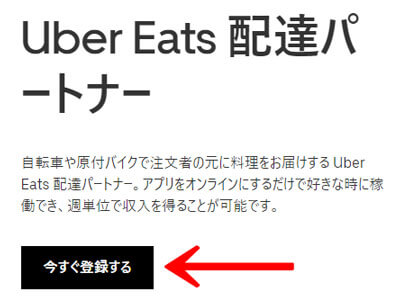
「今すぐ登録」の画面で以下の個人情報を入力します。
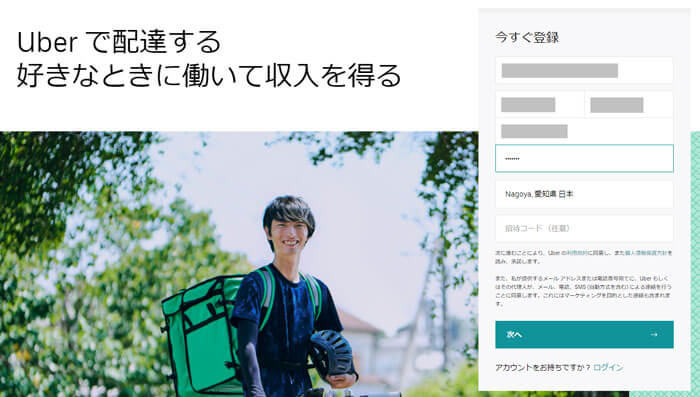
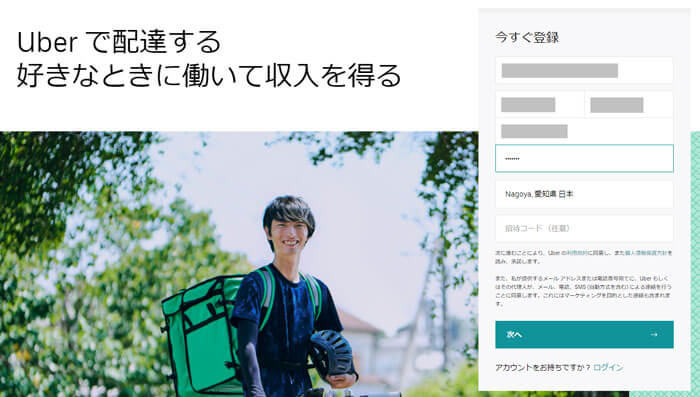
- メールアドレス(PCで受信できるもので私はGmailを使用)
- 名と姓(私は英字で入力)
- 電話番号(SMS認証ができるもの)
- パスワード(8文字以上)
- 都市(活動拠点。文字入力すると候補が出る。 例:n→Nagoya)
- 招待コード(無くても可)
次に車両を選択します。私は原付二種バイクなので「スクーターでの配達」を選択しました。
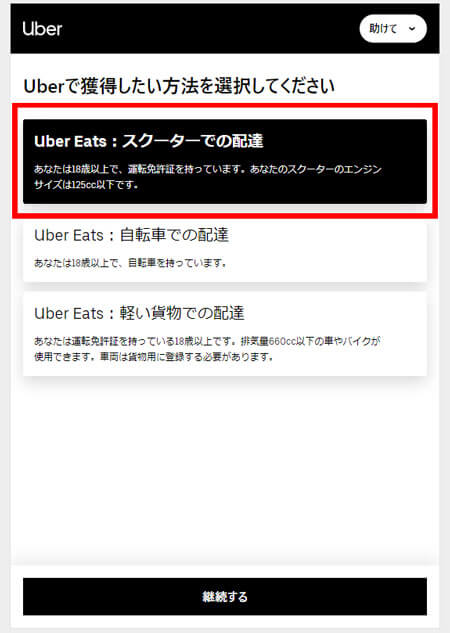
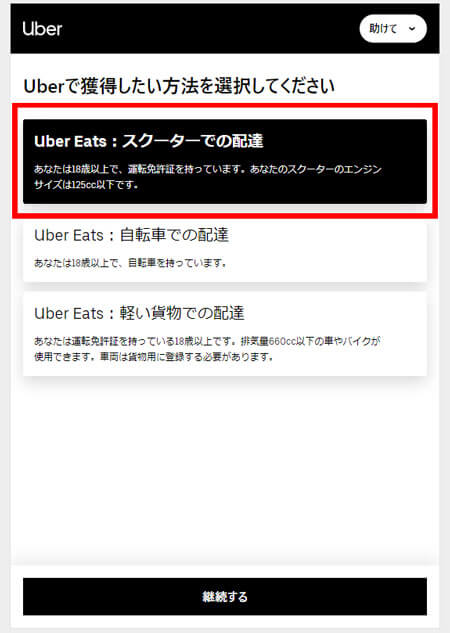
スマホで撮った必要書類などの写真をアップロードします。
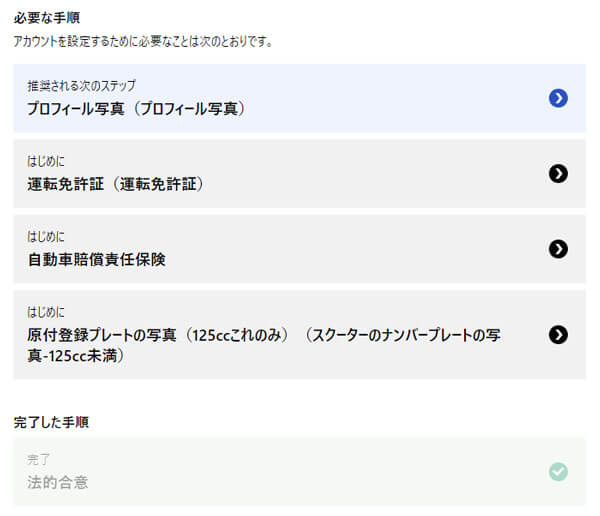
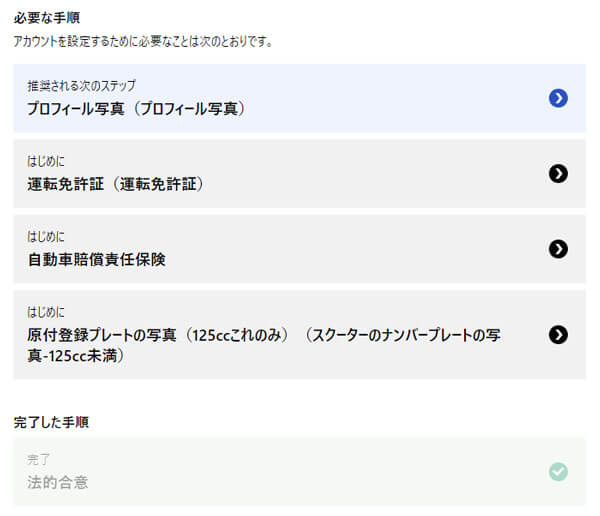
私はプロフィール写真が何度か弾かれてしまいました。
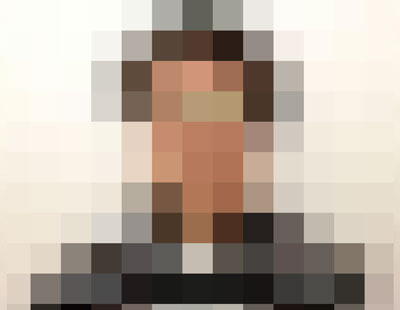
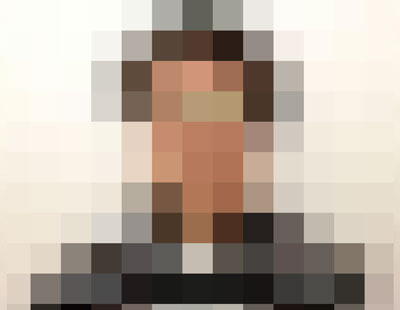



メガネの反射がNGだったのかもしれません。
プロフィール写真は注文者から見られるので、清潔な印象を心がけます。
以下、運転免許証などの写真も、反射で文字や画像が見えないのはNGです。
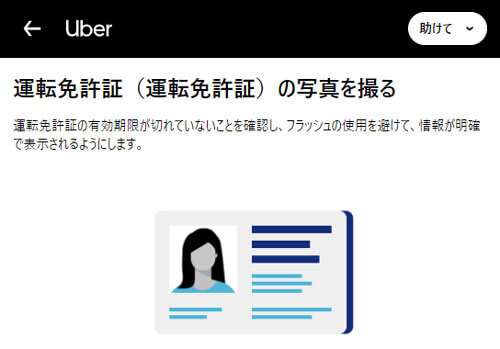
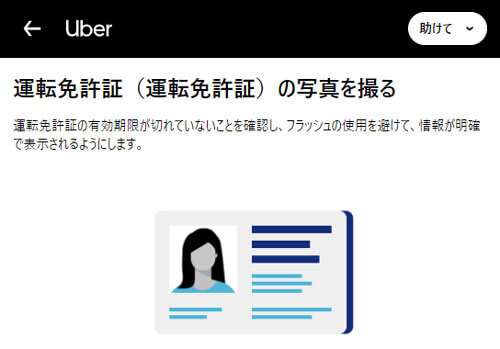
自賠責保険証明書はナンバープレート情報の記載が必要です。
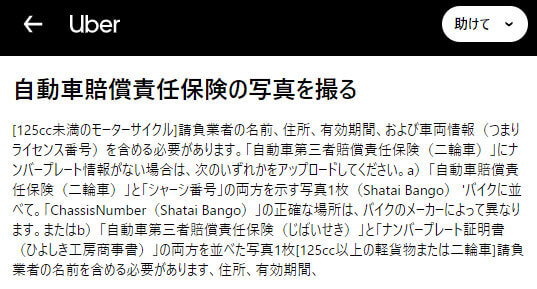
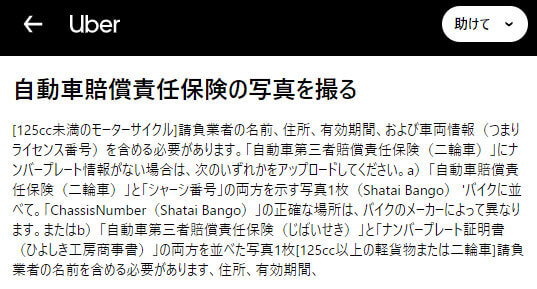
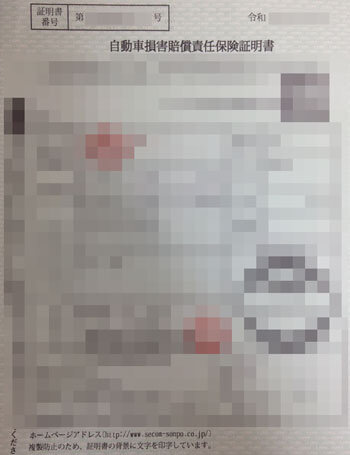
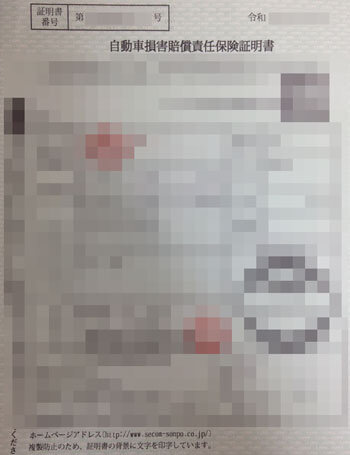
ナンバープレートはもちろん証明書と同じ車両のものを撮影します。
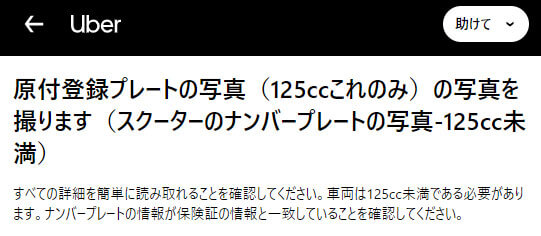
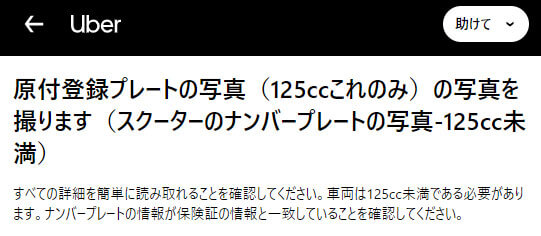
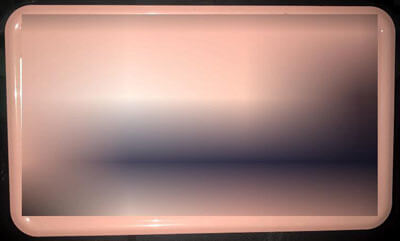
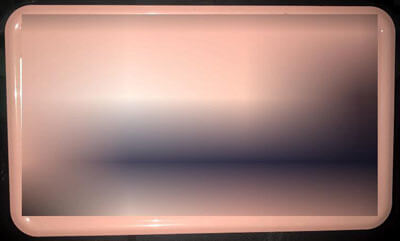
アプリ(Uber Driver)をダウンロードする
次にスマホにドライバーアプリ(Uber Driver)をダウンロードします。
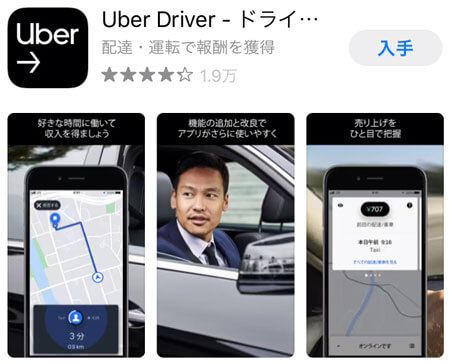
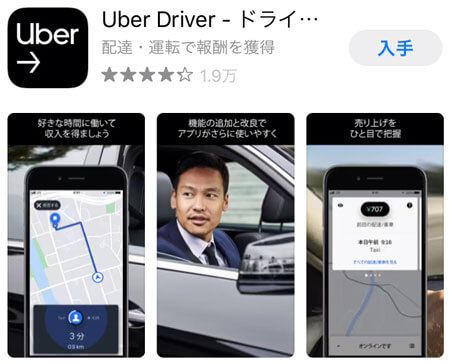
注文用のアプリではなく、ドライバー用のアプリです。
アプリを開いたら「サインイン」をタップします。
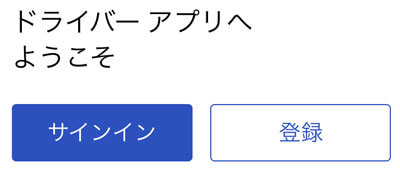
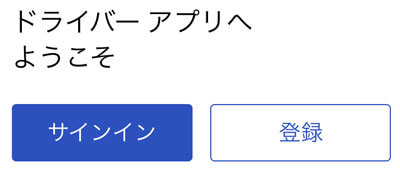
さきほど登録したメールアドレスとパスワードを入力します。
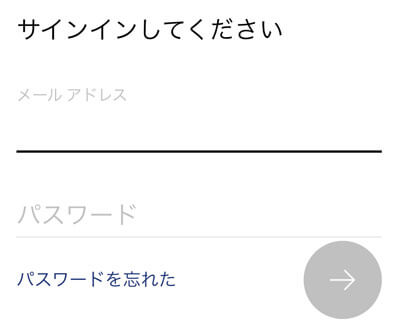
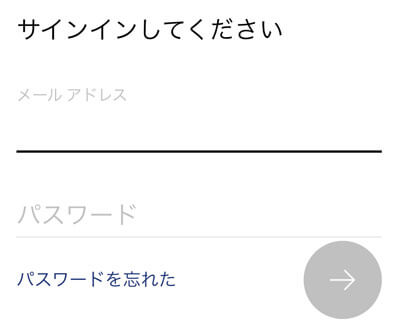
スマホに送られた4桁のコードを入力します。
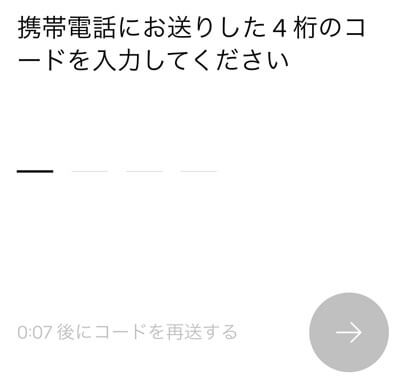
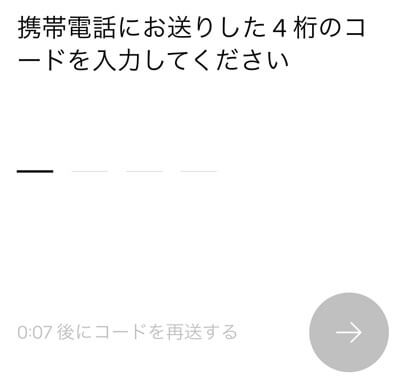
サインインできました。
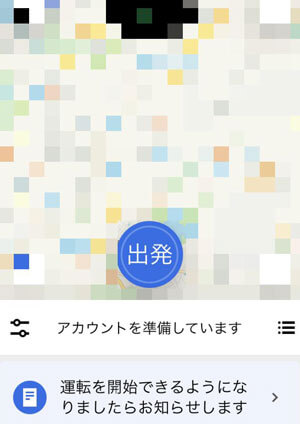
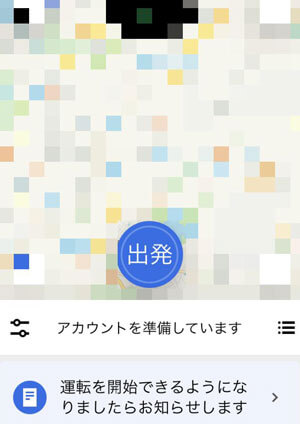
ですが、まだアカウント未承認のため配達を開始することができません。
「出発」をタップしてもオンラインにできません。配達リクエストが来ない状態です。
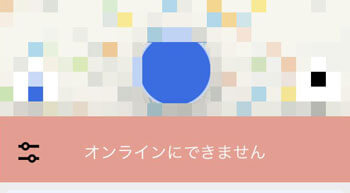
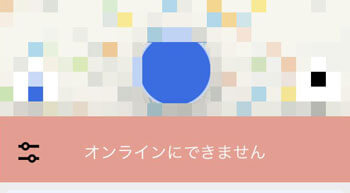



アカウント登録されるまでしばらく待ちます。
それまでに銀行口座を登録します。
三本線のメニューのアイコンをタップします。
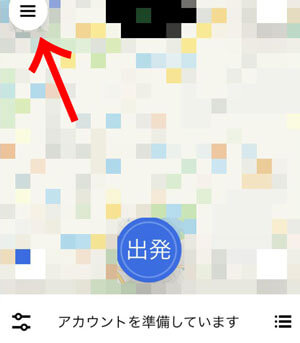
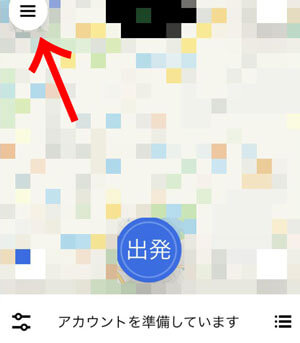
「アカウント」をタップします。
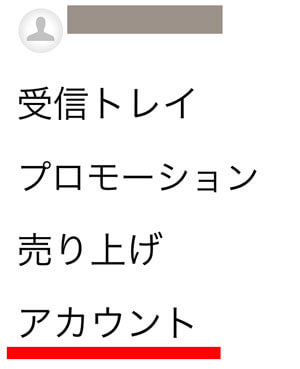
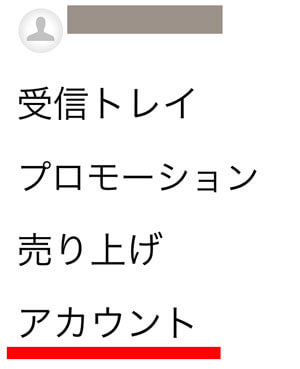
「お支払い」をタップします。
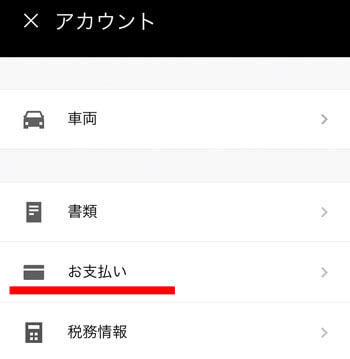
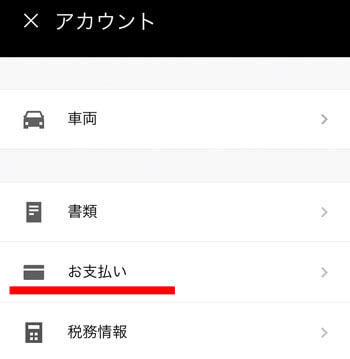
「お支払い方法を追加」をタップします。
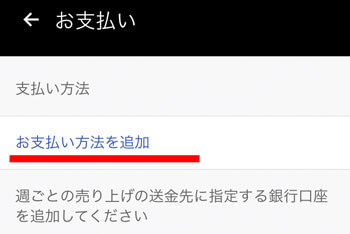
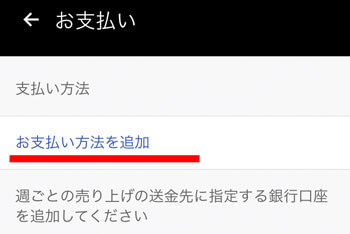
「次へ」をタップします。
英字と半角カタカナの銀行口座名義を入力します。
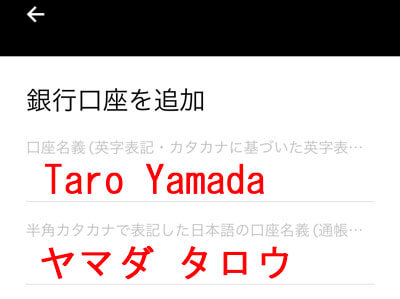
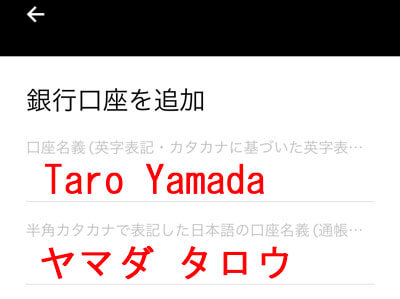
名義人の住所を英字で入力します。私は住所翻訳サイトを使い下の例のようにしました。
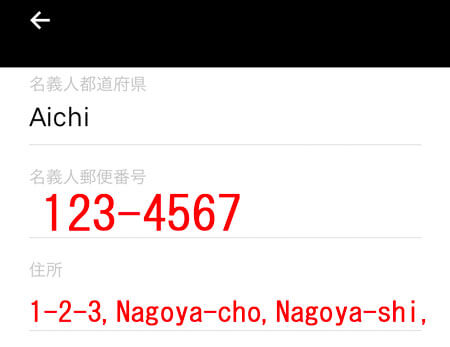
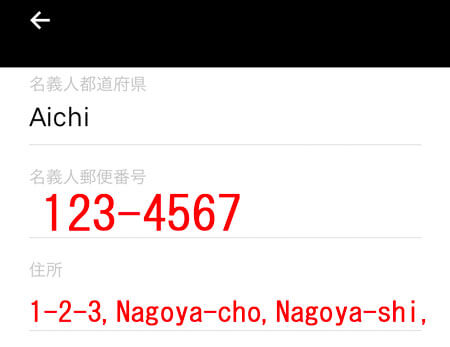
金融機関名をドロップダウンメニューから選択します。
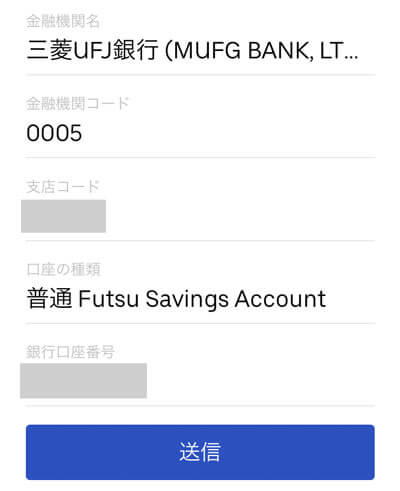
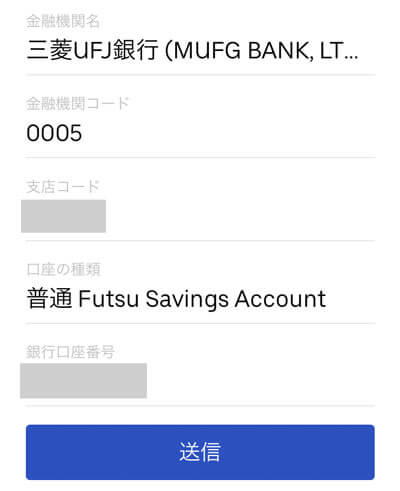
配達報酬は海外送金となります。そのため使えない銀行があるようです。



私は三菱UFJ銀行にしました。
金融機関コードを入力します。三菱UFJ銀行は「0005」です。
支店コードを入力し、口座の種類をドロップダウンメニューから選択します(私は「普通」を選択)。
最後に銀行口座番号を入力して、「次へ」をタップします。
入力した内容を確認して「送信」をタップします。
設定が完了しました。
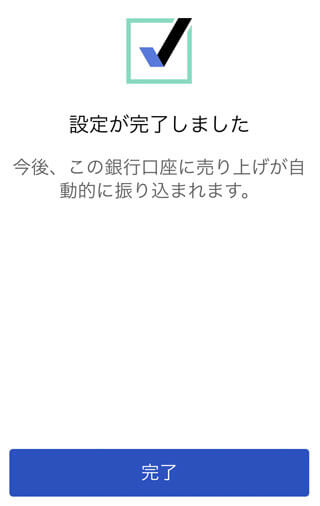
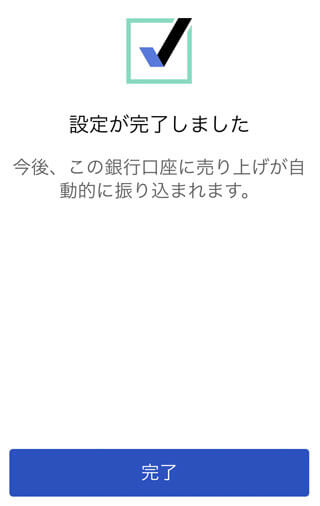
さきほどのメニューの「お支払い」にて登録されたことが確認できます。
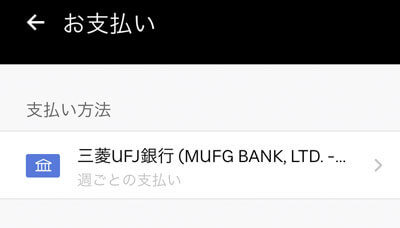
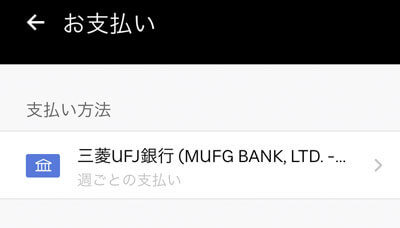
10日ほど経った頃、登録完了のメールが届きました。
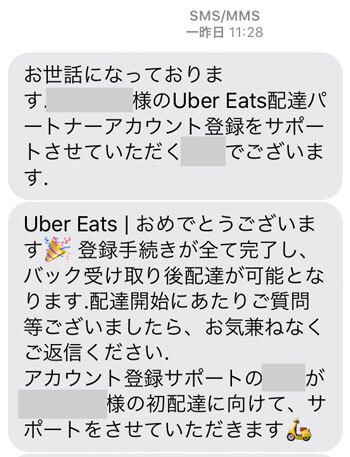
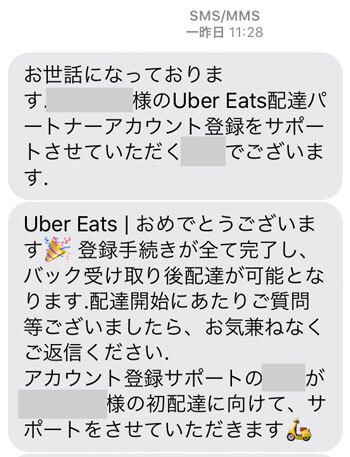
アプリの受信トレイにも同様のメッセージがあります。


なかなかアカウント登録されない場合は、写真に不備がある可能性があります。



写真を再送信しなければなりません。
写真の承認については、メニューの「アカウント」の「書類」から確認できます。
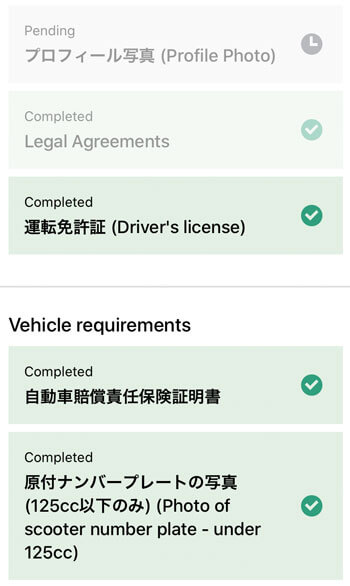
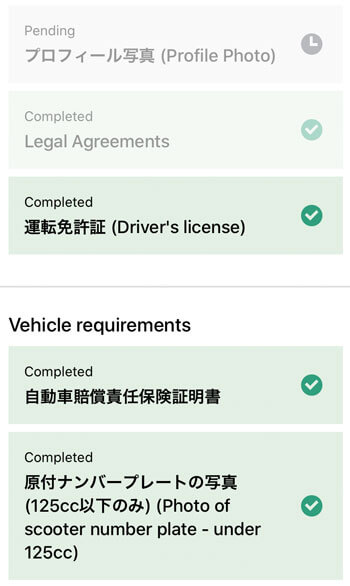
緑色のチェックは承認された印です。
バッグ(“ウバッグ”)を購入する
これであとは配達用バッグなどの道具を揃えれば配達を始めることができます。
ちなみに、講習やバッグの支給をしていたUberのパートナーセンターは営業休止中です(当記事投稿時点)。
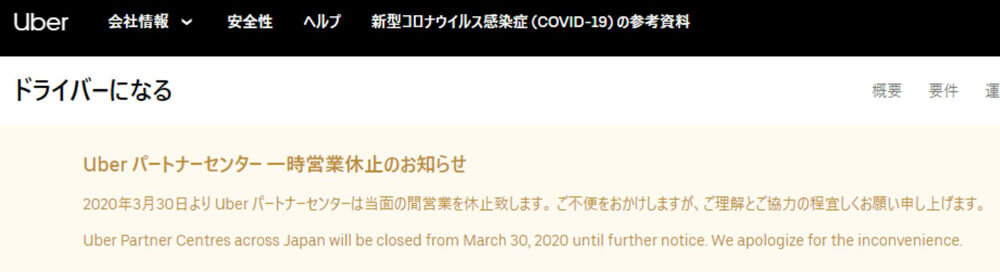
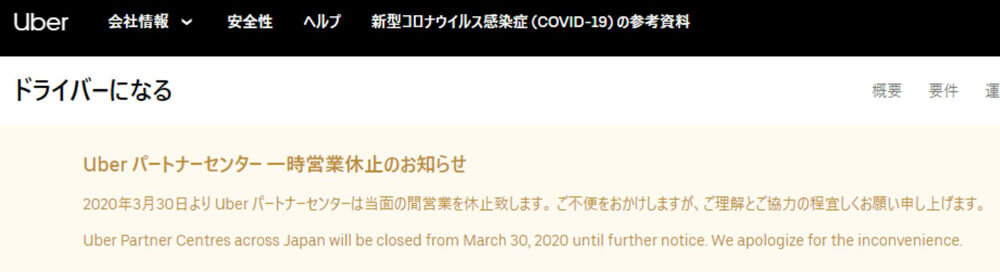
なので、Uber公式のバッグ(“ウバッグ”)は公式サイトやAmazonなどで自費購入する必要があります。


以前と違い最初はお金がかかってしまいますが、アカウント登録自体は無料で完結します。
【PR】配達パートナーの登録はこちらから



コメント