この前、X(旧Twitter)の弊アカウントにて初めてポストしました。アカウント開設から約4年5か月後のことです。
それにあたって改めてXのセキュリティとプライバシーの設定を行ったので、忘備録もかねて今回はその手順をお伝えします。
不正アクセスや見知らぬユーザーが怖い初心者同志のご参考になれば幸いです。

小石健と申します。YouTubeチャンネルはこちら。
パスワードを変更する
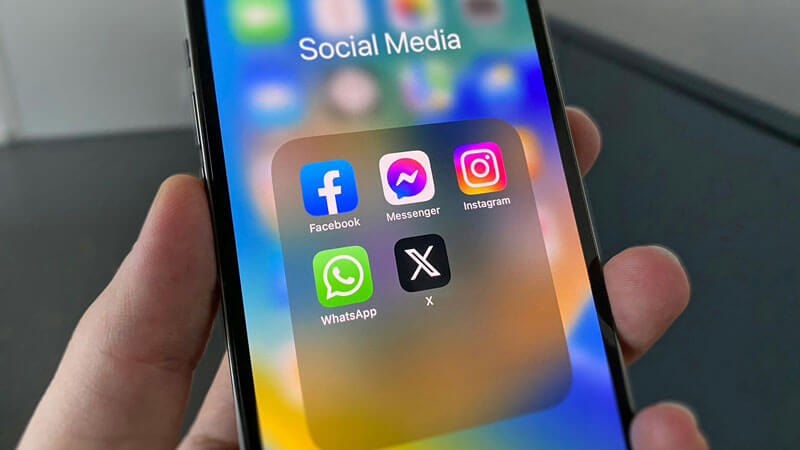
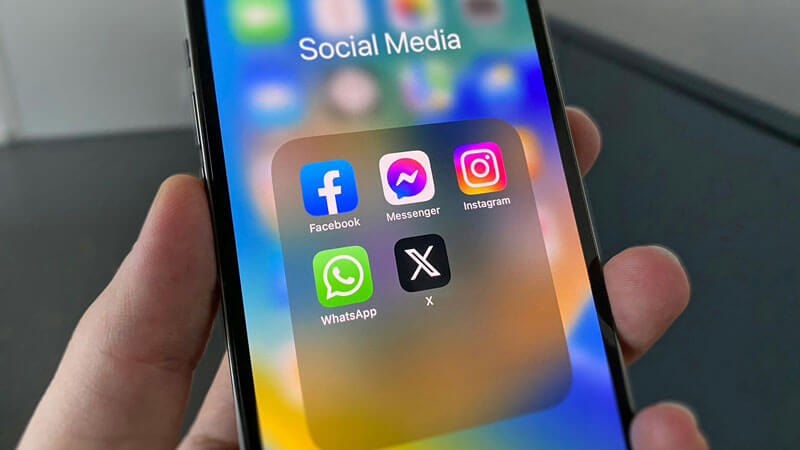
以下すべてiPhoneのXアプリにて説明します。
Xのパスワードは8文字以上とのことですが、私は億劫でちょうど8文字に設定していました。
文字数が少ないぶん第三者に突破されるおそれが高くなるので、文字数を多めに変更することにしました。
「設定とプライバシー」→「アカウント」→「パスワードを変更する」の順にタップ。
「現在のパスワード」→「新しいパスワード」→「パスワード確認」の順に入力。
「完了」をタップ。
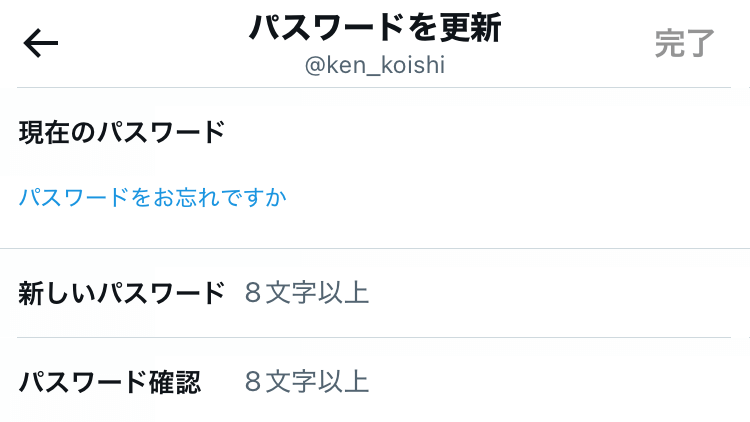
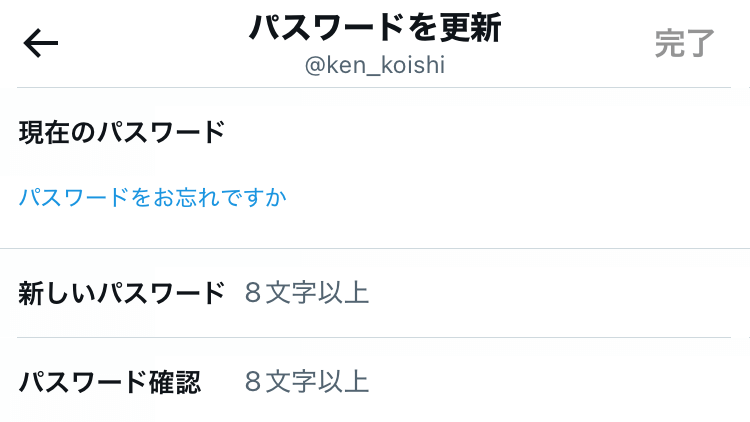
アクセス履歴を確認する
Xアカウントへの不審なアクセスに備えるために、いつでもアクセス履歴を確認できるようにしておきます。
「設定とプライバシー」→「セキュリティとアカウントアクセス」→「アプリとセッション」→「アカウントアクセス履歴」の順にタップ。
→パスワードを入力して「確認する」をタップ。
アクセス履歴が表示される。
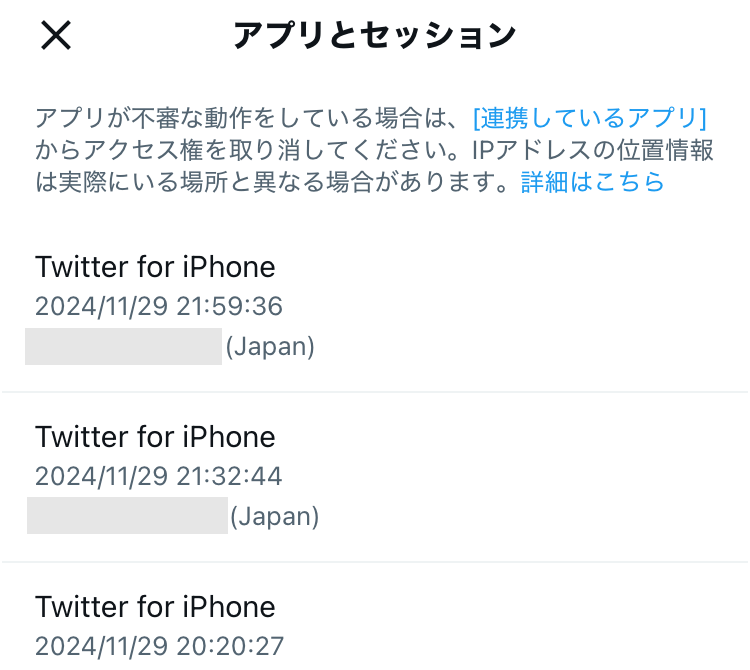
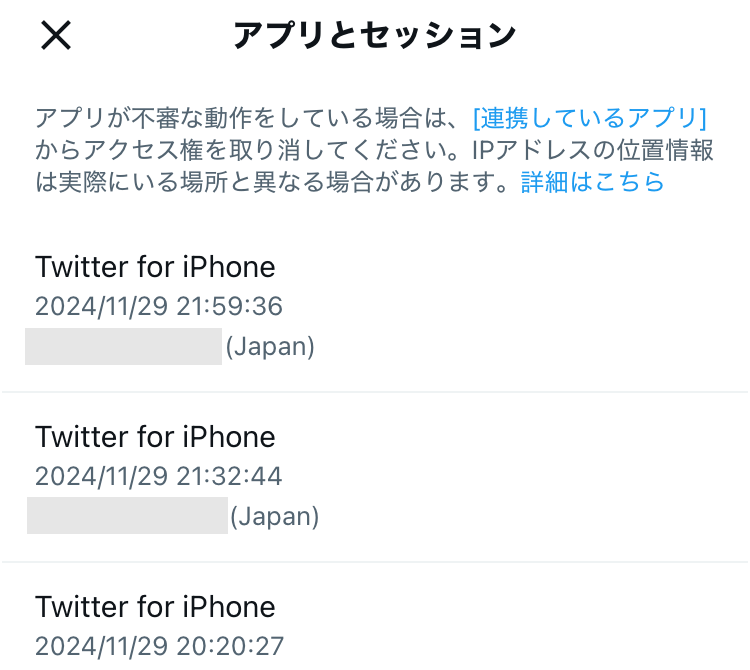
ここではアクセスしたデバイスや日時・IPアドレス・国名がわかります。
「身バレ」を防ぐ
メールアドレスや電話番号から自分のアカウントが知り合いにバレるのを防ぎます。
「設定とプライバシー」→「プライバシーと安全」→「見つけやすさと連絡先」の順にタップ。
「メールアドレスの照合と通知を許可する」と「電話番号の照合と通知を許可する」をオフにする。
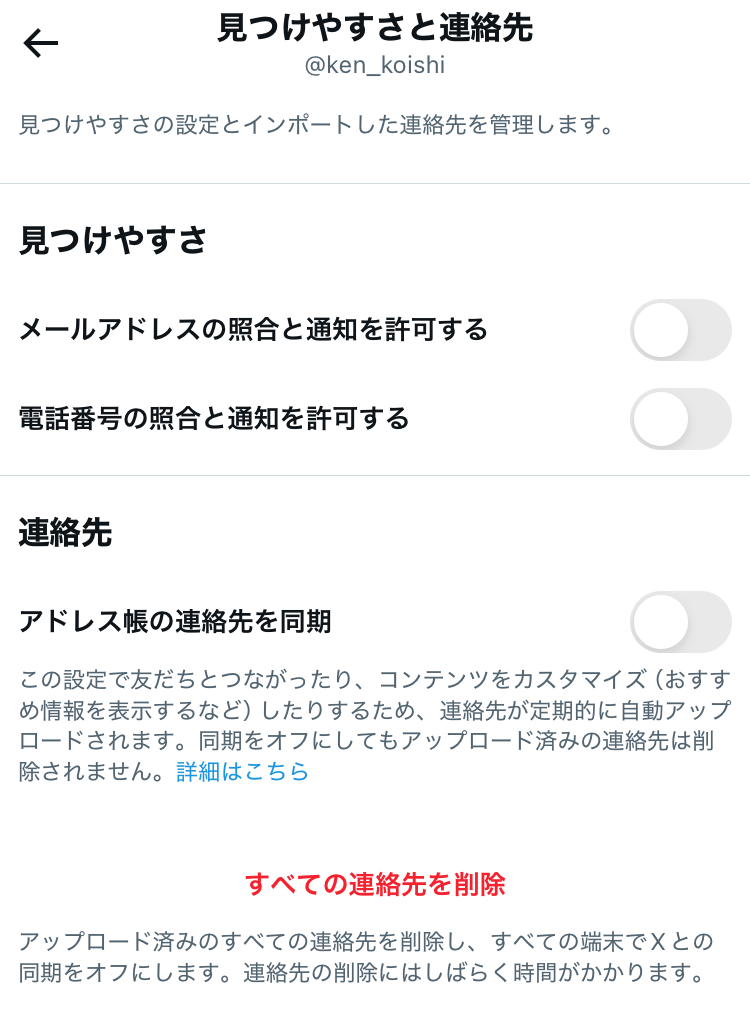
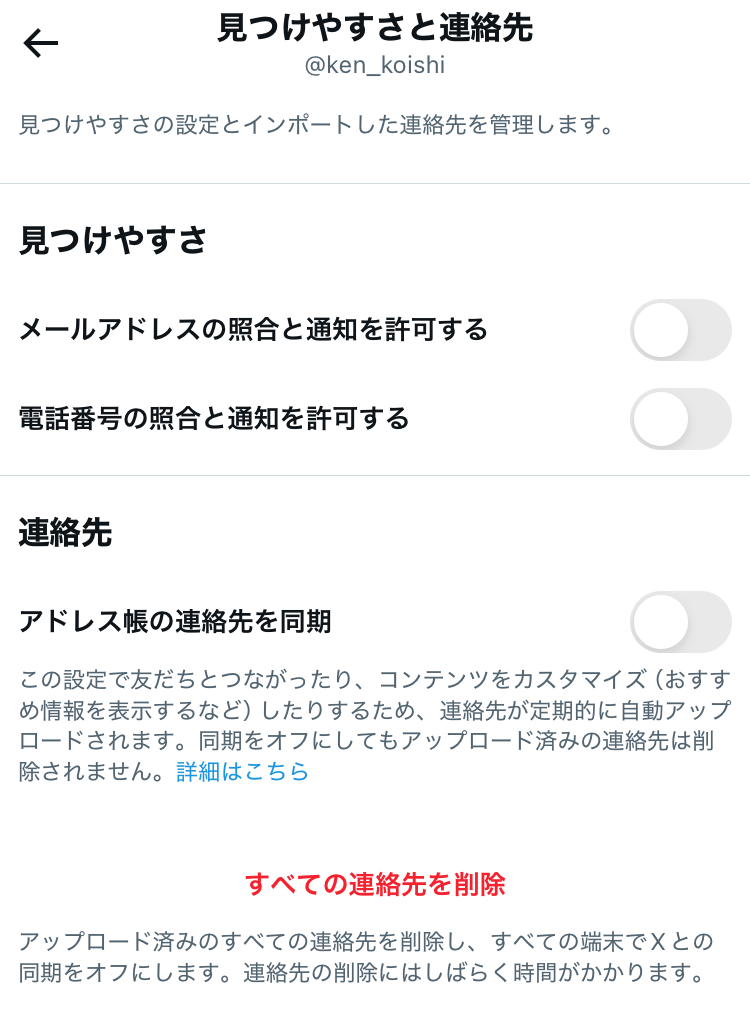
これでこちらの連絡先を知る相手におすすめユーザーとして表示されなくなるとのことです。
知り合いに遭遇したくない
上記の「見つけやすさと連絡先」の「アドレス帳の連絡先を同期」をオンにすると、連絡先に登録している知り合いのアカウントがXに表示されることがあるそうです。
知り合いに遭遇したくないという場合はこれをオフにしておきます。
「設定とプライバシー」→「プライバシーと安全」→「見つけやすさと連絡先」の順にタップ。
「アドレス帳の連絡先を同期」をオフにする。
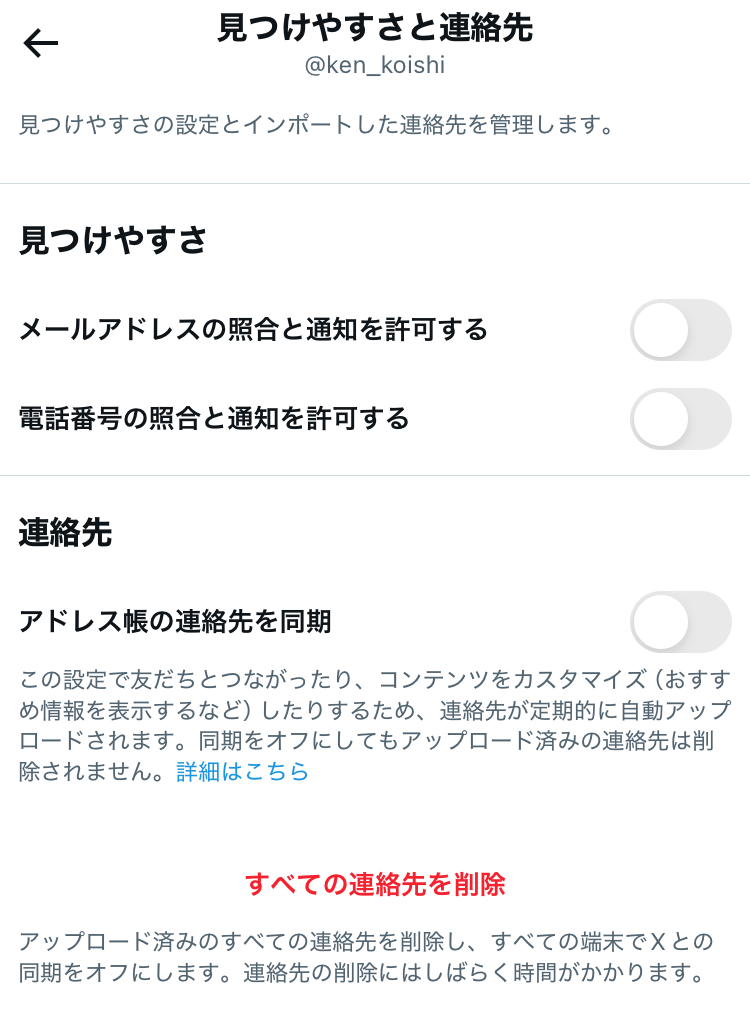
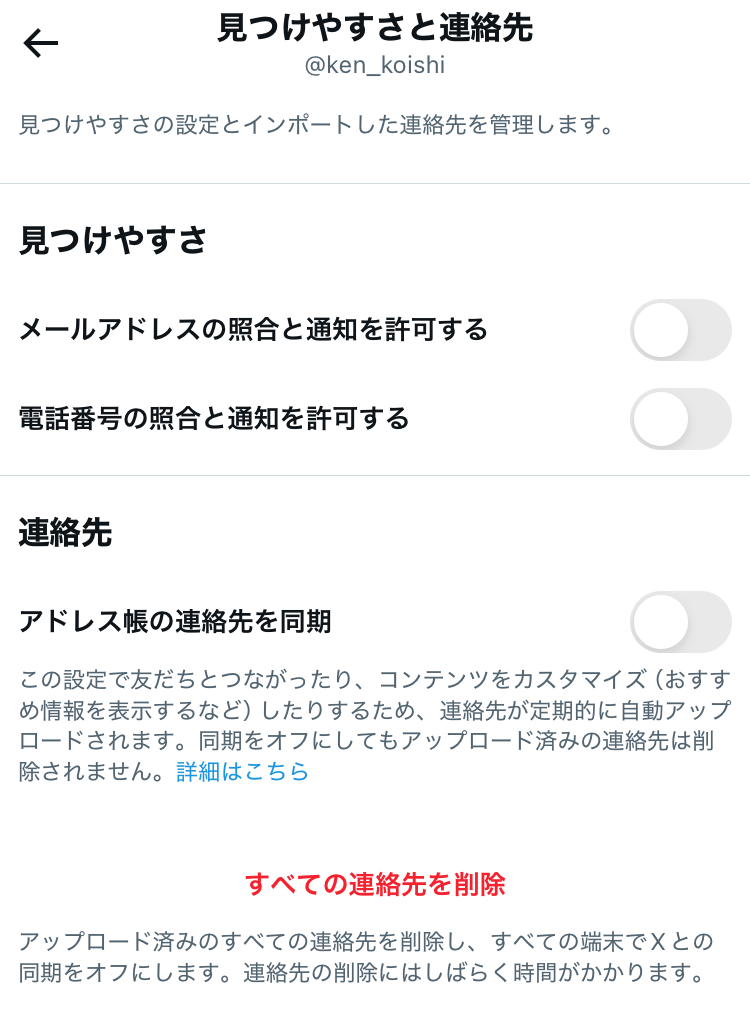
一応その下の「すべての連絡先を削除」→「はい」をタップしてXにアップロードされた連絡先も削除する(スマホに登録した連絡先自体は削除されない)。
念のためiPhoneの「設定」でも連絡先へのアクセスを無効にしておきます。
iPhoneの「設定」→「アプリ」→「X」→「連絡先」の順にタップ。
「“連絡先”のアクセス」で「なし」をタップ。
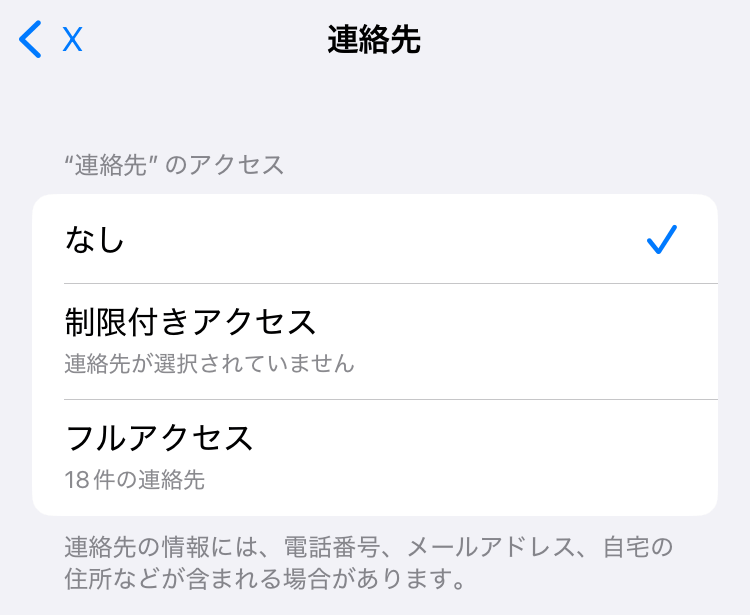
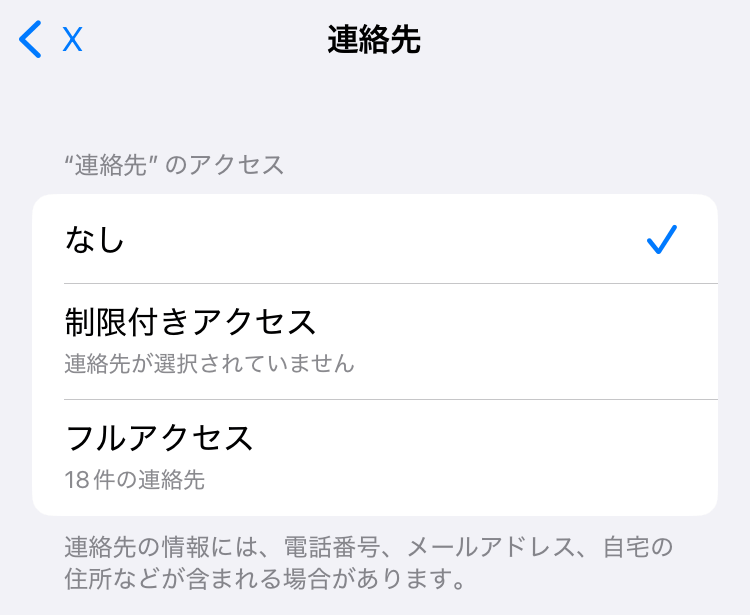
これでもしXの「アドレス帳の連絡先を同期」をオンにした場合、下図のようにアクセス許可を求められるようになります。
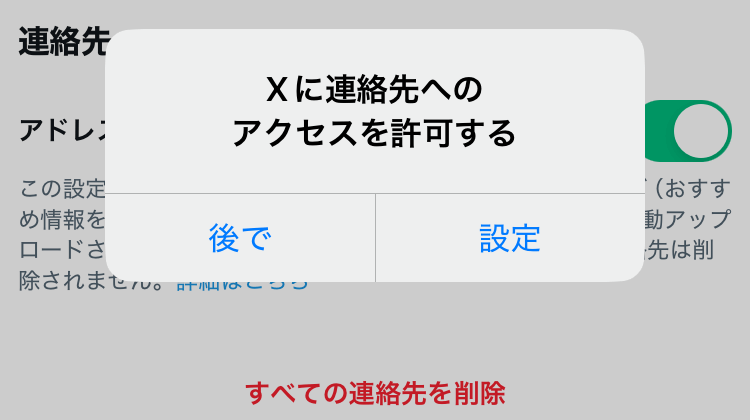
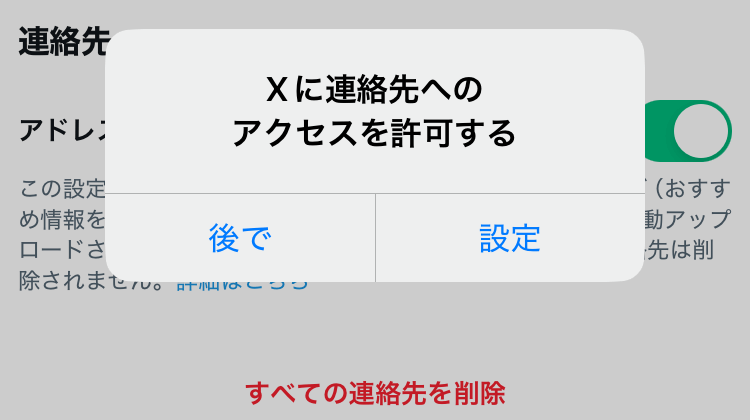
パスワードリセットの保護
「パスワードリセットの保護」をオンにすると、パスワードをリセットする際にメールアドレスまはた電話番号の入力を求められます(どちらも登録している場合は両方)。
「設定とプライバシー」→「セキュリティとアカウントアクセス」→「セキュリティ」の順にタップ。
「パスワードリセットの保護」をオンにする。
「アカウントの変更を保存」の画面が表示されるので現在のパスワードを入力して「OK」をタップ。
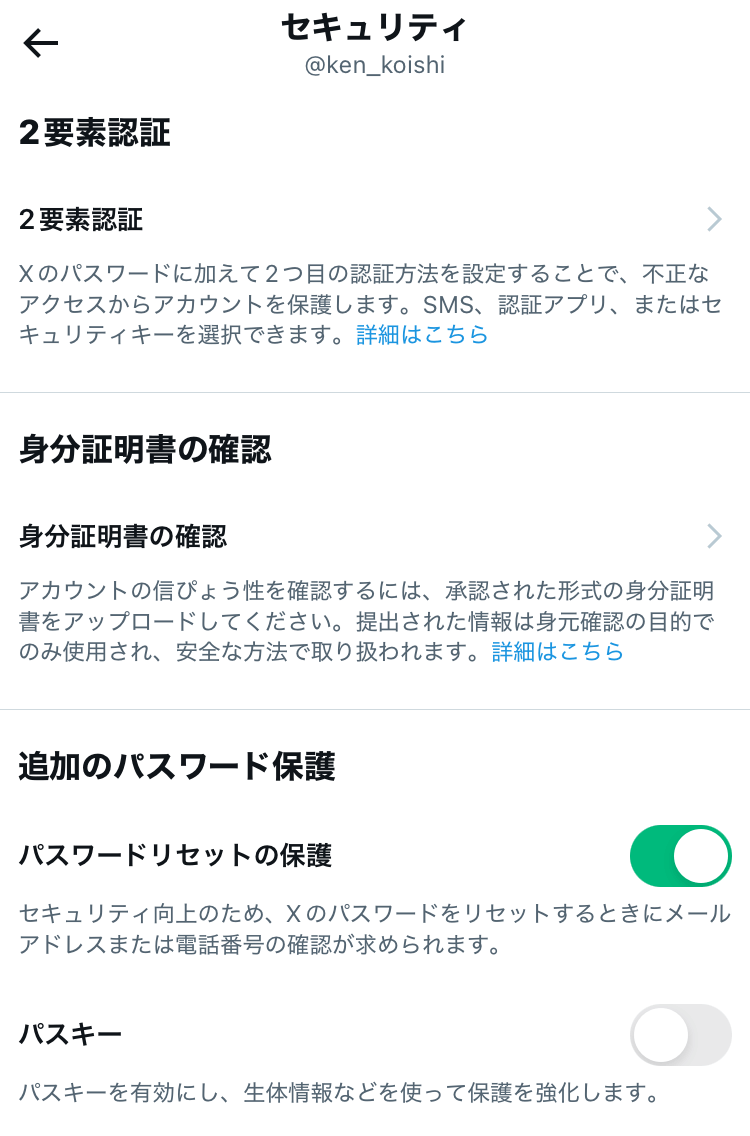
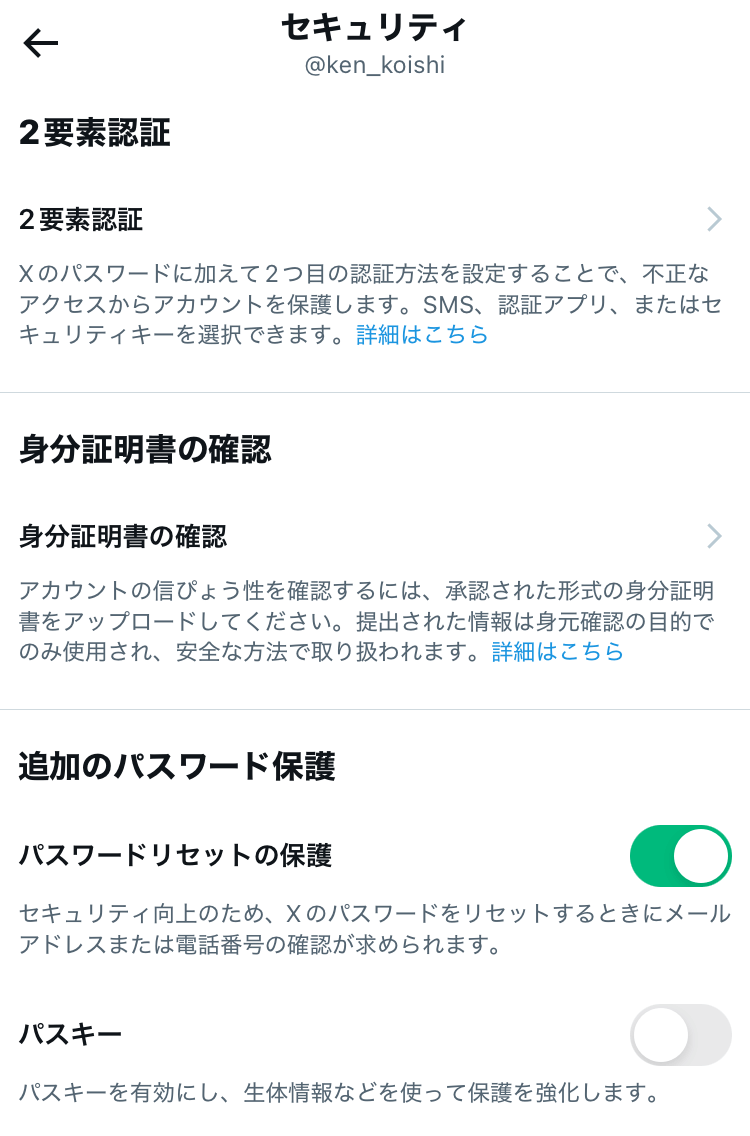
パスキーと2要素認証を有効にする
上記の「セキュリティ」画面にある「パスキー」と「2要素認証」は、パスワード以外の生体情報や認証コードなどを使ってアカウントを保護するとのことですが、両者の違いは検索しても不明なので私は両方とも設定しました。



設定する際は自己責任にてお願いします。
パスキー
iPhoneのTouch IDの指紋認証を使ってXにログインする方法です。
私はあらかじめ指紋登録をしていました。以下はそれ以降の手順となります。
iPhoneの「設定」→一番上のユーザー名→「iCloud」→「パスワード」の順にタップ。
「iCloudパスワードとキーチェーン」の「このiPhoneを同期」をオンにする。
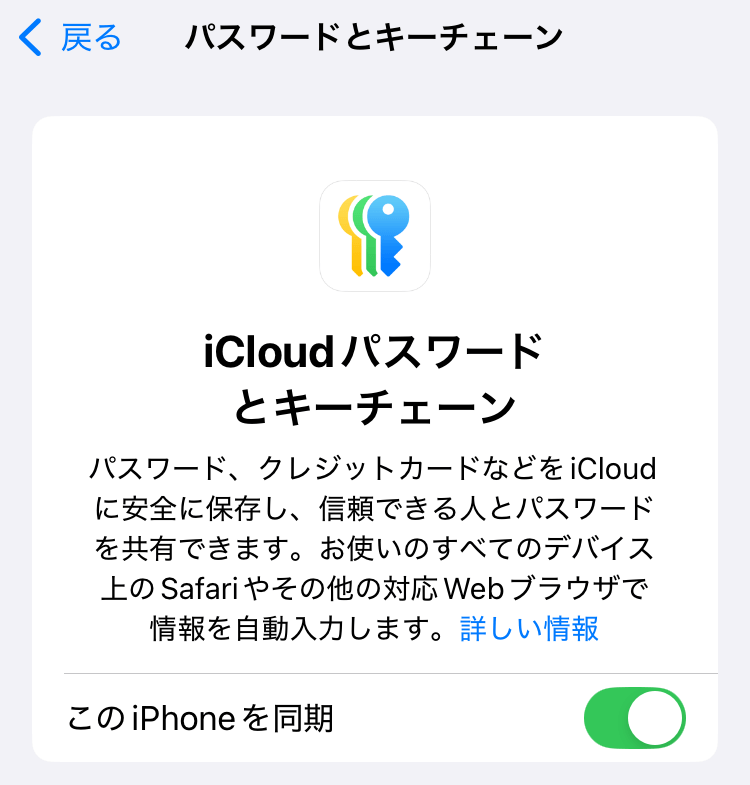
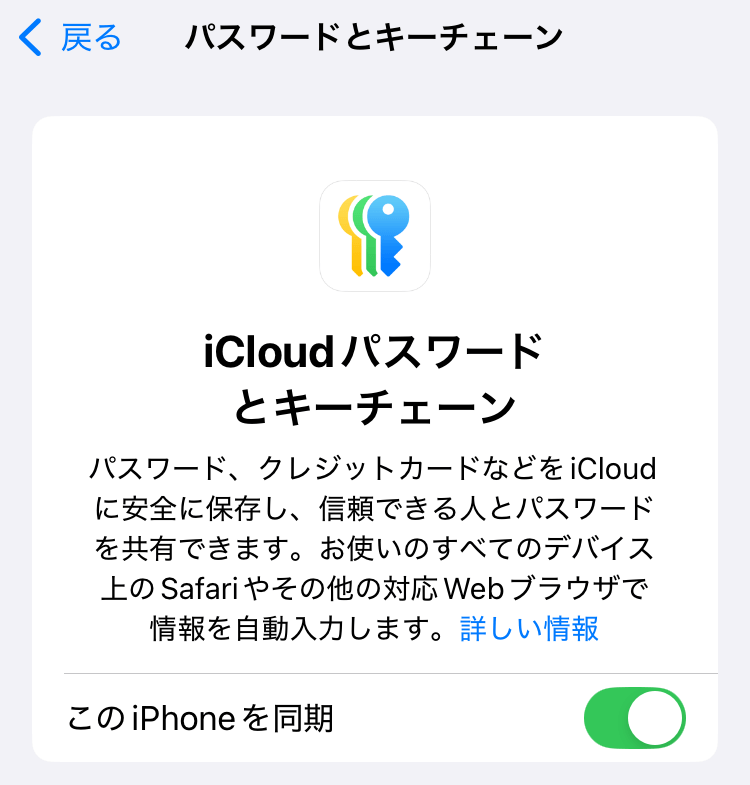
Xの「設定とプライバシー」→「セキュリティとアカウントアクセス」→「セキュリティ」の順にタップ。
「パスキー」をオンにする。
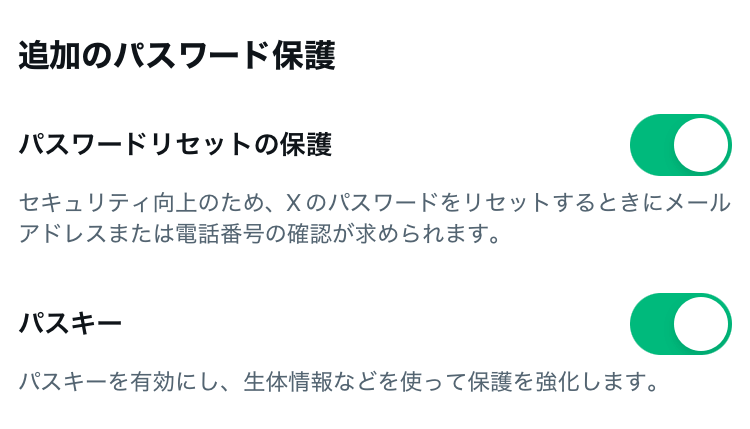
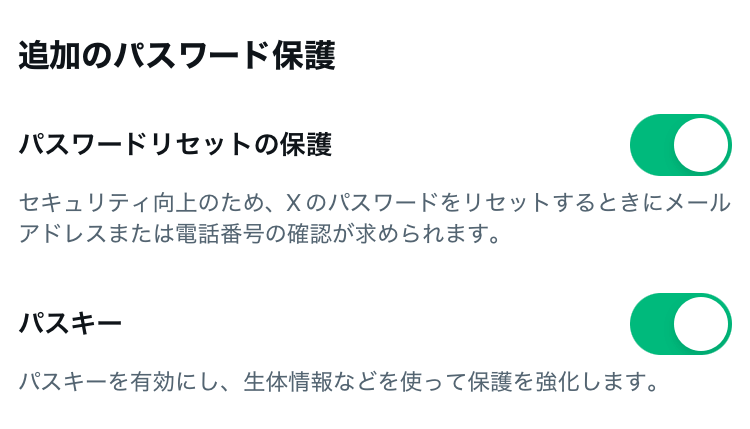
Xのパスワードを入力して「確認」をタップ。
「パスキーでアカウントを保護する」の画面の「パスキーを作成する」をタップ。
「Touch IDを使用してサインインしますか?」の画面が表示される。
「Touch IDで続ける」と「別のデバイスに保存」のどちらかをタップ(私は前者をタップ)。
指紋認証を行う。
「完了」をタップ。
設定後、Xアプリをログアウトして再度ログインしようとしたところ、電話番号・メールアドレス・ユーザー名のいずれかを入力したあとにTouch IDでの指紋認証を求められました。



指紋認証したらログインできました。
これでiPhoneからXアプリにログインする際のセキュリティが強化されたようです。
2要素認証
2要素認証(2FA)は「ショートメール」「認証アプリ」「セキュリティキー」のいずれかの方法を選択します。
ここでは認証アプリでの手順をお伝えします。
「設定とプライバシー」→「セキュリティとアカウントアクセス」→「セキュリティ」→「2要素認証」の順にタップ。
「認証アプリ」をオンにする→Xのパスワードを入力→「確認」をタップ。
「わずか2ステップでアカウントを保護する」の画面で「はじめる」をタップ。
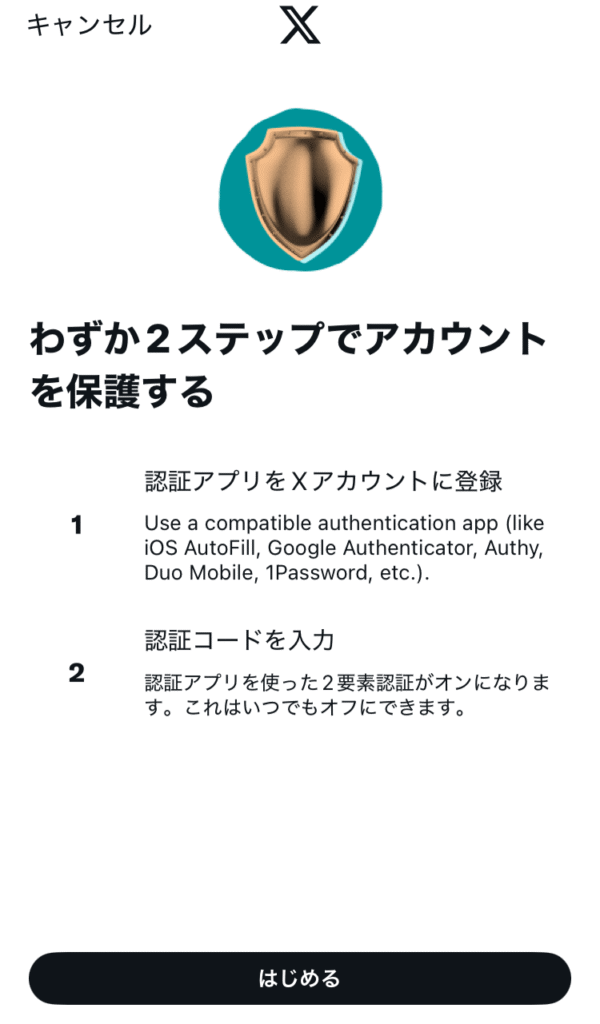
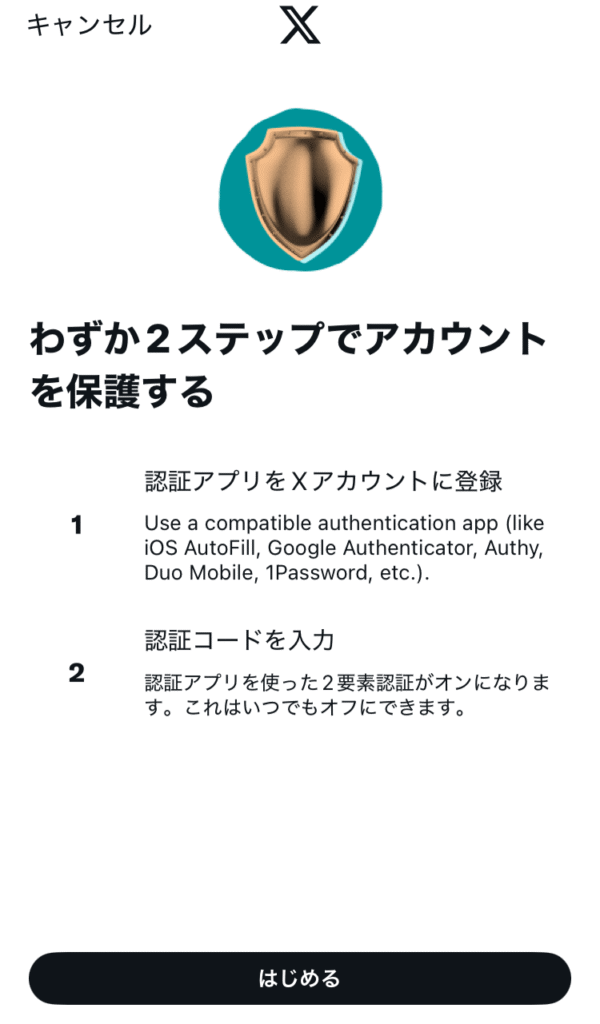
「アプリをXアカウントに登録」の画面で「Link app」をタップ。
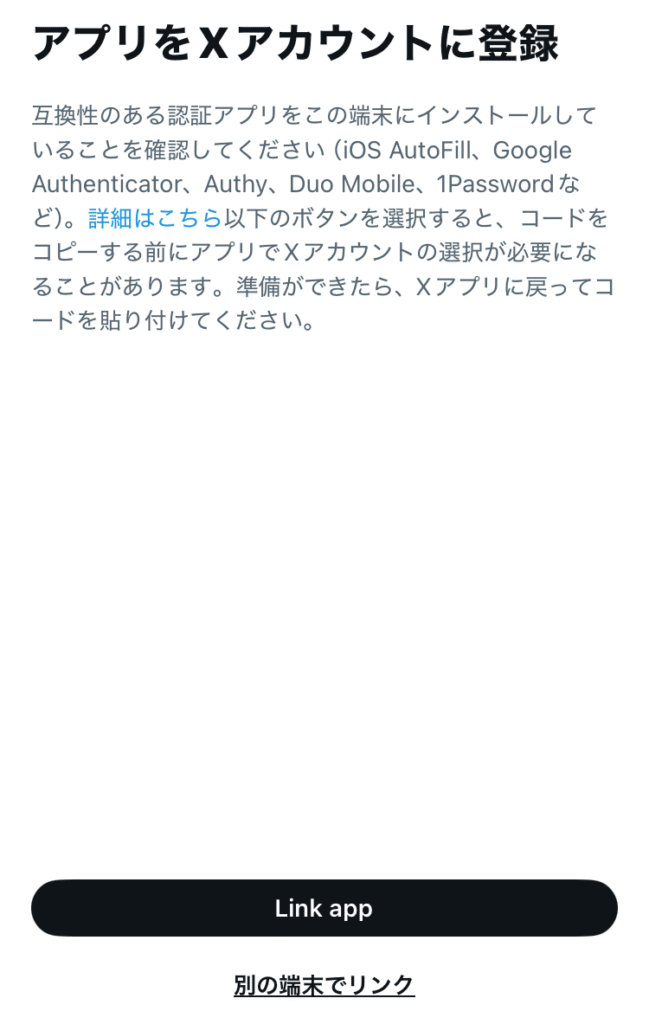
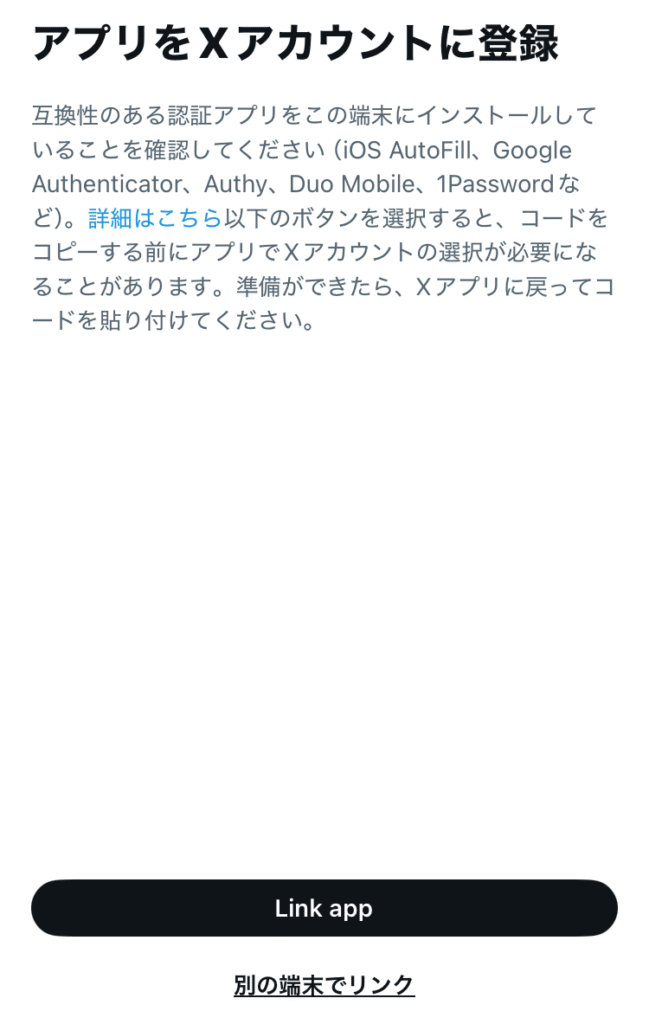
iPhoneの「パスワード」アプリの画面が表示されるので「続ける」をタップ。
「パスワードを表示するにはTouch IDを使用してください」の画面が表示されるので指紋認証する。
「ようこそパスワードアプリへ」の画面で「続ける」をタップ。
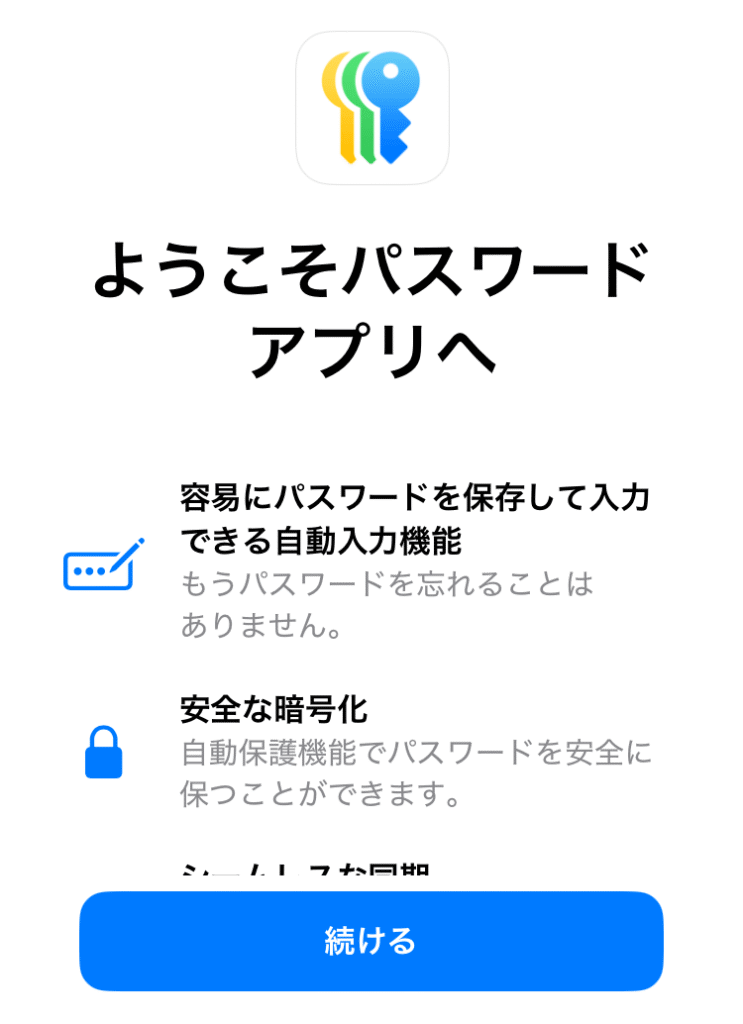
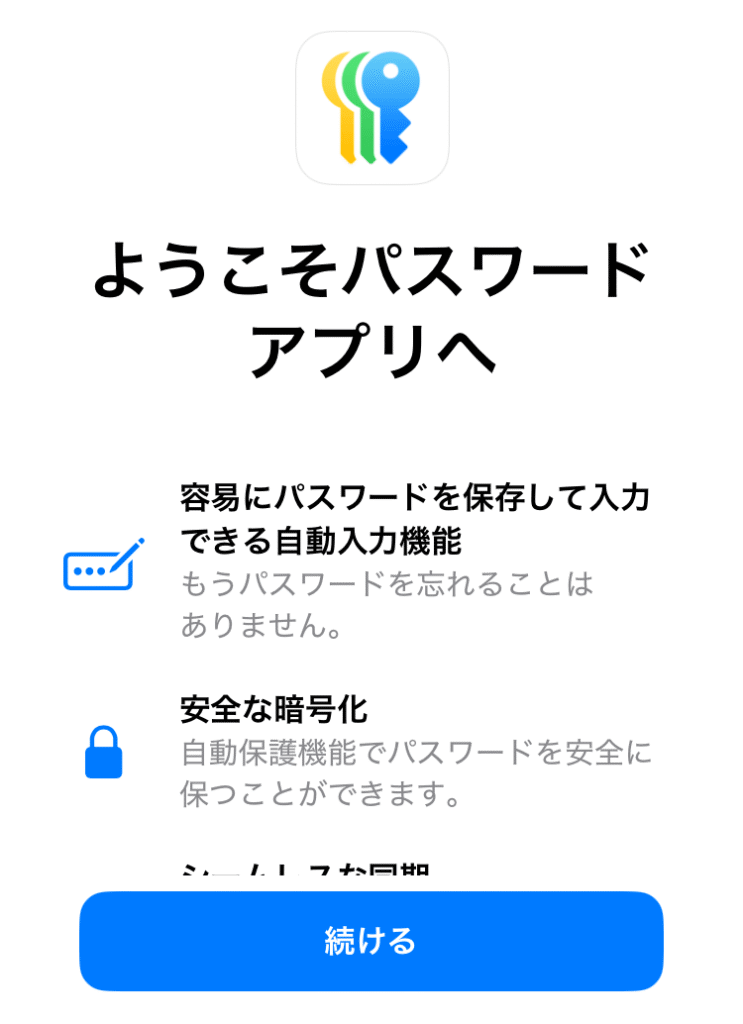
「パスワードアプリの通知」の画面で「続ける」をタップ。
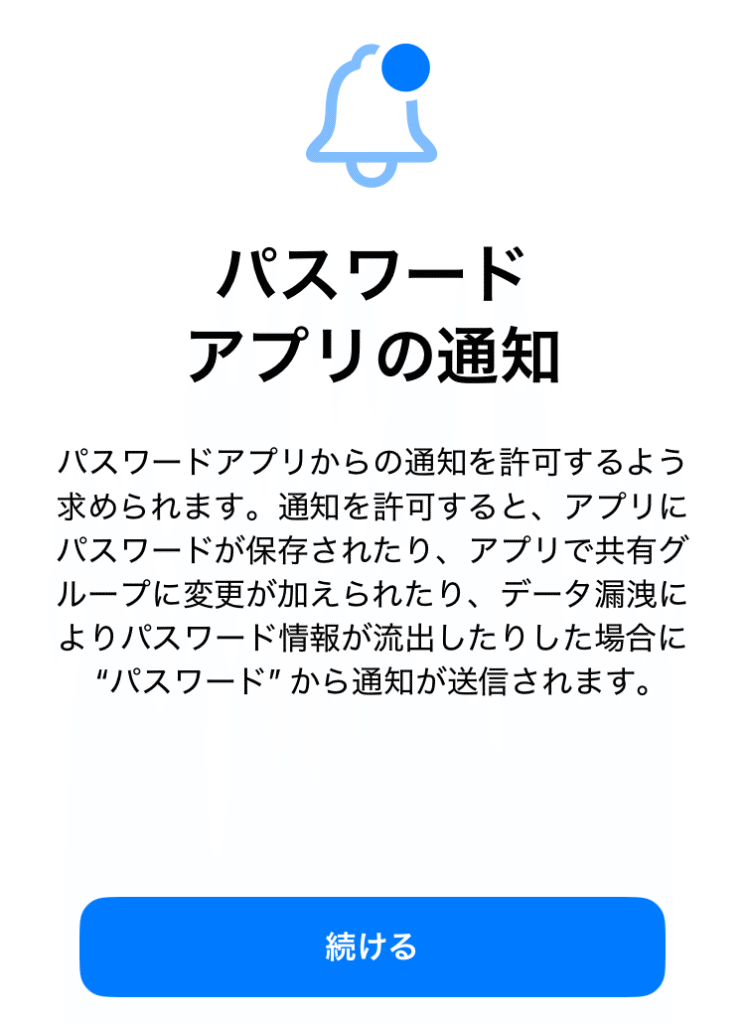
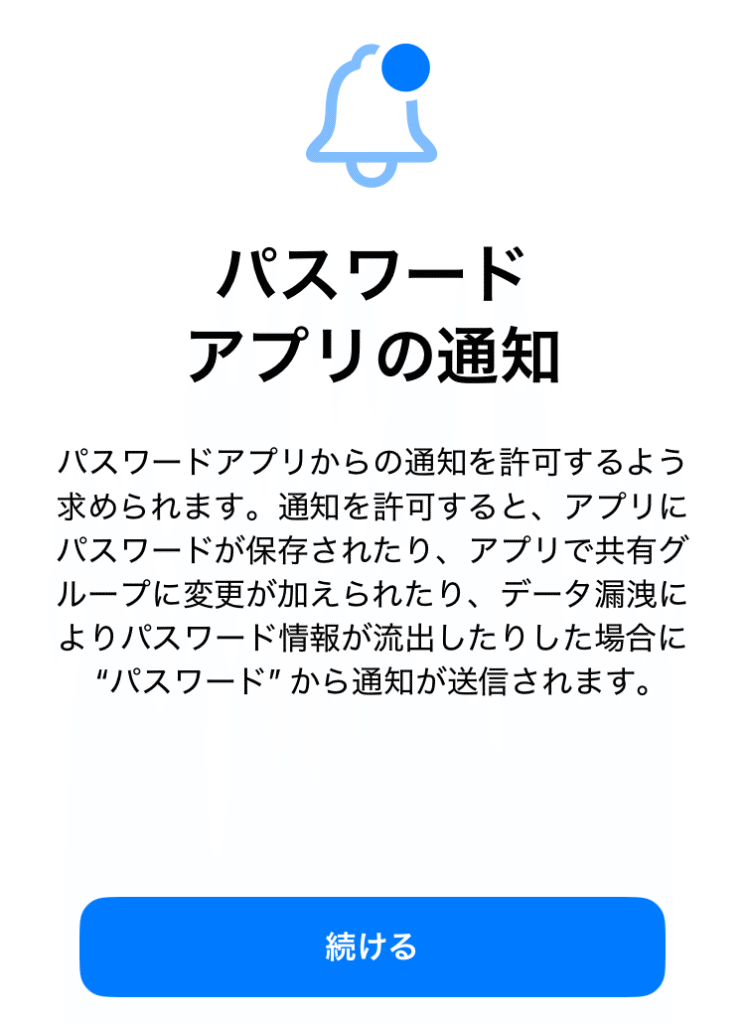
「“パスワード”は通知を送信します。よろしいですか?」の画面で「許可」をタップ。
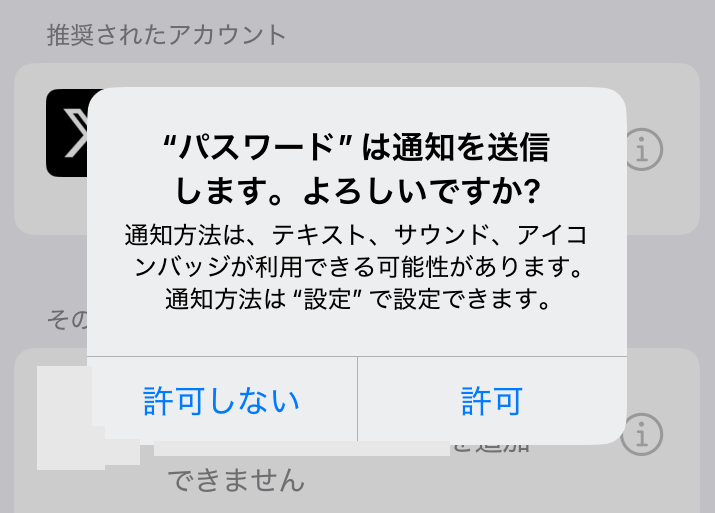
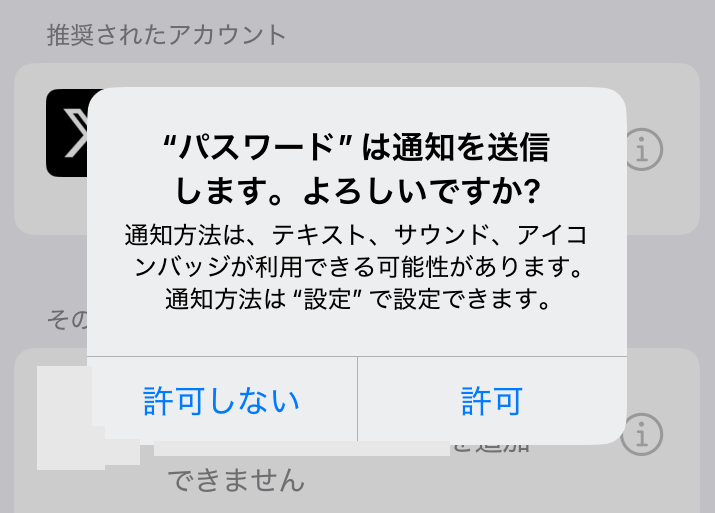
「確認コードを追加」の画面でXの該当アカウントをタップ。
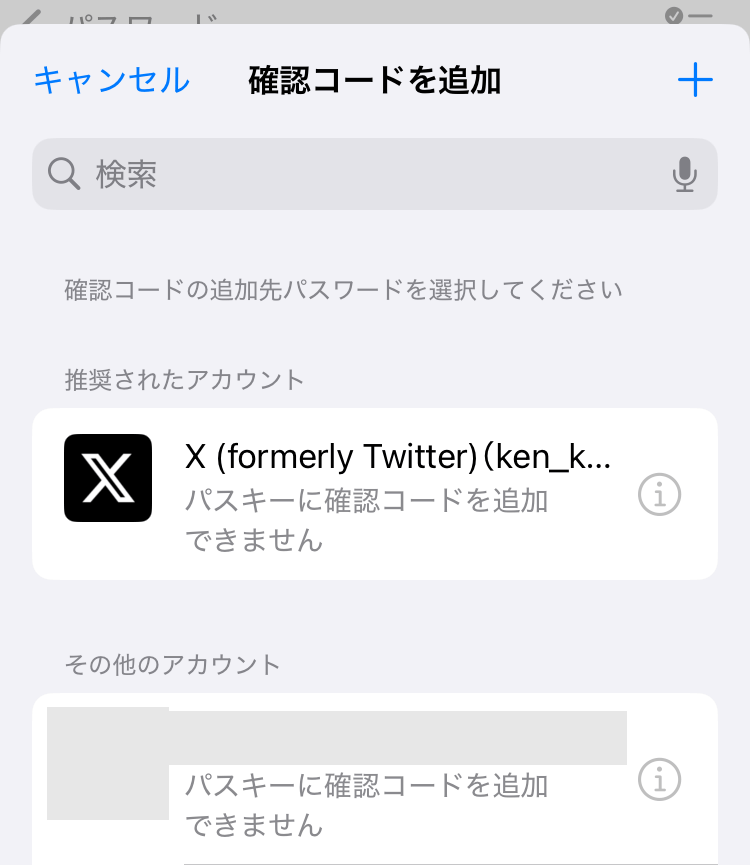
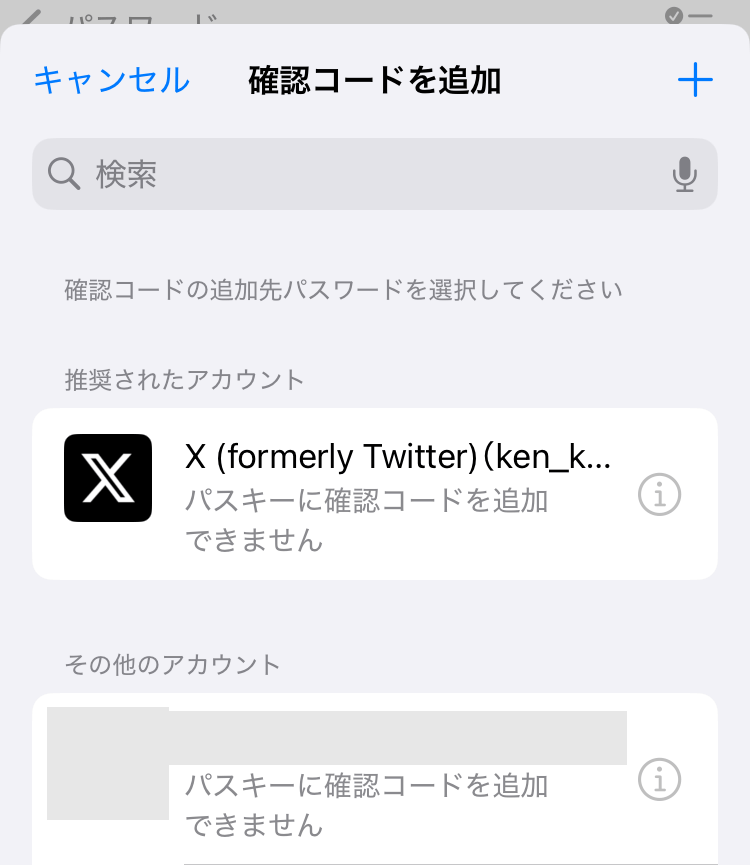
画面右上の「編集」をタップ。
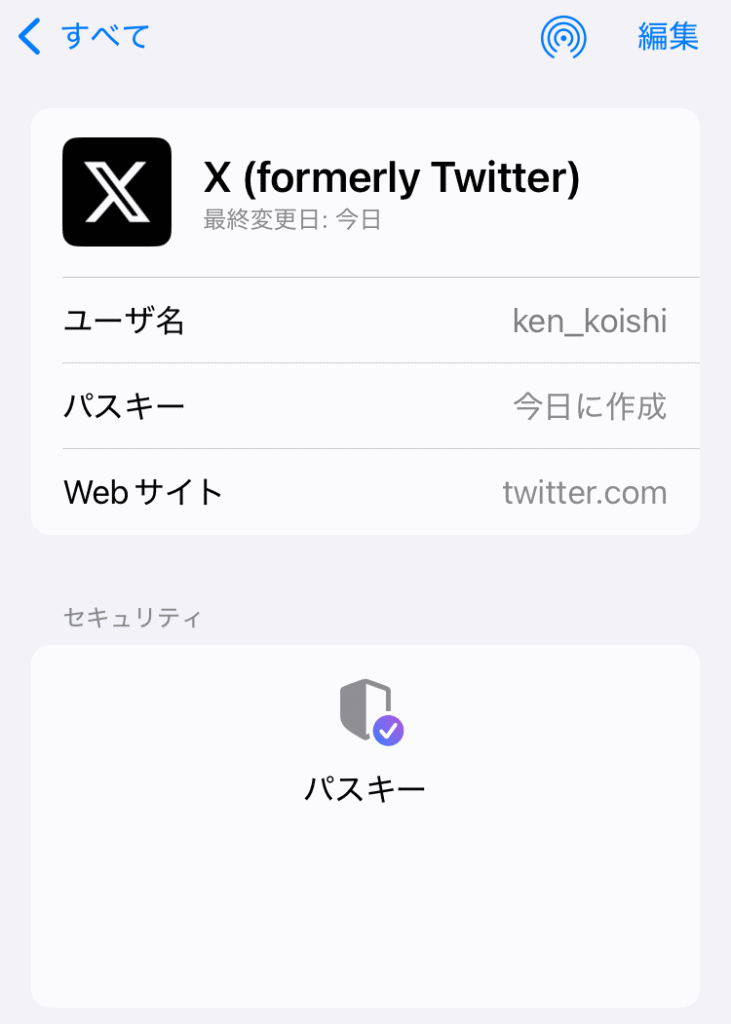
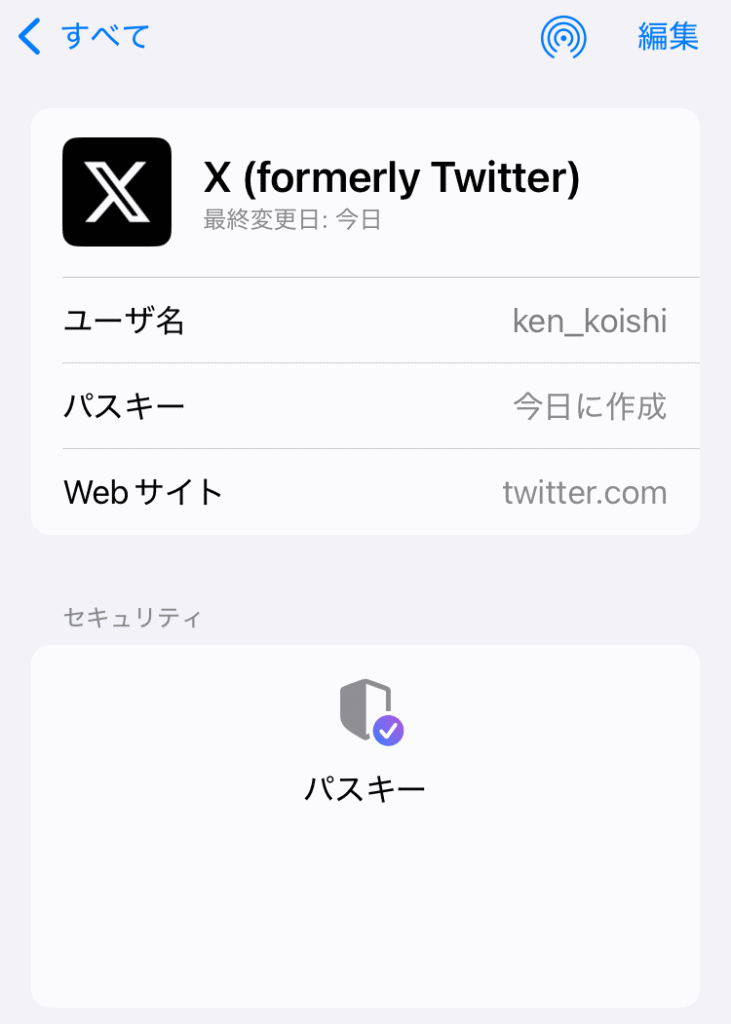
「パスワード」にXアカウントのパスワードを入力→表示されたコードをコピーする。
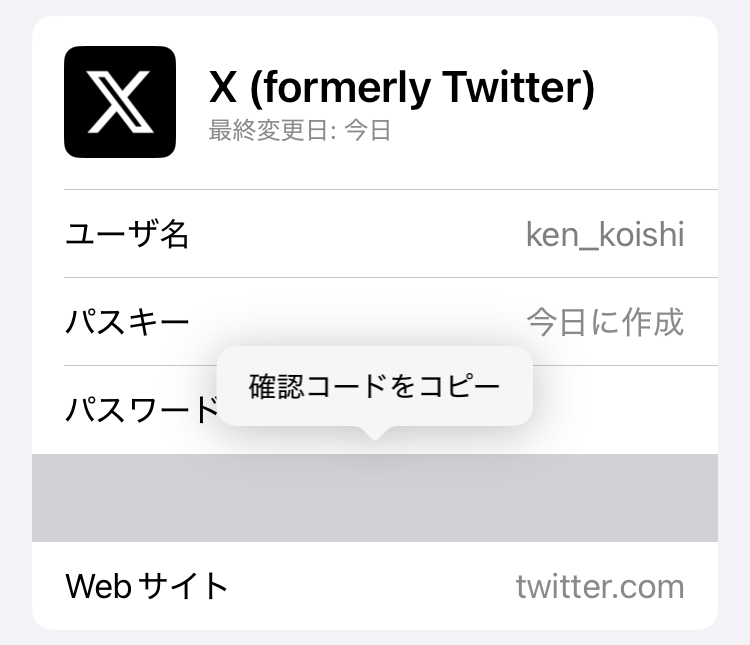
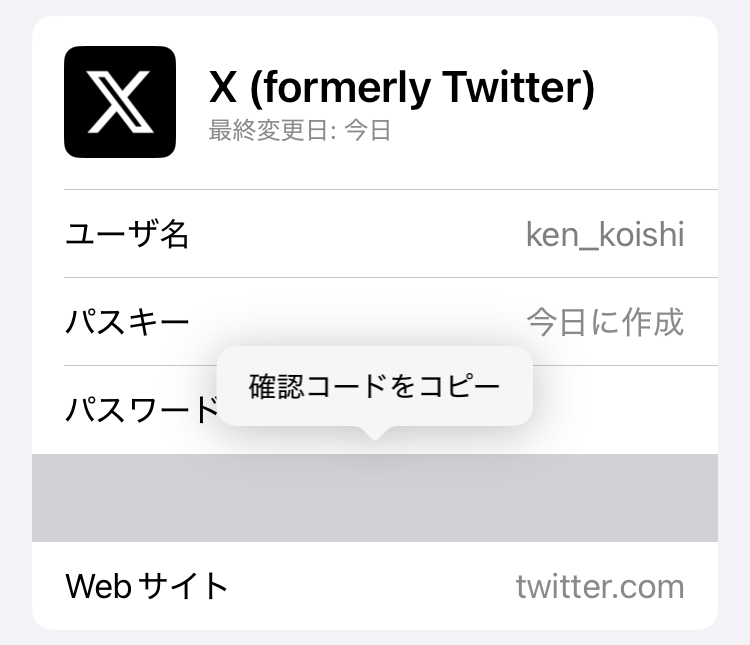
Xに戻りコードをペーストして「確認」をタップ。
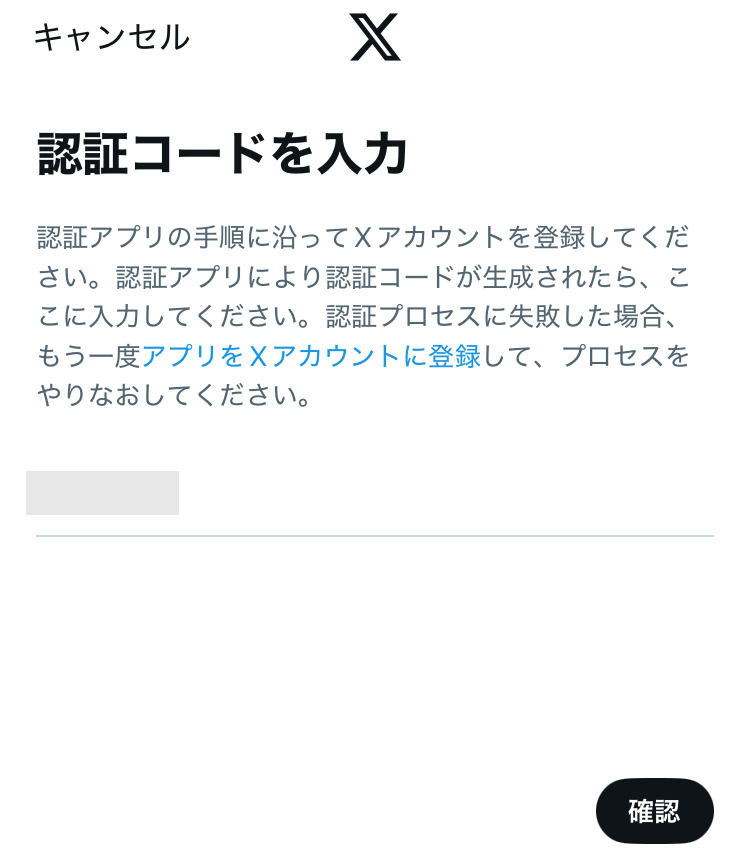
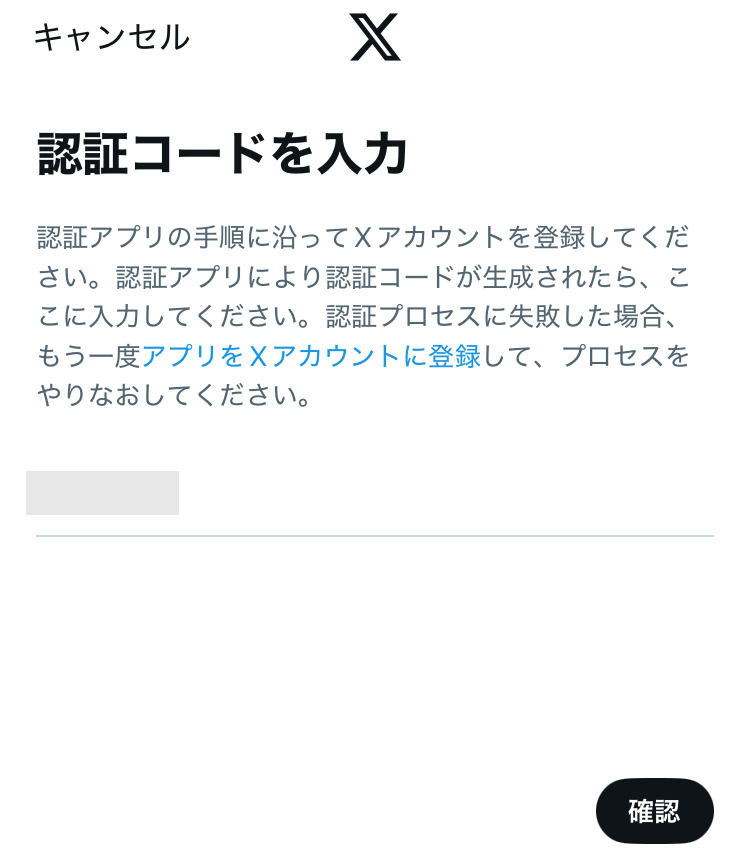
「完了しました」の画面で「完了」をタップ。
以後、WEBサイトのXにログインする際は、iPhoneのパスワードアプリで表示された認証コードを入力することになります。
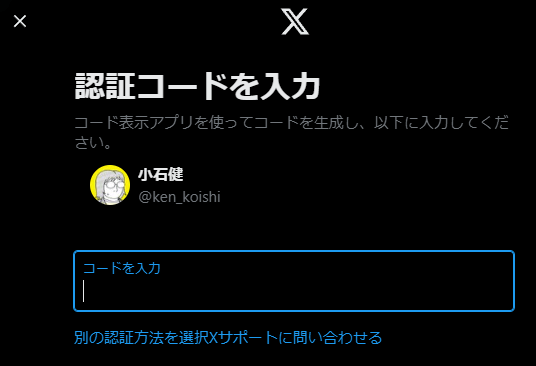
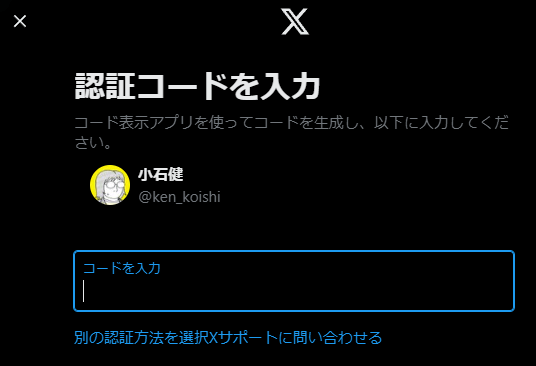
Xアプリのログインにはパスキー、WEBサイトのXのログインにはパスワードアプリの認証コードを使うということでしょうか。



よくわかりませんが設定できました。
位置情報をオフにする
「位置情報」を有効にしていると端末の位置情報が使用されるとのことです。
それにより関連性の高いコンテンツやおすすめ情報が表示されるようになるそうですが、不要の場合はオフにします。
「設定とプライバシー」→「プライバシーと安全」→「位置情報」の順にタップ。
「位置情報をもとにパーソナライズ」をオフにする。
「正確な位置情報」を無効にする。
推測される識別情報をオフにする
同じWi-Fiを使っていると赤の他人でもXにおすすめユーザーとして表示されることがあるかもしれない、とのことです。
有効な対策かわかりませんが、念のため「推測される識別情報をもとにパーソナライズ」をオフにします。
「設定とプライバシー」→「プライバシーと安全」→「推測される識別情報」の順にタップ。
「推測される識別情報をもとにパーソナライズ」をオフにする。
DMを制限する
こちらにDM(ダイレクトメッセージ)を送信することのできるアカウントを制限します。
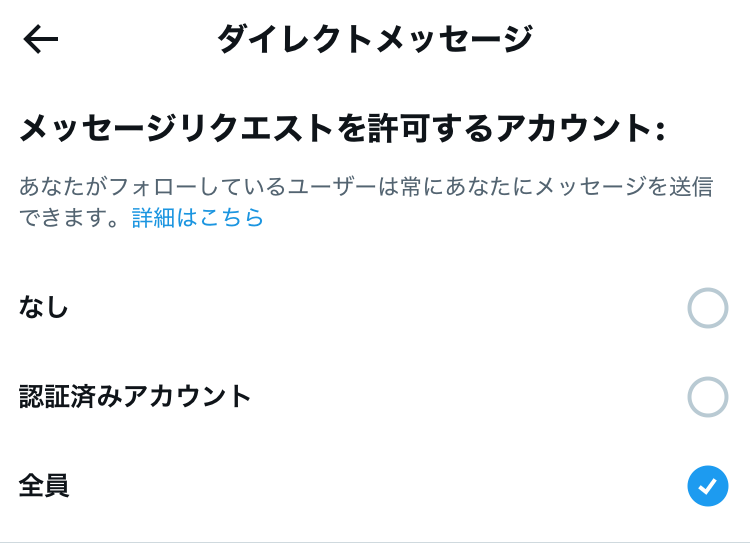
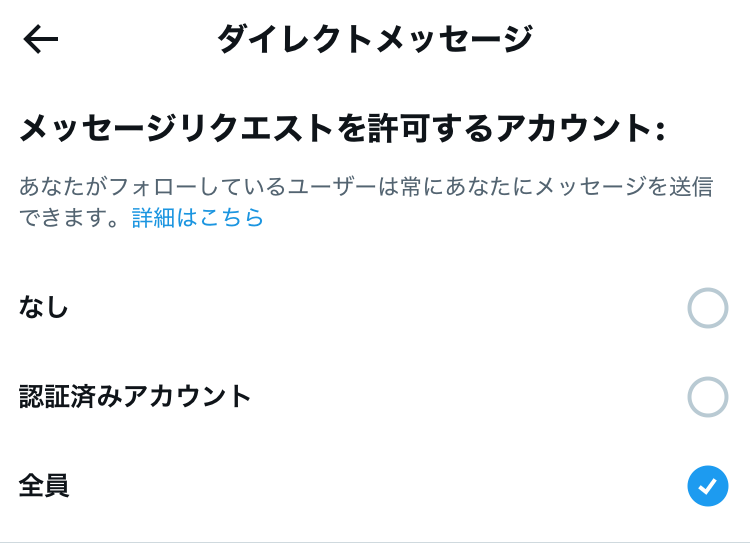
- 「なし」:こちらがフォローしているユーザーのみこちらにDMを送ることができる。
- 「認証済みアカウント」:有料プランの「プレミアム」加入者のみこちらにDMを送ることができる。
- 「全員」:すべてのユーザーがこちらにDMを送ることができる。
「全員」の場合、フォロー外からのDMはいったん「メッセージリクエスト」に格納されて、リクエストを許可したユーザーのみとメッセージのやりとりをするという仕組みです。「なし」の場合、フォロー外の相手はこちらにDMを送ること自体できません。
「設定とプライバシー」→「プライバシーと安全」→「ダイレクトメッセージ」の順にタップ。
「メッセージリクエストを許可するアカウント」のいずれかを選択する。
DMの「既読」を非表示にする
「既読通知を表示」は、自分が相手のDMを開いたときに「既読」を表示させる機能です。
相手に既読したことを知らせたくない場合はオフにします。
「設定とプライバシー」「プライバシーと安全」→「ダイレクトメッセージ」の順にタップ。
「既読通知を表示」をオフにする。
音声通話とビデオ通話を拒否する
誰とも通話したくない場合は、音声通話とビデオ通話の機能をオフにします。
「設定とプライバシー」→「プライバシーと安全」→「ダイレクトメッセージ」の順にタップ。
「音声通話とビデオ通話を有効にする」をオフにする。
画像のタグ付けをオフにする
「画像のタグ付け」とは、ポストした画像にユーザーのアカウントを紐づけることです。
画像に貼られたユーザーのリンクを踏むとその人のプロフィール画面が表示されます。
他人にタグ付けされたくない場合は「自分を画像にタグ付けすることを許可」をオフにします。
「設定とプライバシー」→「プライバシーと安全」→「オーディエンスとタグ付け」の順にタップ。
「自分を画像にタグ付けすることを許可」をオフにする。

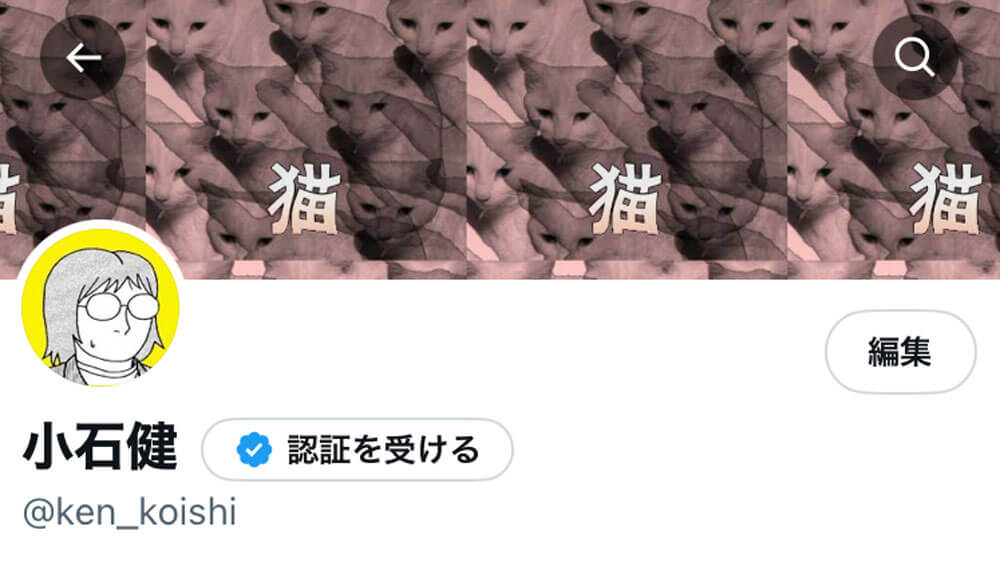
コメント