前回の「複式簿記への道」第2回では会計ソフトの種類や特徴などについて述べました。
今回はクラウド型の会計ソフト「やよいの青色申告オンライン」の申し込み手順を解説します。

小石健と申します。YouTubeチャンネルはこちら。
やよいの青色申告オンラインに申し込む
今回の内容についてはYouTubeに動画もアップしているので、よければこちらもご覧ください。
以下、実際に私が行ったパソコンの画面を元にお伝えします。



ちなみにブラウザはGoogle Chromeです。
「契約内容確認」まで入力する
まず弥生のサイトのやよいの青色申告オンライン
「申し込む(料金プランへ)」をクリックします。
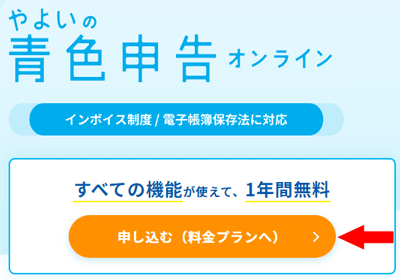
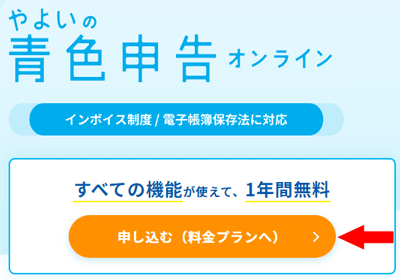
お好みのプランの「申し込み手続きはこちら」をクリックします。
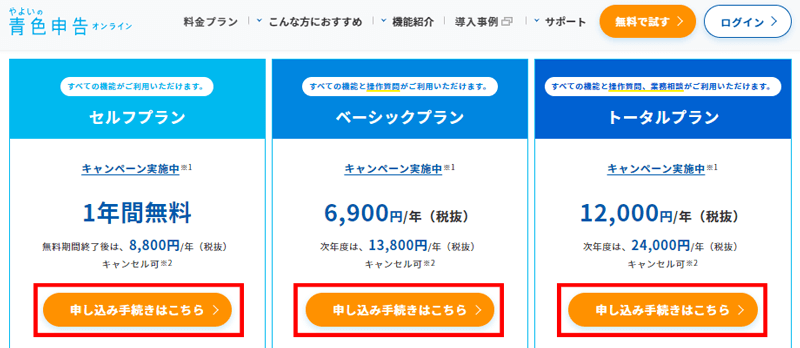
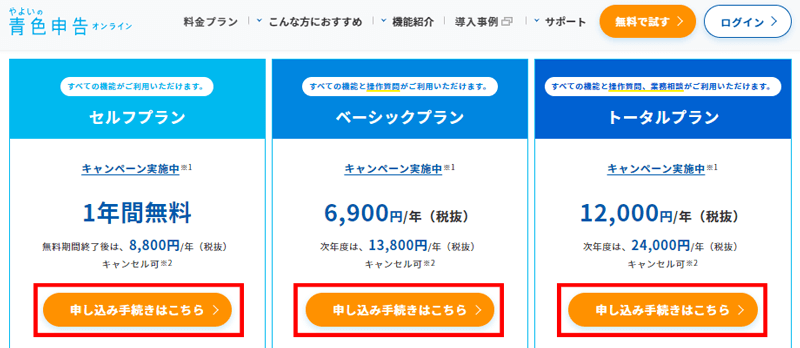



私は「トータルプラン」に申し込みます。
「弥生ID新規登録」の画面にて、名前(姓と名)・メールアドレス(弥生ID)・パスワードを入力します。
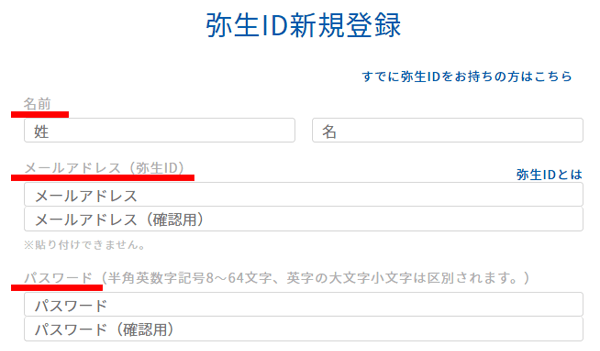
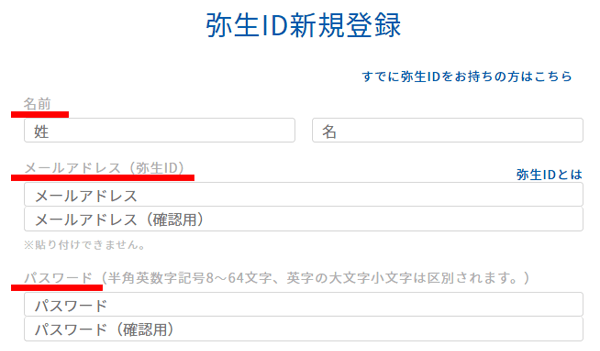
その下の「弥生からのお知らせ・お得な情報を受信する」には私はチェックを入れたままにしました。
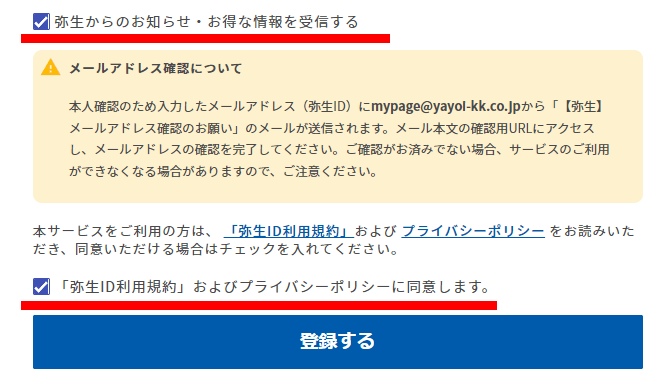
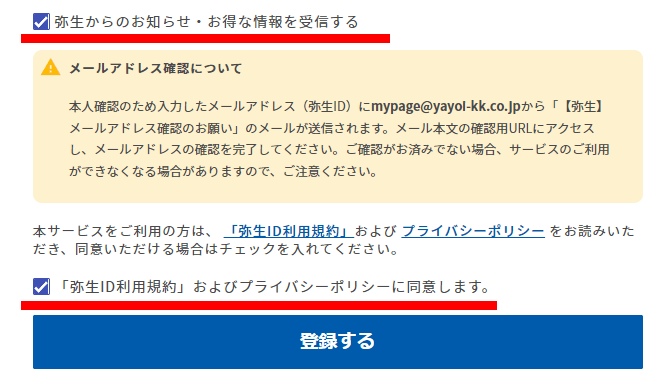
「弥生ID利用規約」および「プライバシーポリシー」を読み、「同意します」にチェックを入れ、「登録する」をクリックします。
「メールアドレス確認のお願い」画面が表示されます。
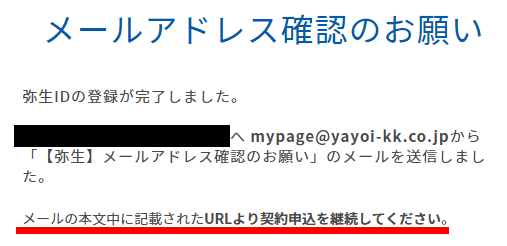
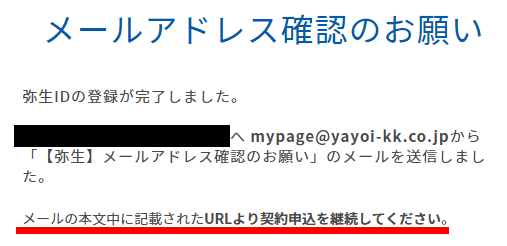
登録したメールアドレスにメールが届きます。
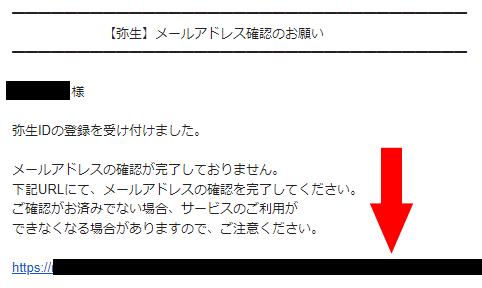
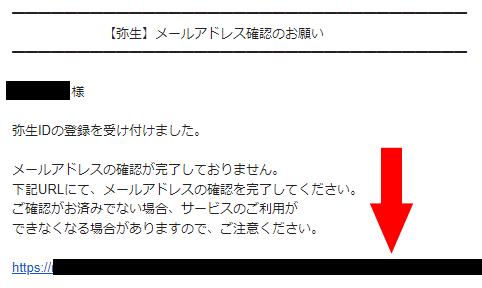
「メールの本文中に記載されたURLより契約申込を継続してください」とのことなので、メールに記載のURLをクリックします。
メールアドレス確認が完了しました。
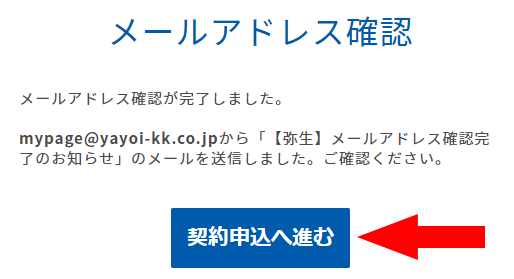
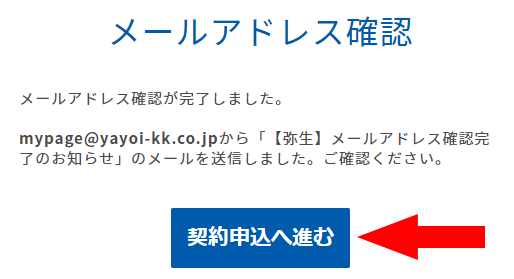
「メールアドレス確認完了のお知らせ」のメールも届きます。


続けて上図の「契約申込へ進む」をクリックします。
弥生マイポータルのログイン画面が表示されます。
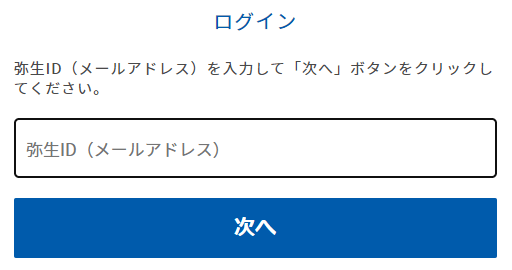
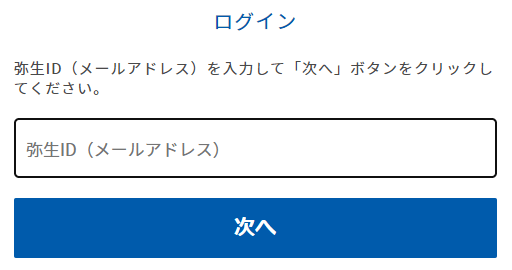
登録した弥生ID(メールアドレス)を入力して「次へ」をクリックします。
次にパスワードを入力して「ログイン」をクリックします。
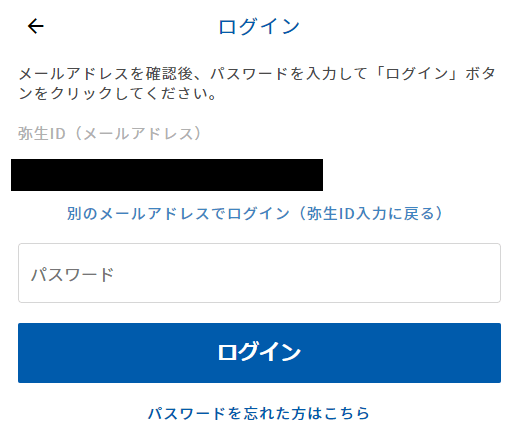
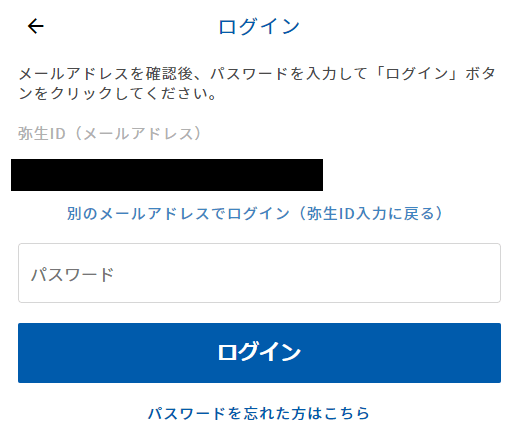
「1」の「サービス・プラン選択」画面で、さきほど選択したプランを確認します。
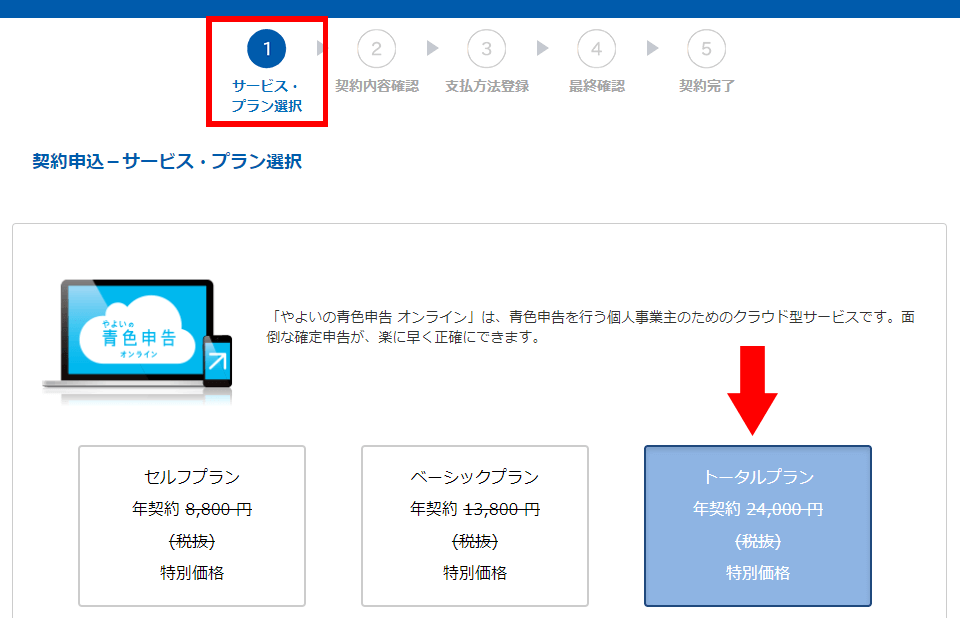
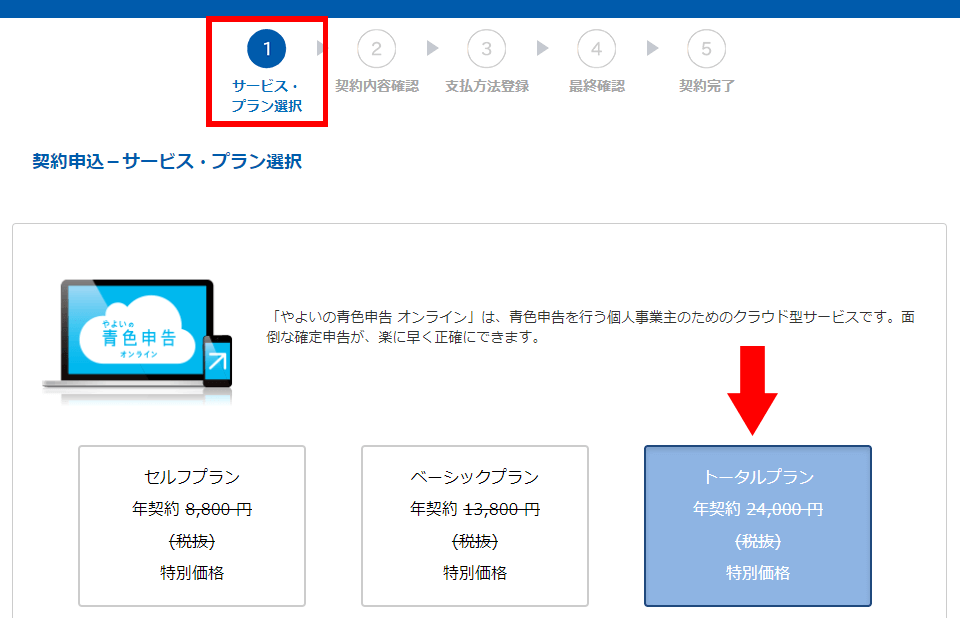



私はトータルプランです。
その下の2つを使う場合はそれぞれチェックを入れます。
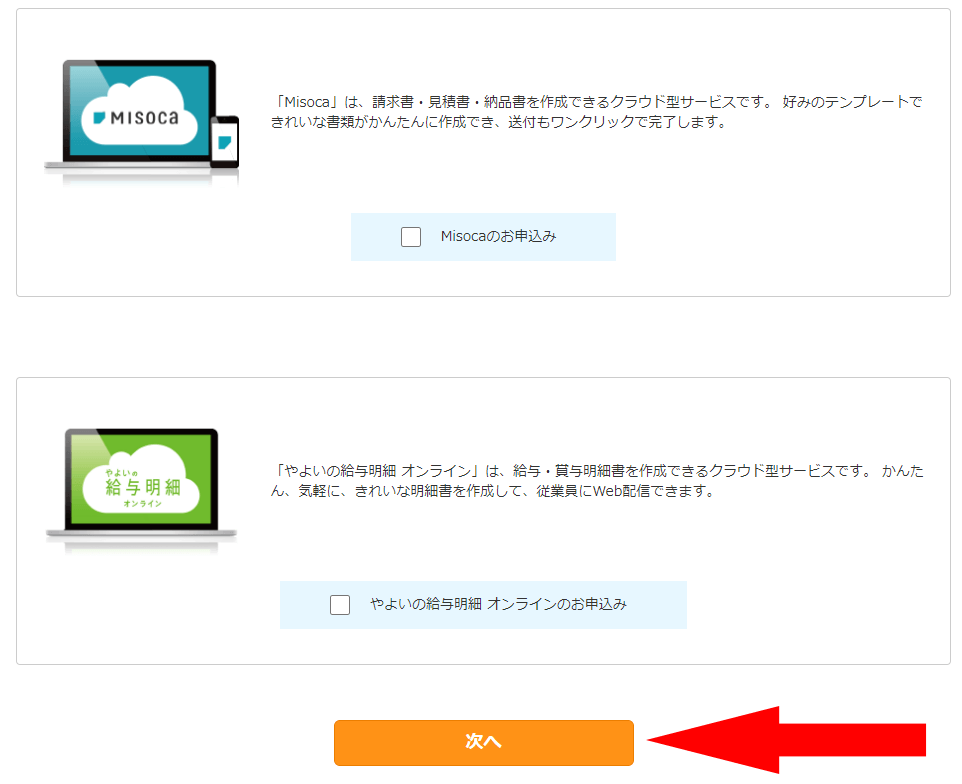
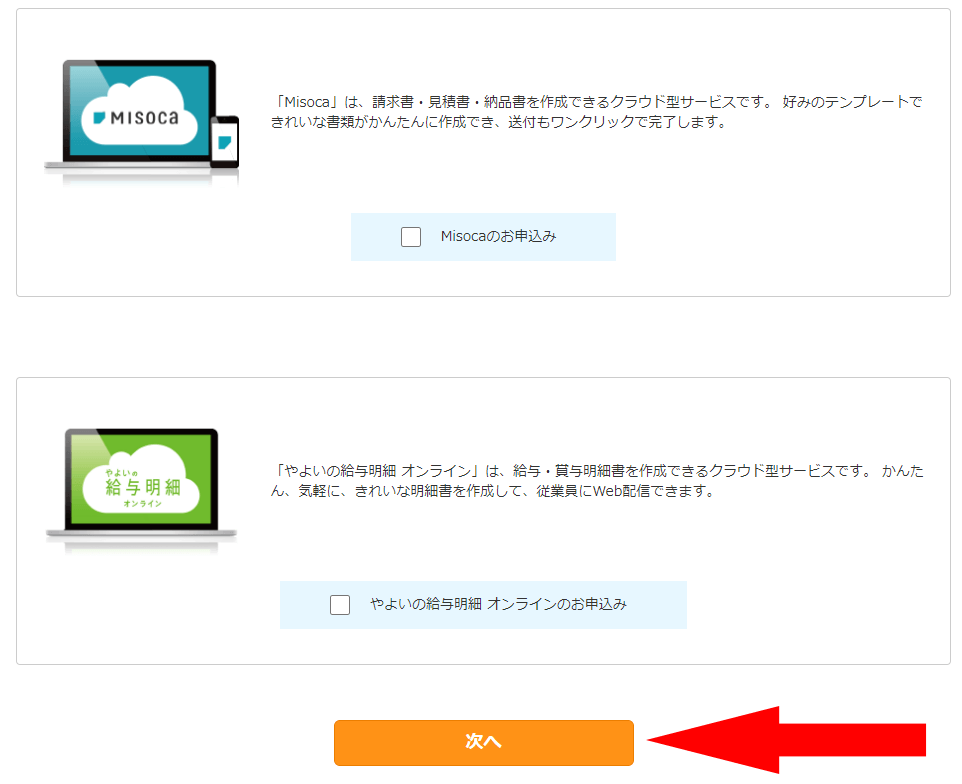



私の場合、どちらもチェックは入れませんでした。
「次へ」をクリックします。
「2」の「契約内容確認」画面で、契約内容とキャンペーンの適用と金額を確認します。
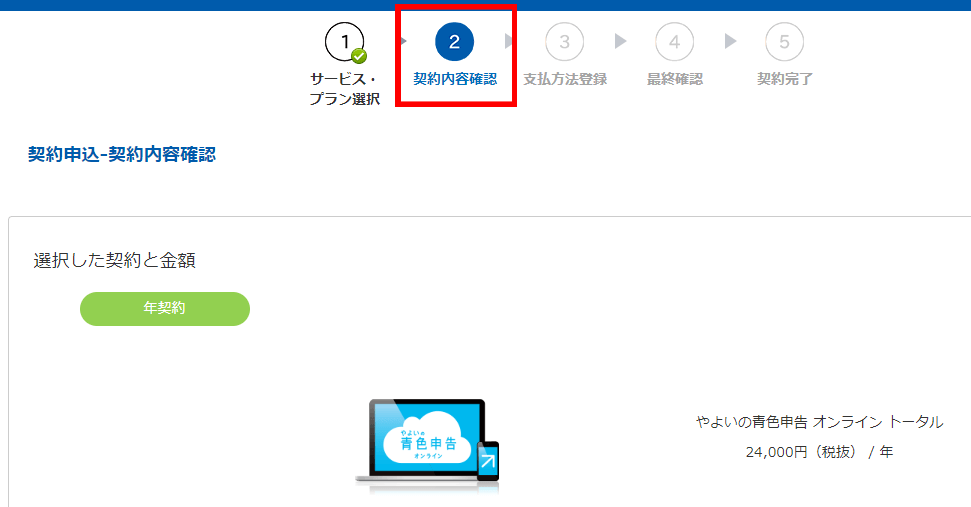
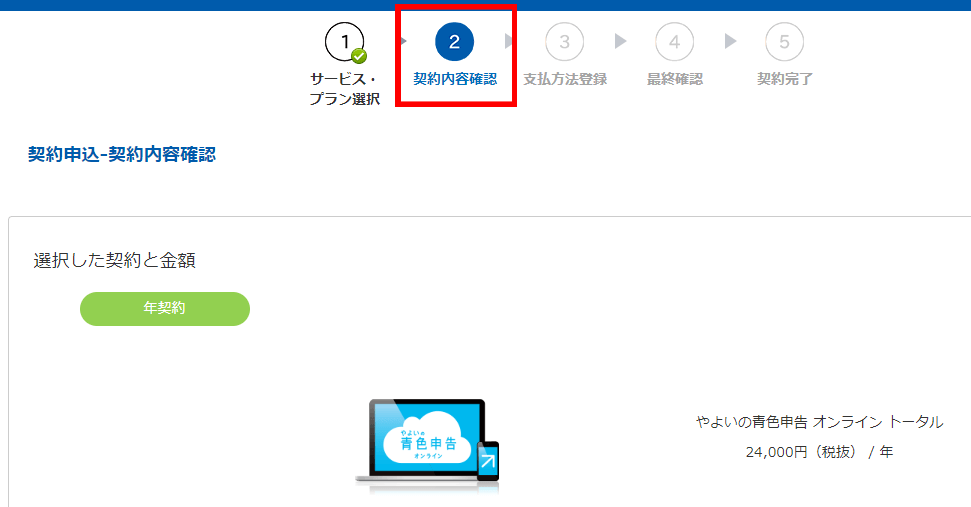
間違いがなければ、その下の「弥生オンライン」基本利用規約・「やよいの青色申告オンライン」利用規約・プライバシーポリシーを読み、「同意します」にチェックを入れて、「次へ」をクリックします。
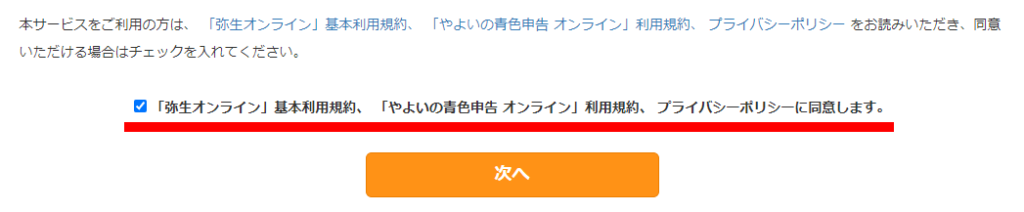
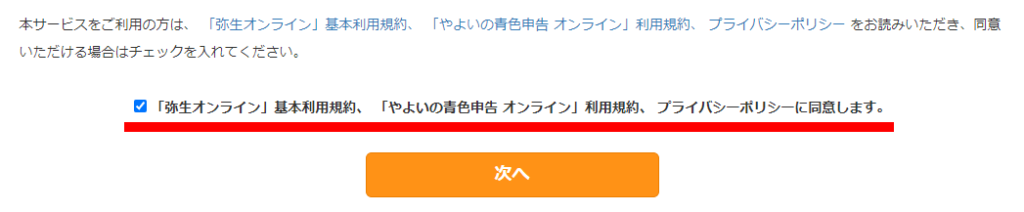
「サービス利用情報登録」画面が表示されます。
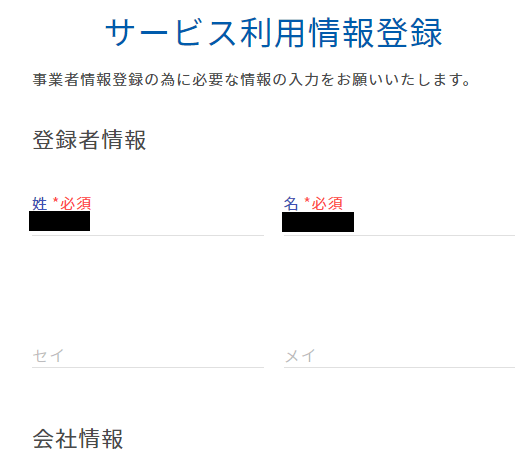
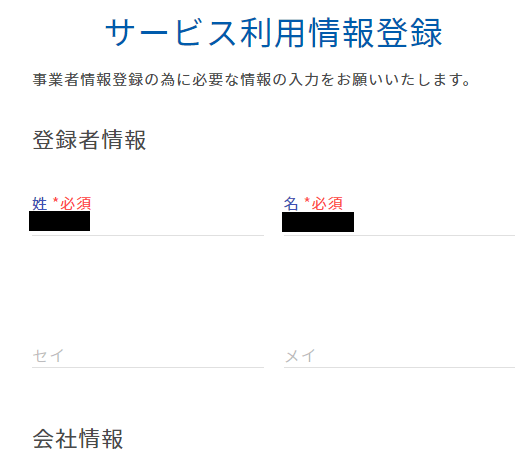
姓と名はあらかじめ表示されていました。フリガナを入力します。
「会社情報」の「事業形態」は「法人」もしくは「個人事業主」を選択します。
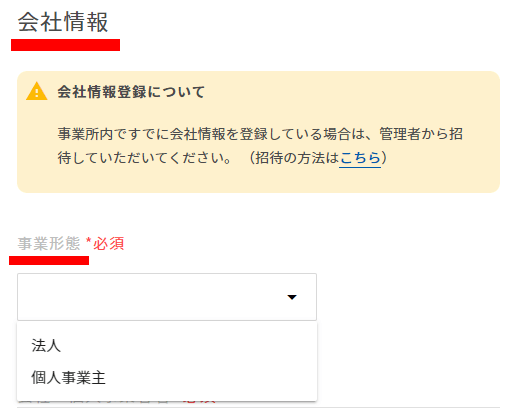
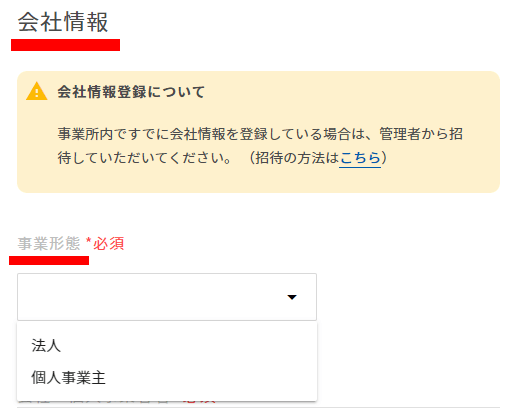



私は個人事業主を選択しました。
会社もしくは個人事業者名とそのフリガナを入力します。
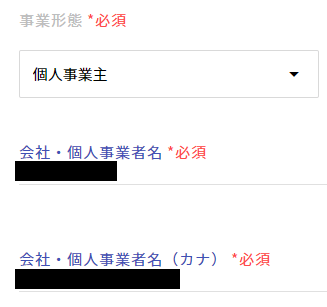
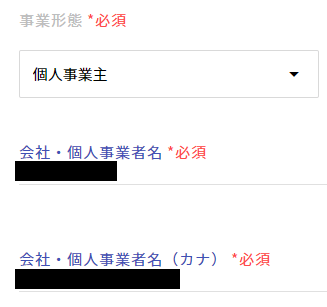



私は自分の名前を入力しました。
なお、あとでこの名義を変更するには別途手続きが必要とのことで特に注意が必要です。
郵便番号を入力します。
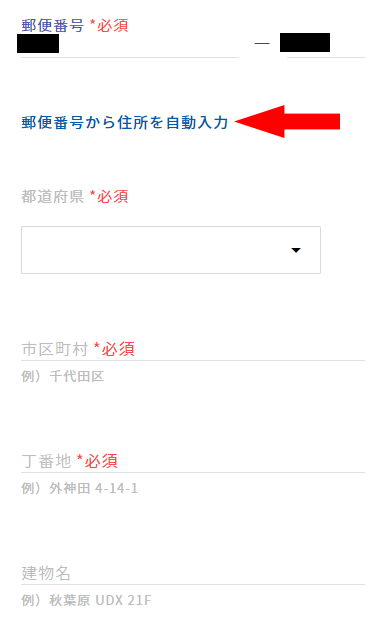
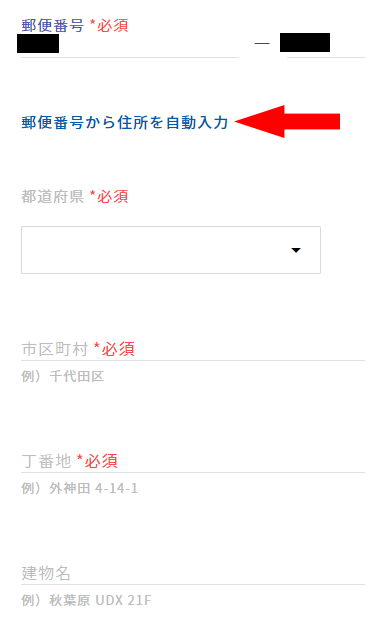
「郵便番号から住所を自動入力」をクリックすると地名が表示されます。あとは番地や建物名などを入力します。
次に自身に当てはまる「業種」を選択します。
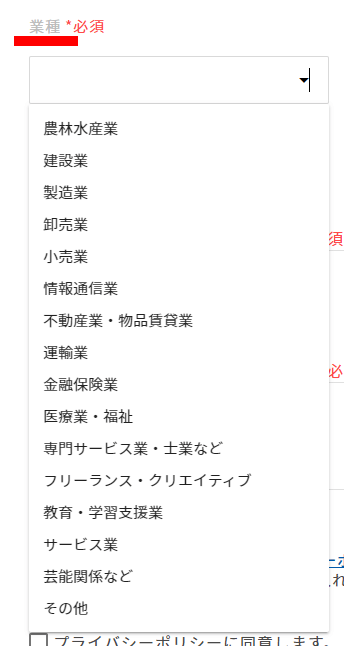
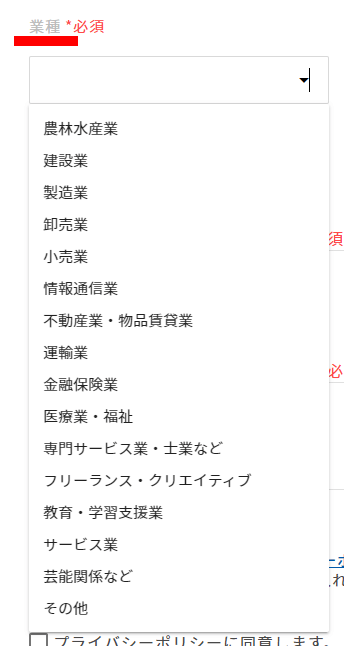
たとえば「サービス業」をクリックすると、さらに具体的な業種を選択できるようになります。
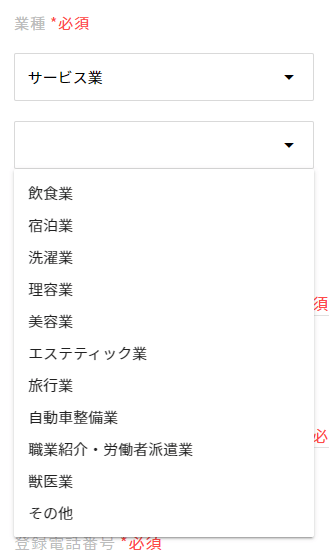
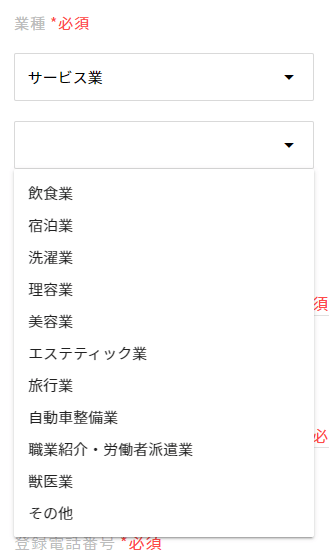
しかし、私がやっているUber Eats の配達は何に当たるのか分かりません。



いい機会だと思い、サポートに電話をかけました。
ちなみにこの日は3月15日で確定申告の期限でしたが、ガイダンスで待ち人数は1人と言われ、電話をかけてから3分くらいでオペレーターにつながりました。
訊いたところ、この業種の欄は厳密に選ばなくても確定申告作業に影響はないとのことでした。
結局よく分からなかったので、私は「その他」を選択しました。
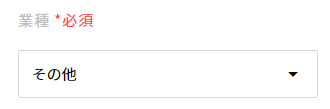
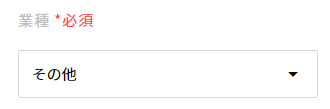
色々な業種を兼ねている場合も「その他」でいいかと思います。



ご不明な場合は、サポートにお問い合わせください。
次に「代表者情報」の名前とフリガナと電話番号を入力します。
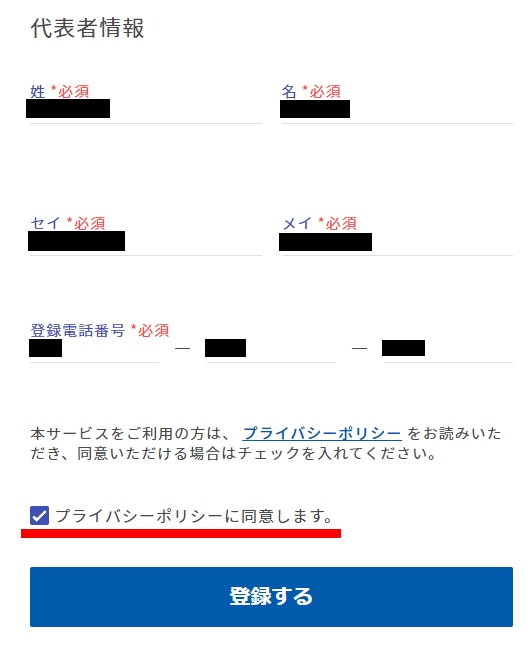
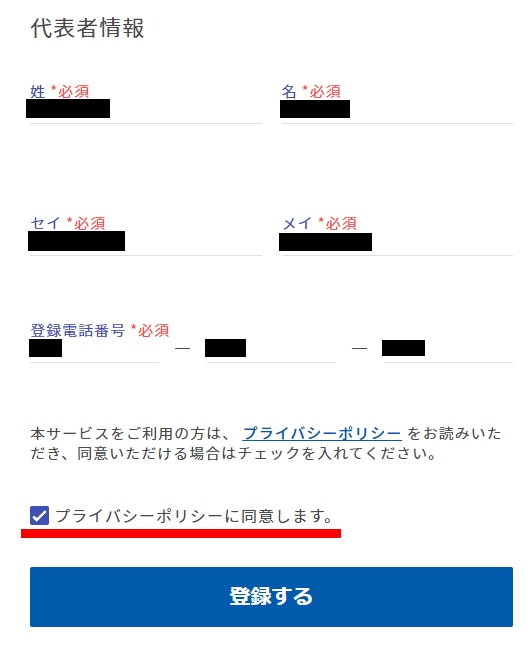
この名前とフリガナはさきほどの名義と同様に、あとで変更するには別途手続きが必要となります。
すべて入力したら、プライバシーポリシーを読み「同意します」にチェックを入れ、「登録する」をクリックします。
エラーが表示されなければ、次の目次[「支払方法登録」から「契約完了」まで]からご覧ください。
私は「500エラー」と表示されてしまいました。
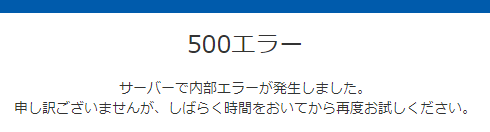
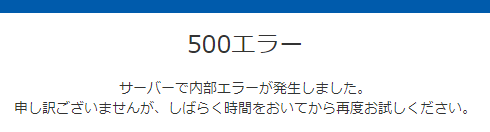
ブラウザの「戻る(←)」をクリックしたら「タイムアウトしました」と表示されました。
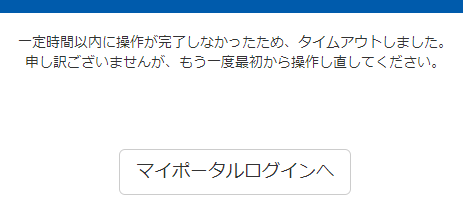
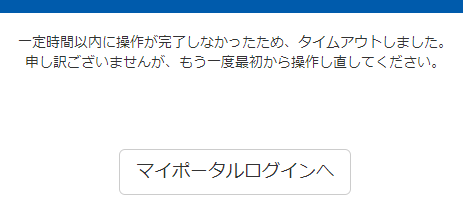



迷ったり電話をかけたりで時間をかけすぎたようです。
エラーが出たら…
エラーが出た場合は、再び「やよいの青色申告オンライン
「申し込む(料金プランへ)」をクリックします。
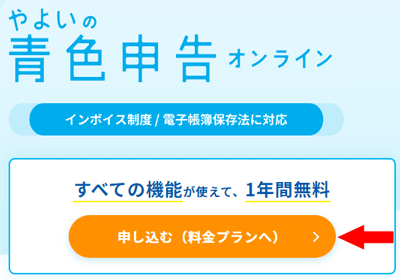
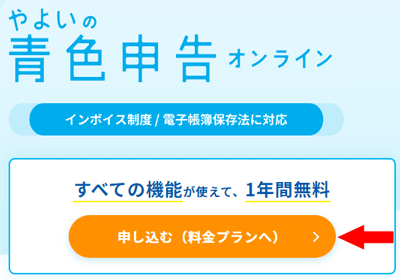
さきほど選んだプランの「申し込み手続きはこちら」をクリックします。
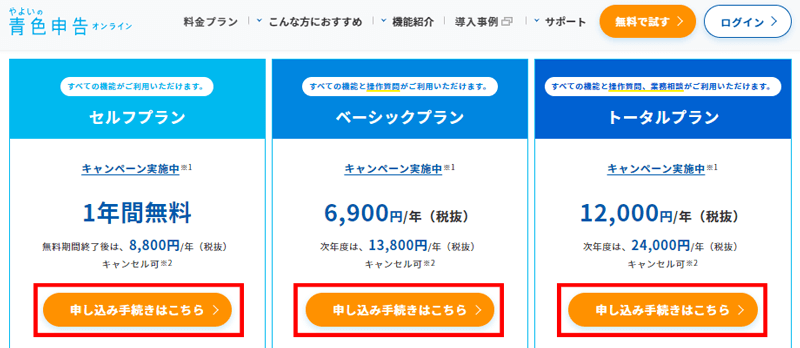
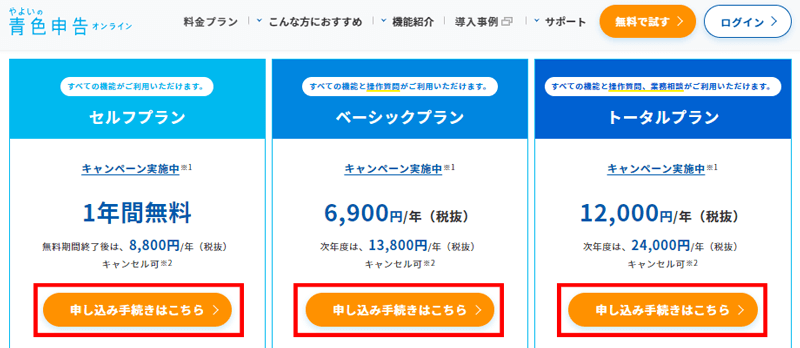
「弥生ID新規登録」画面の「すでに弥生IDをお持ちの方はこちら」をクリックします。
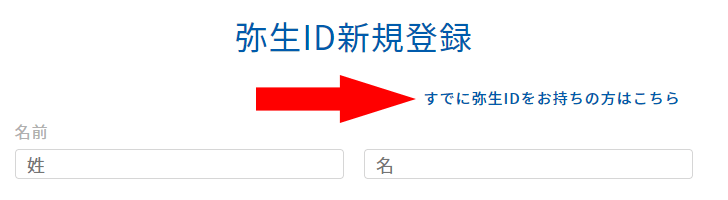
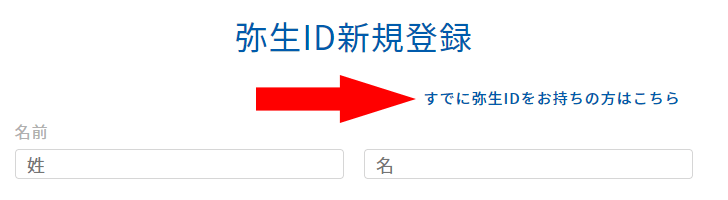
「1」の「サービス・プラン選択」と「2」の「契約内容確認」画面は、さきほどと同様に「次へ」をクリックして進みます。
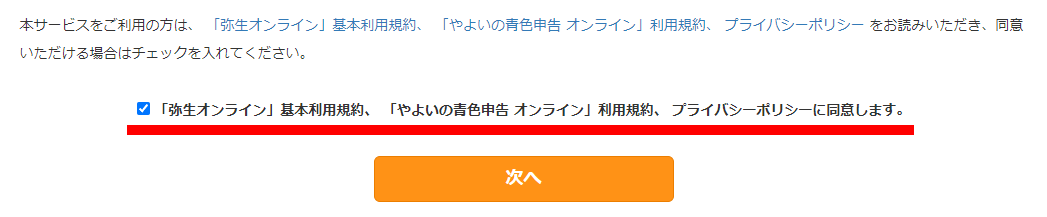
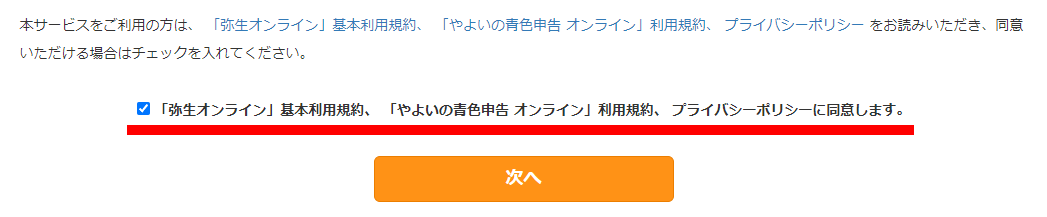
無事に「3」の「支払方法登録」画面が表示されました。
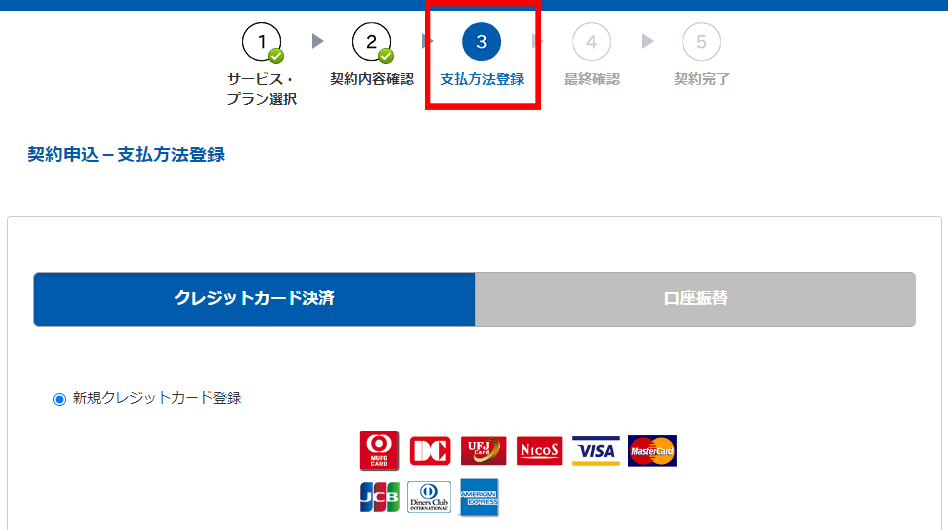
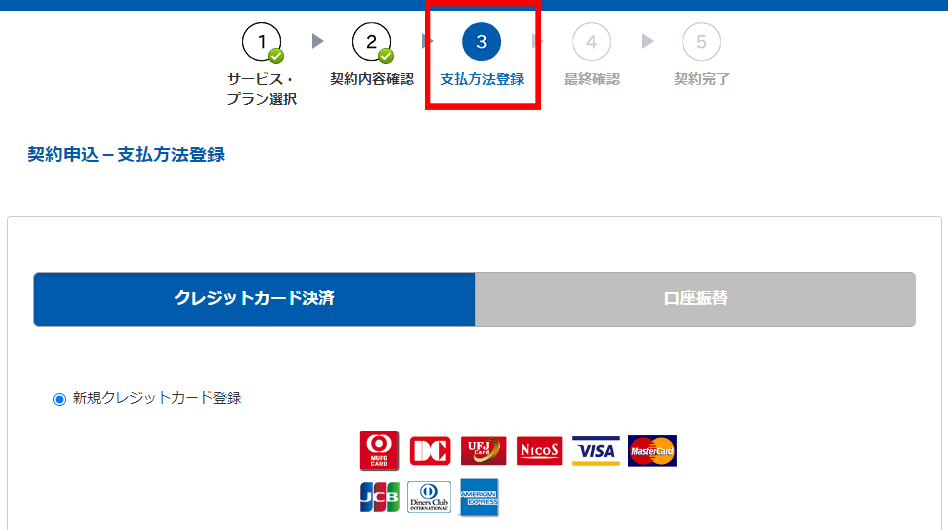



エラーがあってもなくてもこの画面に進むようです。
「支払方法登録」から「契約完了」まで
3の「支払方法登録」画面で、クレジットカード決済か口座振替を選びます。
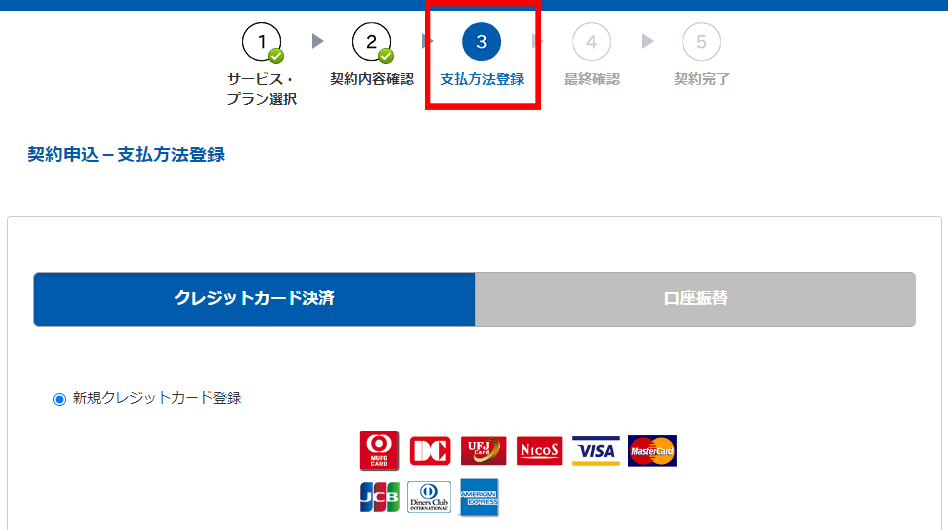
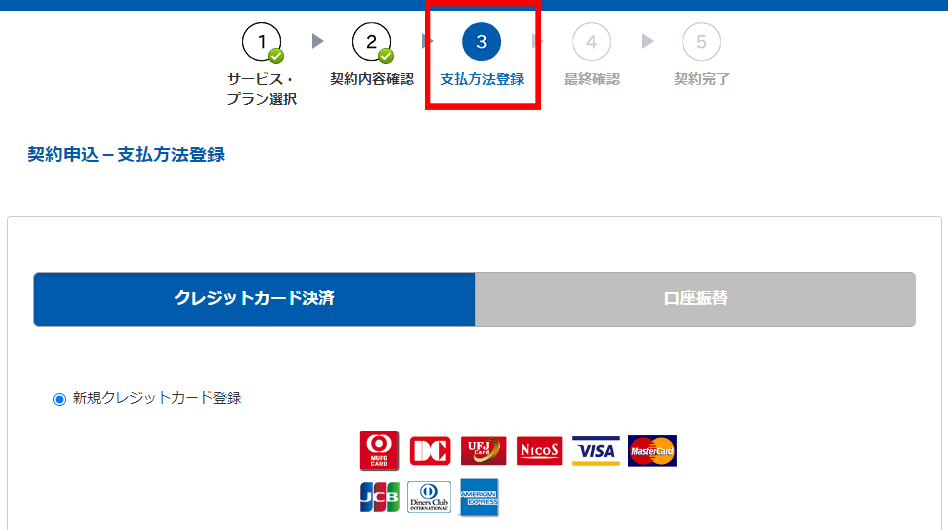
口座振替は、契約完了画面で表示される「口座情報登録のお申込」より登録する必要があるようです。
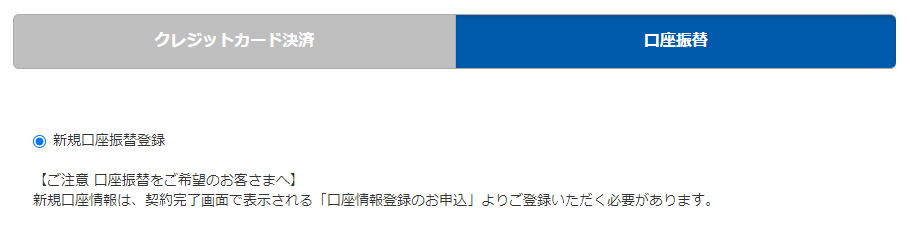
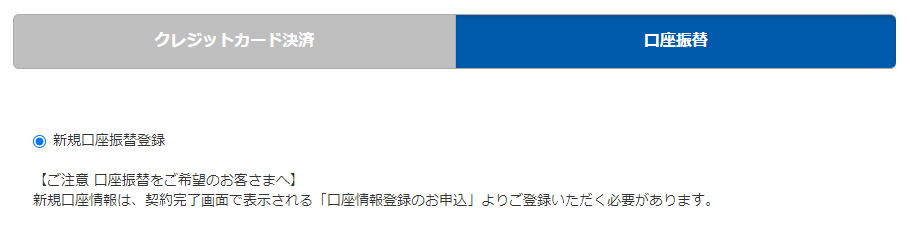



私はクレジットカード決済にしました。
カード番号・名義・有効期限・セキュリティコードを入力します。
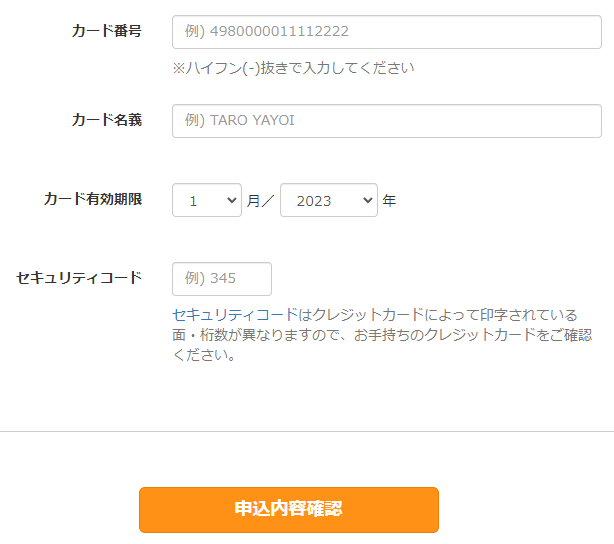
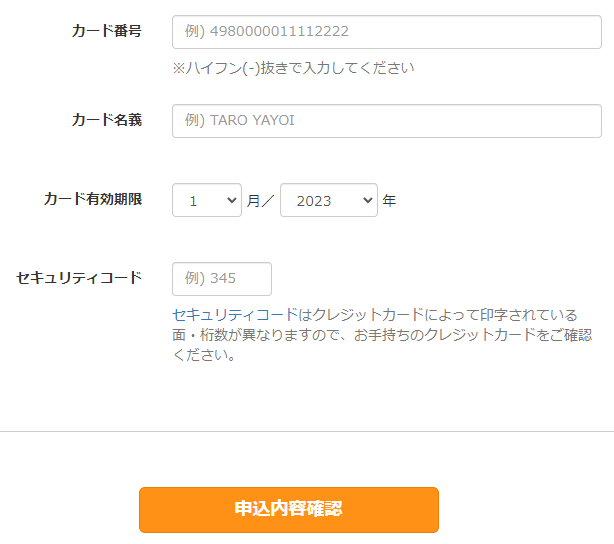



ちなみに私はデビットカードで支払いました。
以上入力したら「申込内容確認」をクリックします。
「4」の「最終確認」画面が表示されます。
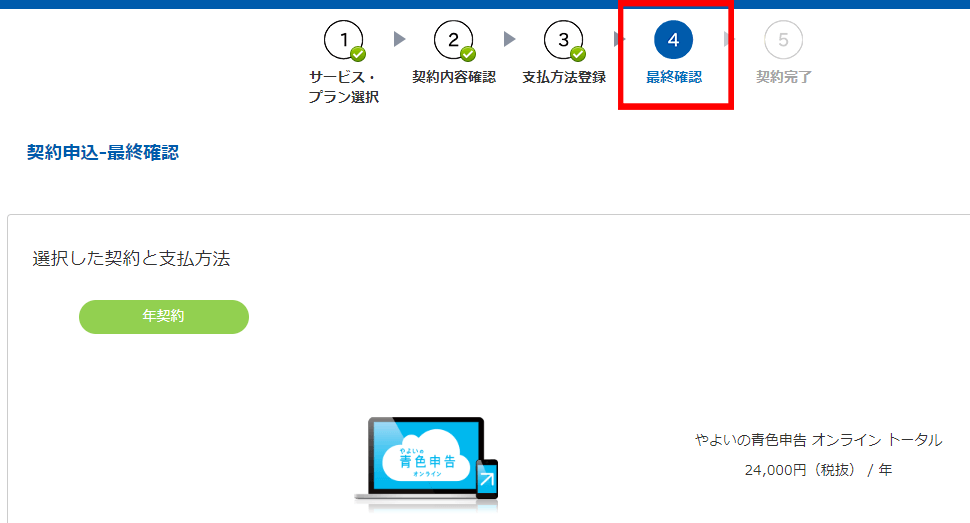
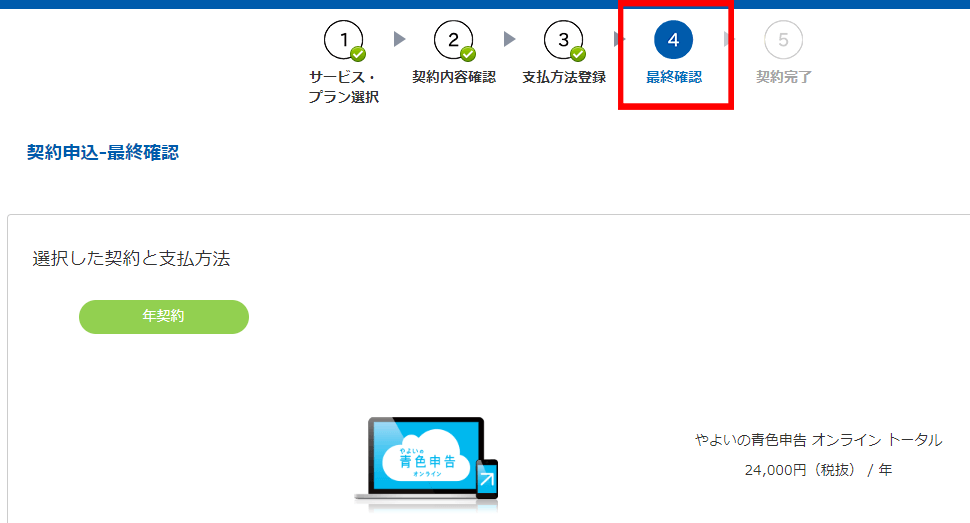
契約内容を確認して間違っていなければ「申込を確定する」をクリックします。
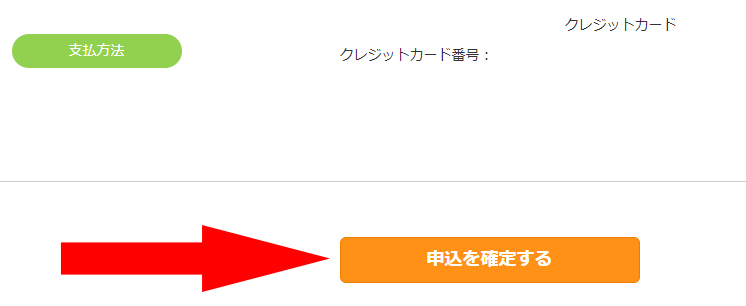
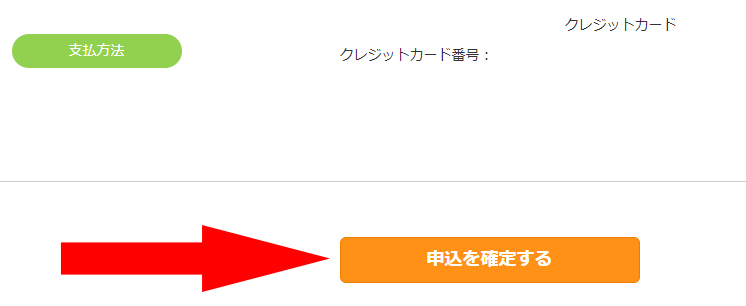
契約が完了しました。一応注文番号を控えておきます。
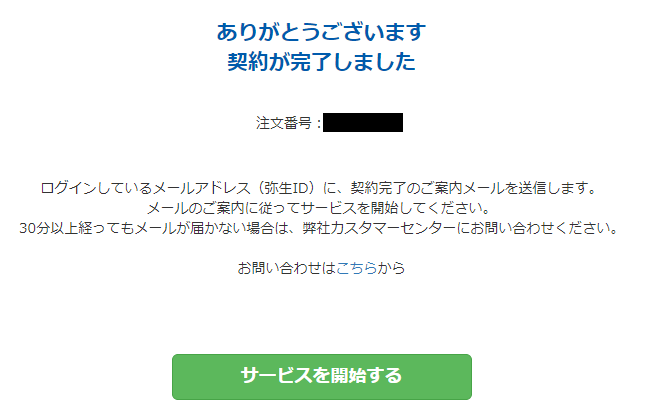
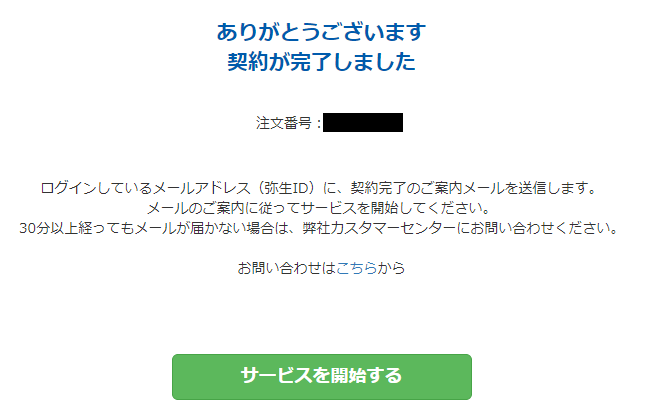
「ご利用手続き完了のお知らせ」のメールが届きました。
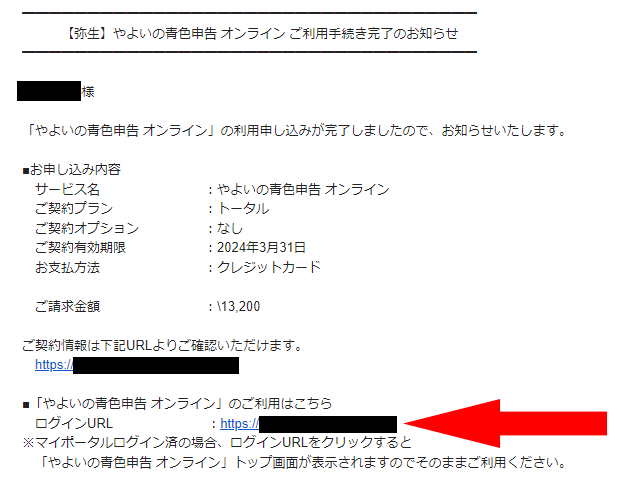
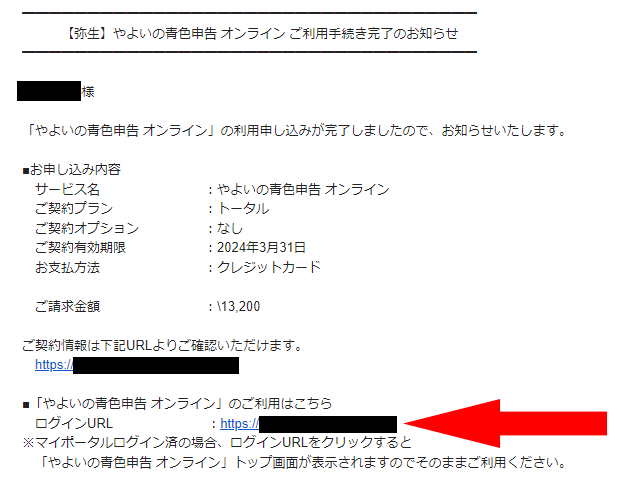
記載の契約内容を確認して、ログインURLをクリックします。
弥生のマイポータルの画面が表示されます。
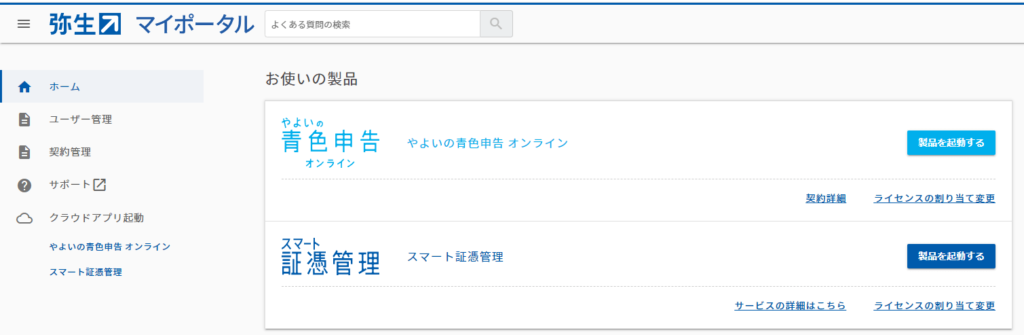
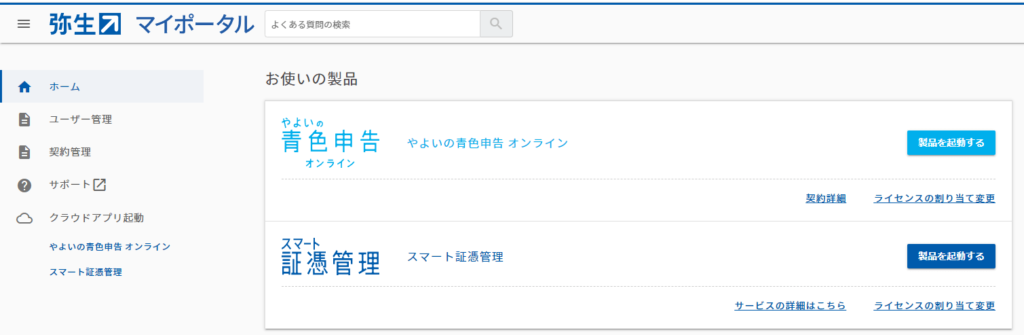
以上で申し込みは完了です。
登録情報の確認とソフトの起動
登録情報を確認するには、マイポータル左メニューの「ユーザー管理」の「弥生ID登録情報の確認・変更」をクリックします。
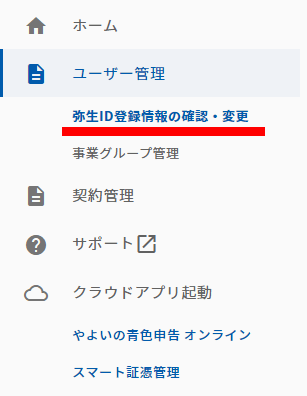
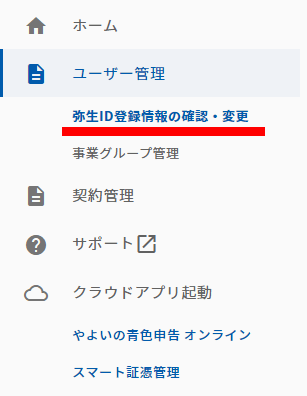
「弥生ID登録情報変更」をクリックします。
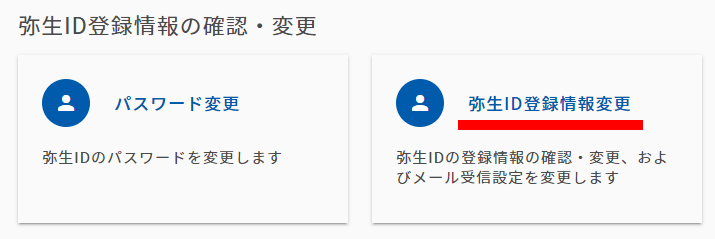
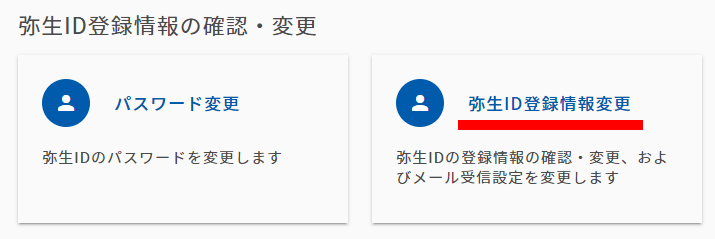
無事情報が反映されているようです。登録情報の名前はここで変更できます。
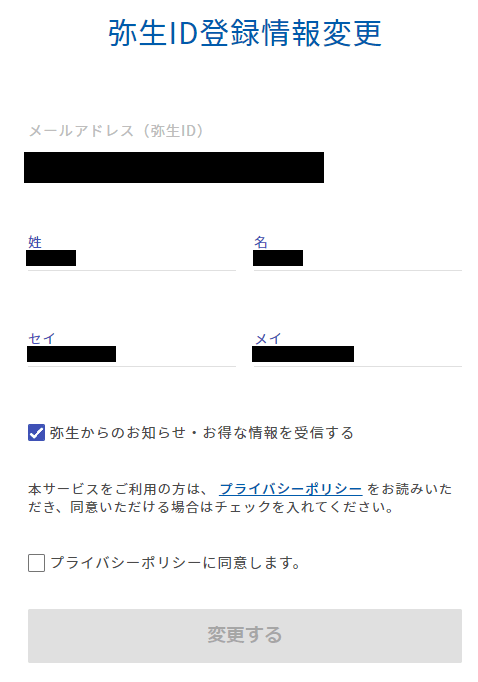
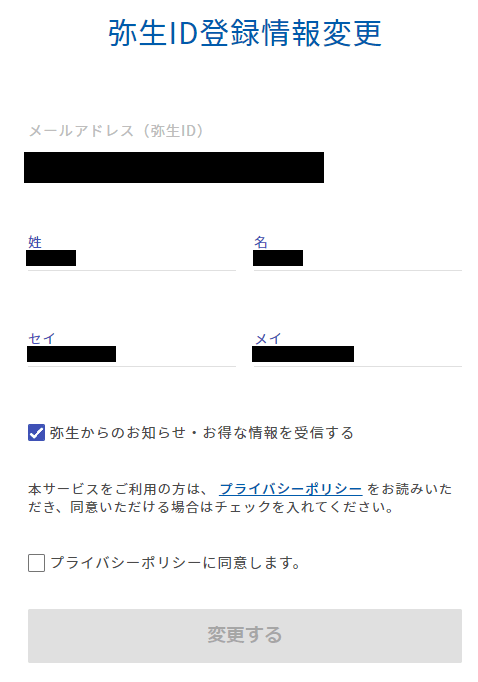
またパスワードと弥生IDの変更も行うことができます。
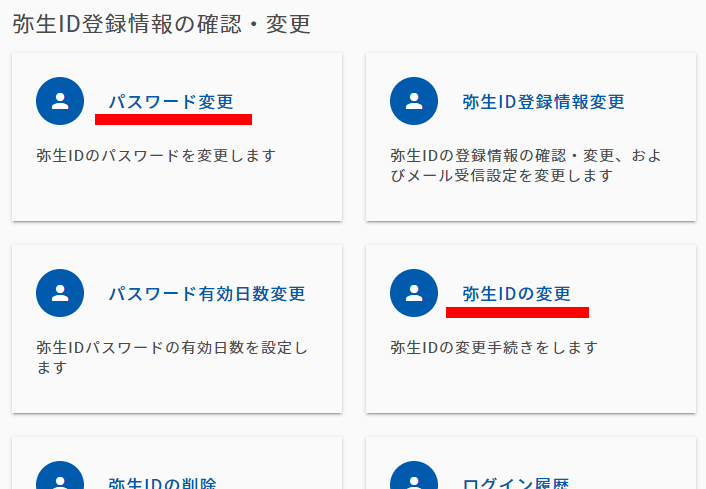
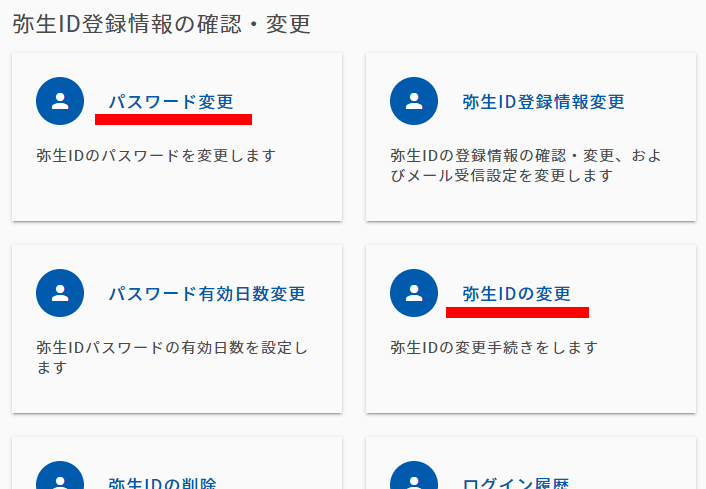
次に「事業グループ管理」をクリックします。
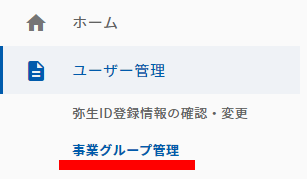
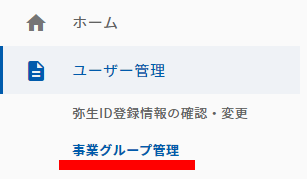
「事業者(事業グループ)情報変更」をクリックします。
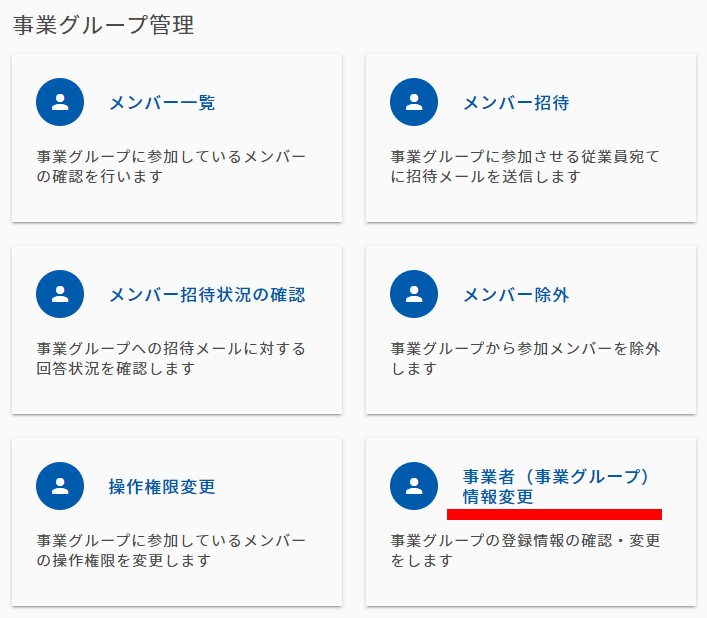
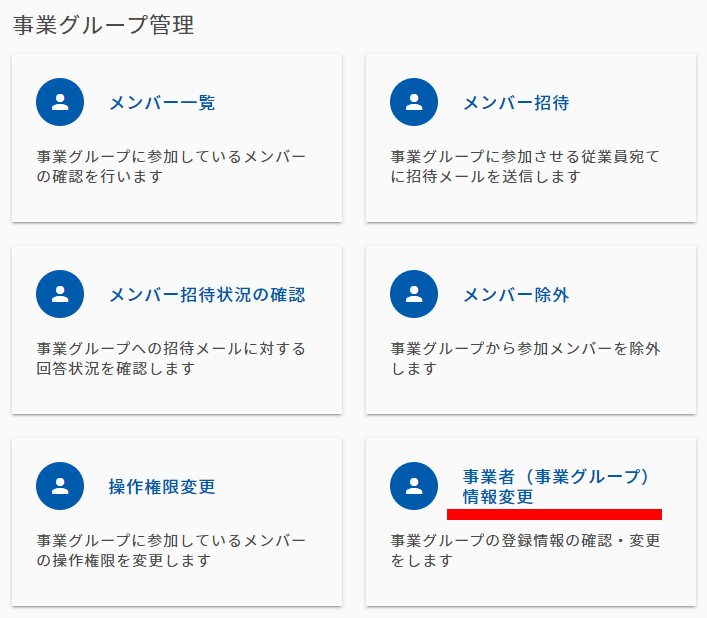
さきほどエラーが出ましたが、ここもちゃんと反映されていました。
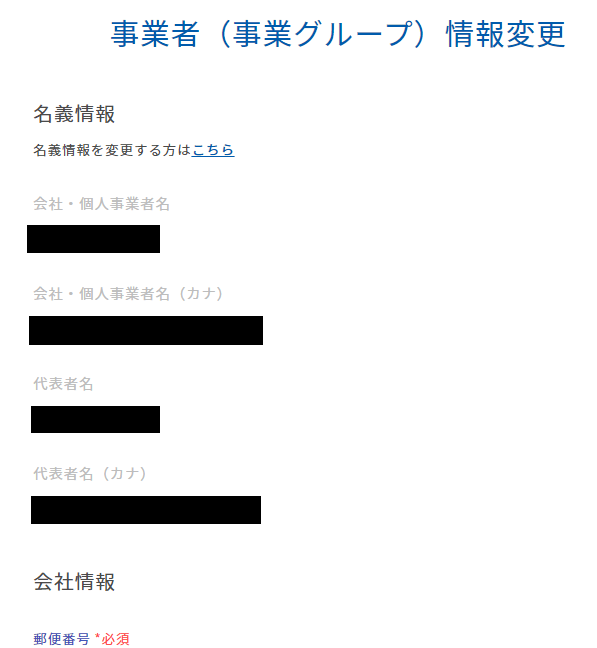
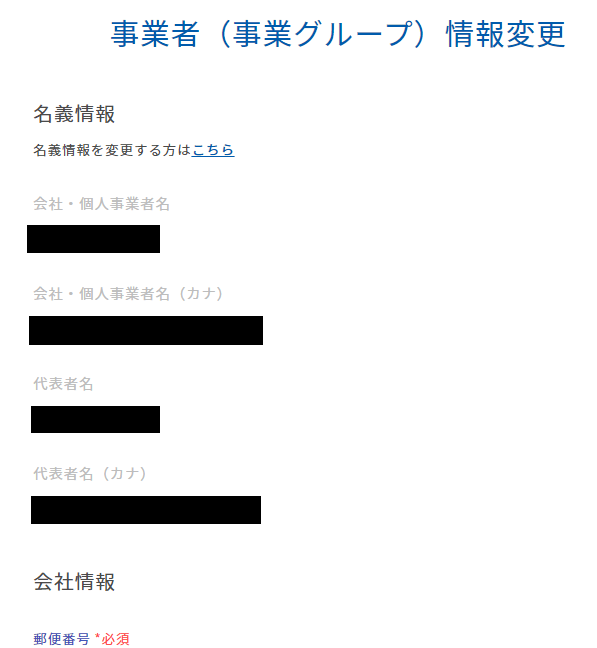
前述のとおり、この名義情報を変更するには別途手続きが必要となるのでご注意ください。
この下で住所や業種を変更することができます。
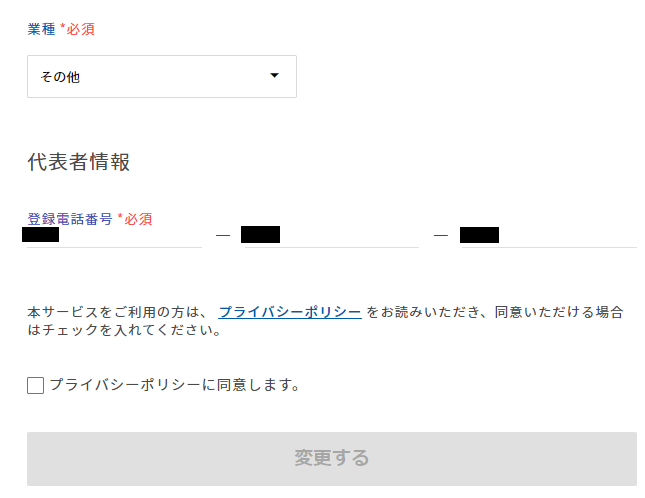
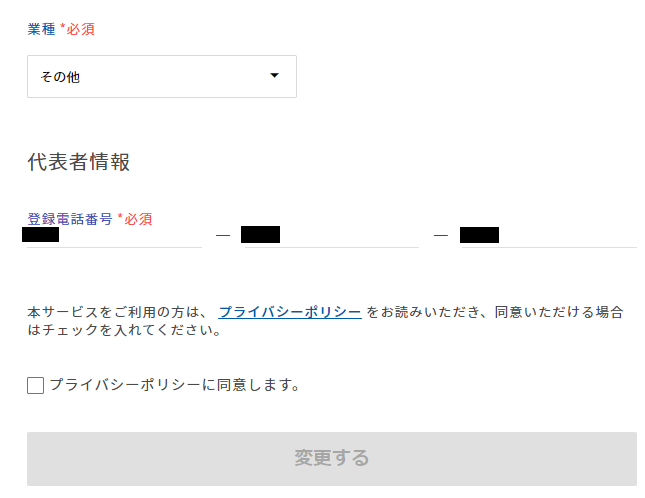
やよいの青色申告オンラインを起動するには、「クラウドアプリ起動」の「やよいの青色申告オンライン」をクリックします。
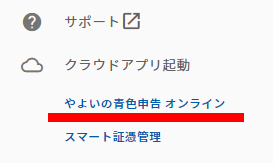
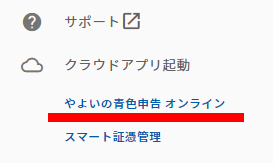
最初に設問が表示されます。
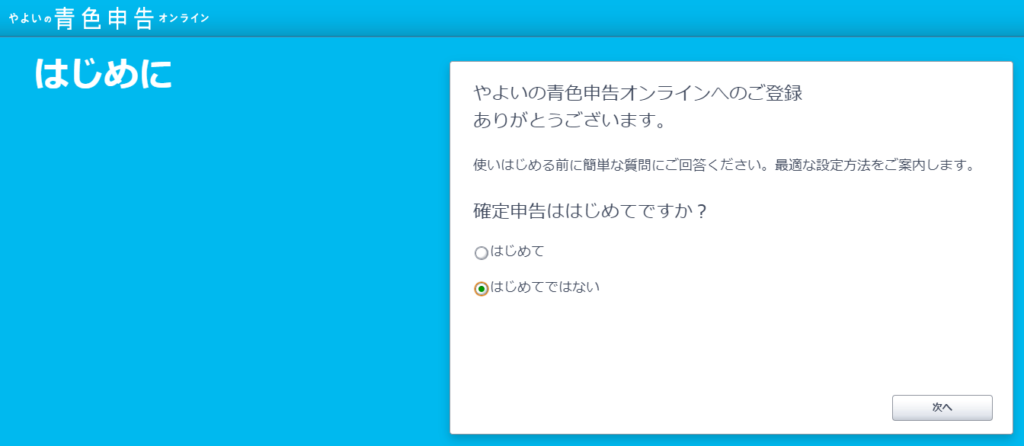
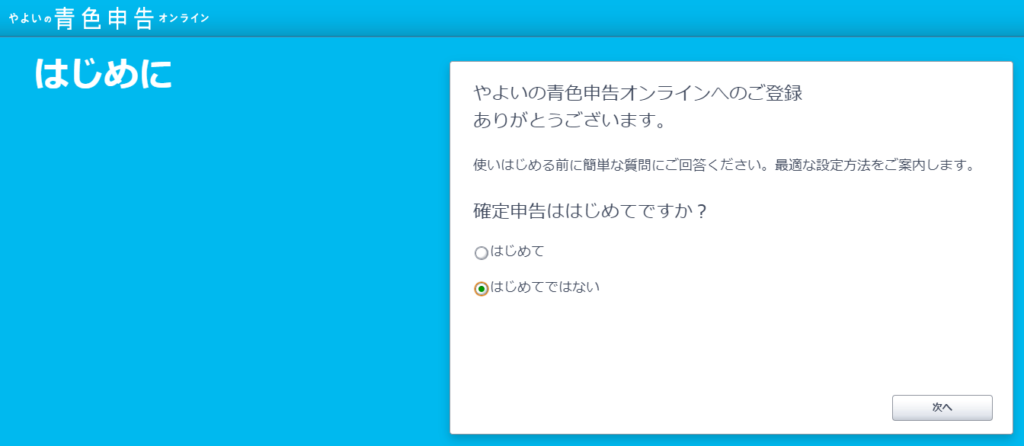
以降は質問に答えつつ初期設定を行います。
申し込みはいたって簡単
以上、やよいの青色申告オンラインの申し込み手順と登録情報の確認についてお伝えしました。
特に難しいことはないので、すぐに契約できるかと思います。
また、2024年の3月15日までの申し込みには、お得なキャンペーンが適用されます。
「セルフプラン」は初年度が無料、その他のプランは初年度が半額になります。



私も恩恵にあずかりました。
申し込みは下のリンクより行うことができます。当記事がお役に立てば幸いです。



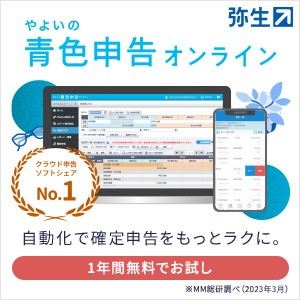
コメント