前回の「複式簿記への道」第3回では、やよいの青色申告オンラインの申し込み方法をお伝えしました。
今回は手始めとして、やよいの青色申告オンラインにログインして最初に起動するまでの手順をお伝えします。
似たような境遇のかたのご参考になれば幸いです。

小石健と申します。YouTubeチャンネルはこちら。
会計ソフトは余裕をもって導入したい


その前にお断りしておくと、前回記事からだいぶ間が空いたのは、億劫でやる気が完全にOFFになっていたからです。
やよいの青色申告オンラインに申し込んだだけでまったく触らない状態が続きました。
その後ようやっと重い腰を上げ、基本操作をかじりました。



しかし、またやる気が失せてしまいました…
そんなこんなで、この記事を書いているのは年が明けた2024年の2月。案の定の先延ばしです。



計画どおりとも言えます。
基本操作は忘れたものの、それらを経て思ったのは、複式簿記で青色申告の65万円控除を受けるなら「会計ソフトは導入した方がいい」ということです。
それも時期に余裕をもって、というのが望ましい。
というのも、はじめはわけがわからず、仕訳や金額の整合に苦労するからです。2月~3月の確定申告シーズンから始めても焦りでパニックになってしまいます。



私もいま焦っています。
しかし前もって操作をおぼえることで、やはり会計ソフトは便利で頼もしいと感じることができるはずです。
ということで、初心者同志はなるべく早く会計ソフトを導入して日々コツコツと記帳していくのがいいかと思います。今さらですが。
Uber Eats 配達パートナーの“私見”


やよいの青色申告オンラインを使うにあたり、ここでは以下の前提で解説していきます。
- 個人事業主のUber Eats 配達パートナー
- 複式簿記で65万円控除を目指す
- 免税事業者
- インボイス制度は無視
- 事業用とプライベート用の銀行口座は分けない
あと、すべてにおいて言えることですが、これらは素人の私見です。
私は税の専門家ではないため、正確を保証するものではないことをあらかじめお断りしておきます。



あくまで参考程度にとどめてください。
やよいの青色申告オンラインを起動する
それではやよいの青色申告オンラインを起動します。
前回もお伝えしましたが、一応ログインから始めます。
まず、やよいの青色申告オンライン
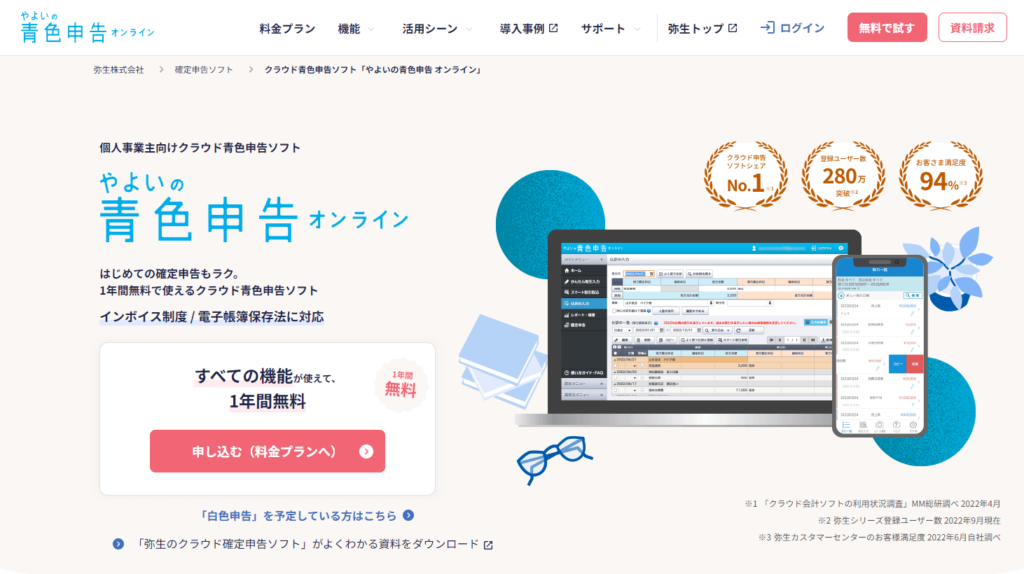
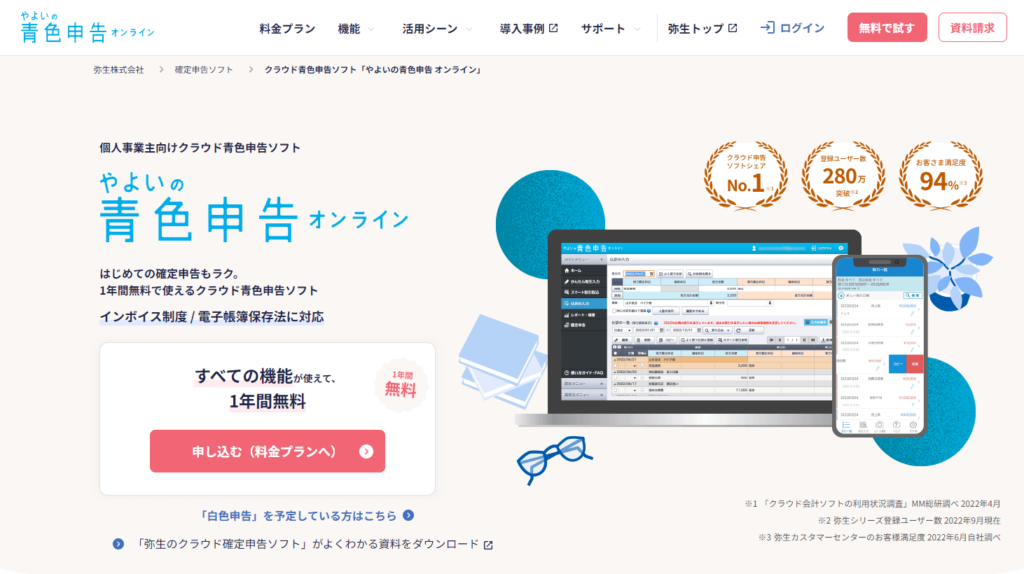
画面右上の「ログイン」をクリックします。


弥生ID(メールアドレス)を入力して「次へ」をクリックします。
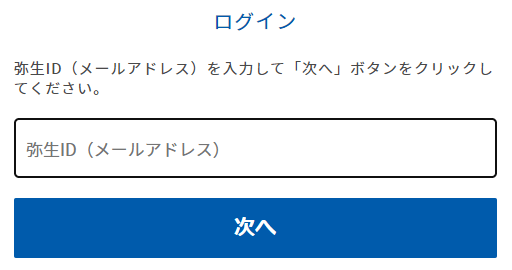
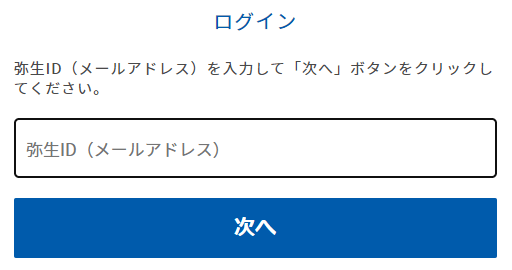
パスワードを入力して「ログイン」をクリックします。
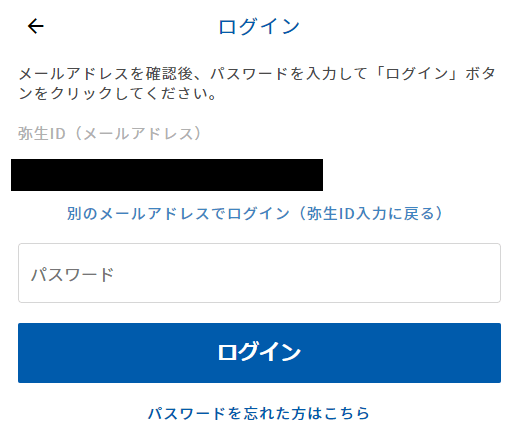
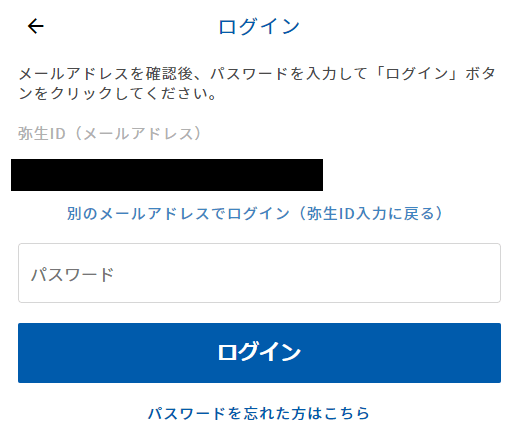
弥生マイポータルにログインできました。
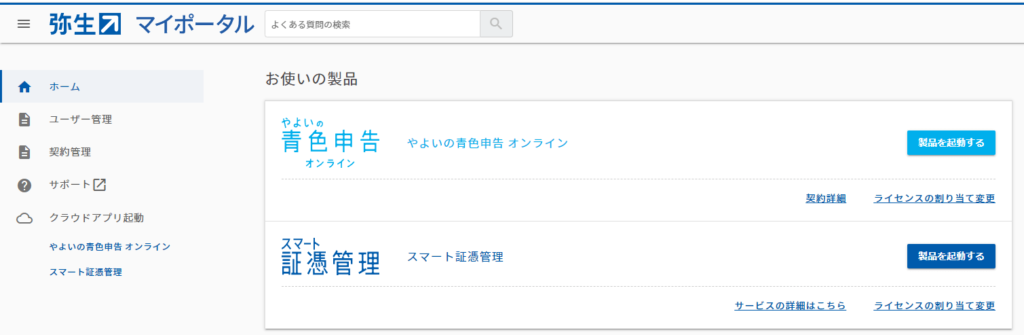
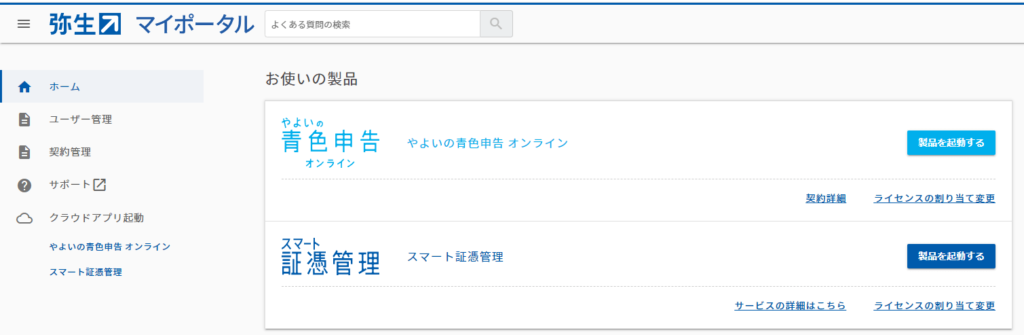
「やよいの青色申告オンライン」の右にある「製品を起動する」をクリックします。


初めて起動する際は「はじめに」の画面が表示され、簡単な質問が始まります(回答必須)。
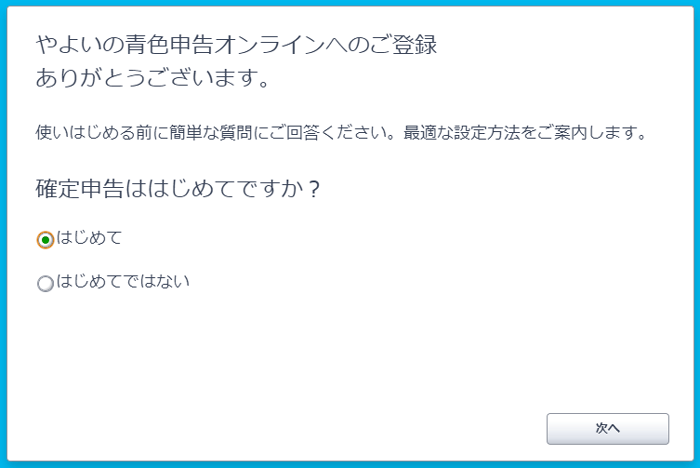
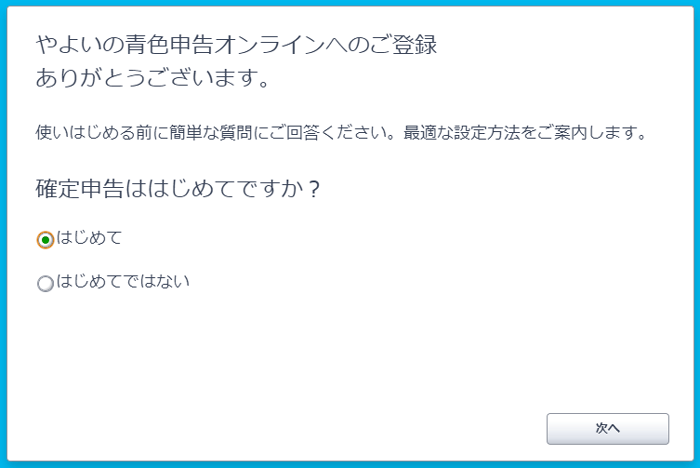
「確定申告ははじめてですか?」とのことで、確定申告自体が初めてであれば当然「はじめて」にチェックを入れます。
しかし、私のように「会計ソフトを使った確定申告は初めて」という場合はどうすればいいのかよく分かりません。
おそらくどちらを選択しても問題なさそうですが、私は「はじめて」にチェックを入れ「次へ」をクリックしました。
次の質問は「事業用とプライベート用の現金は区別していますか?」というもの。
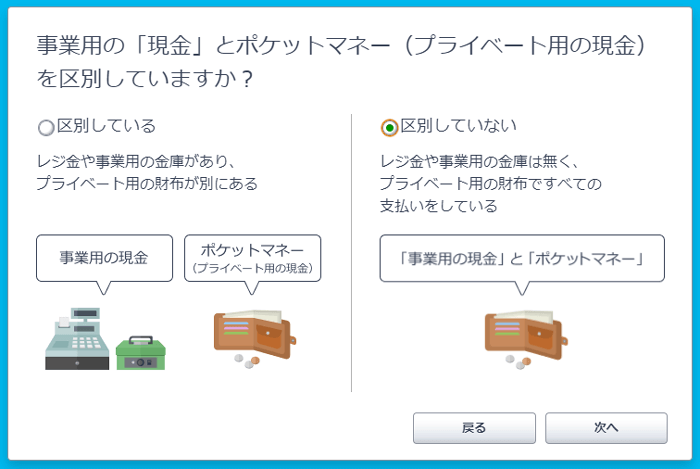
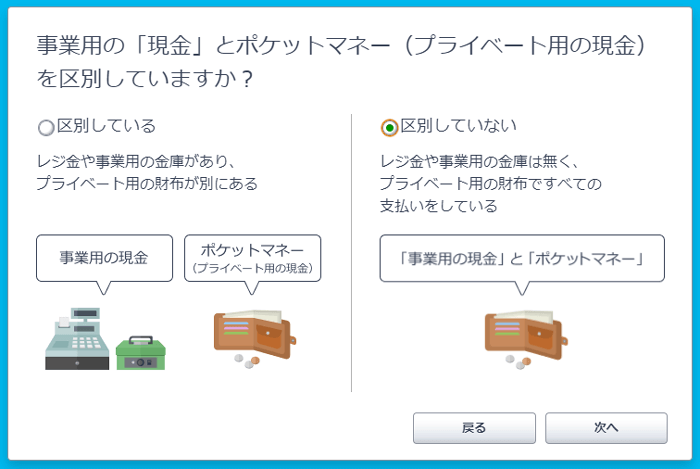
何も区別していない私は「区別していない」にチェックを入れ「次へ」をクリックしました。
次に、現金での取引は「現金(個人用)」の科目を使え、と説明されます。
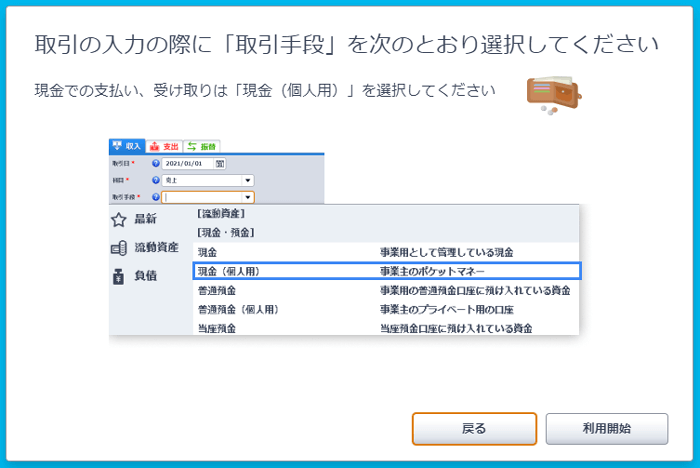
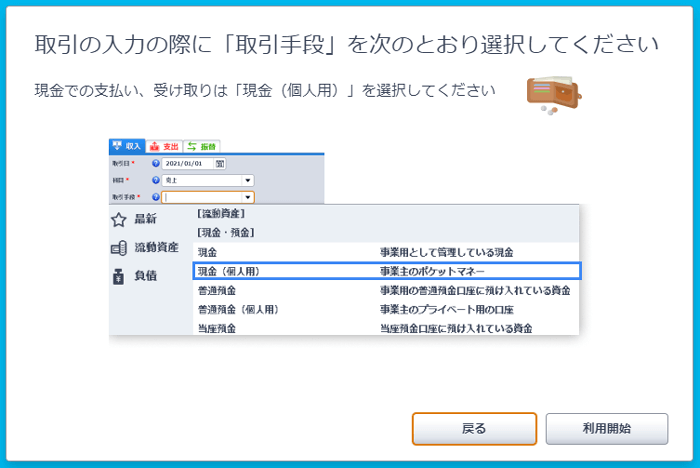
ここはあまり悩まず(というか選択肢が無い)、「利用開始」をクリックします。
するとホーム画面が表示されました。
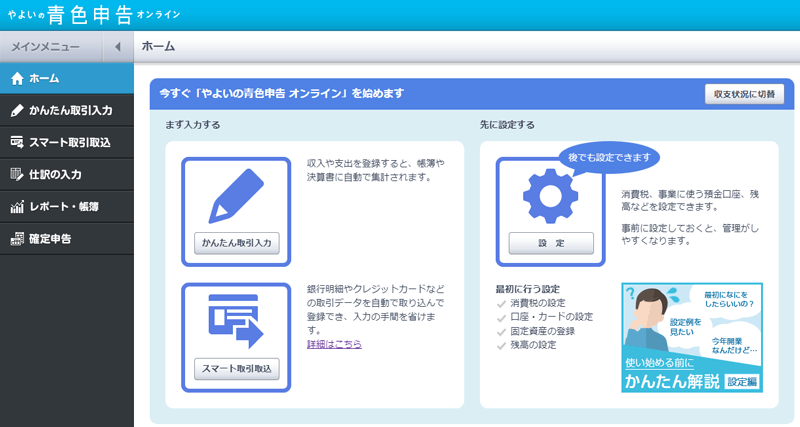
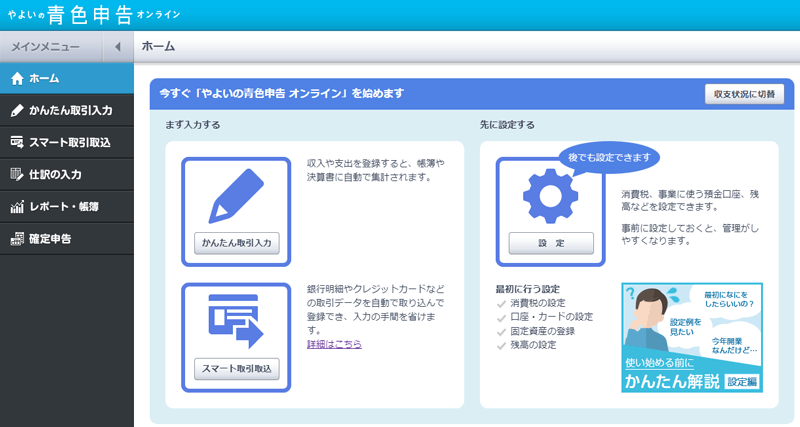
日々の記帳はここから行います。
前述のように私は申し込みからここまで長い時間がかかりました。「そのうちやる」という受験生のような気分です。



同じ先延ばし癖の人も多そう…
まだスタートラインに立っただけですが、とりあえずここで一服した方がいいかもしれません。
次回は「全体の設定」についてお伝えします。
【PR】やよいの青色申告オンライン



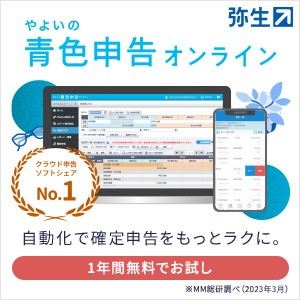
コメント