YouTubeのメインチャンネルとは別ジャンルの動画を投稿したいと思い、サブチャンネルを作りました。
今回はYouTubeの新チャンネルの作成方法についてお伝えします。
初心者同志のご参考になれば幸いです。

小石健と申します。YouTubeチャンネルはこちら。
別ジャンルの動画は新チャンネルで
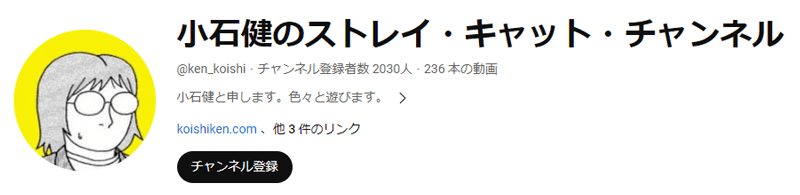
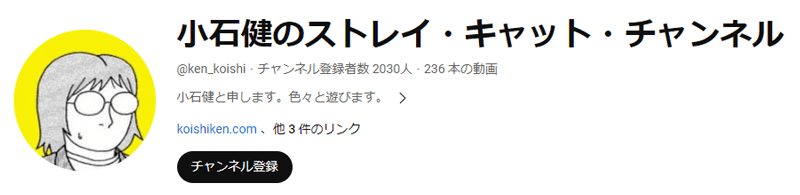
特に考えもせずほとんど勢いで始めたYouTubeのメインチャンネルは、おかげさまで登録者数2000人を超えました。
ゲーム実況もやってみたいのですが、さすがにジャンルが違うため新たにチャンネルを開設しようと思い立った次第です。
そこで調べたところ、新チャンネルは「ブランドアカウント」で作成するのが手っ取り早くて便利だと分かりました。



というか、メインチャンネルもブランドアカウントで作ったのを忘れていました。
以下おさらいとして、ブランドアカウントの性質とメリットについて述べます。
ブランドアカウントのメリット


まず、YouTubeチャンネルを開設するにはGoogleアカウントが必要となります。
しかし、チャンネルを開設するごとにGoogleアカウントを取得するのは面倒です。
そこで、すでに取得しているGoogleアカウントから派生させた「ブランドアカウント」にてチャンネルを作成するのが何かと便利です。
ブランドアカウントにリンクしたYouTubeチャンネルには以下のメリットがあります。
- 新規にGoogleアカウントを取得する手間が省ける。
- Googleアカウント以外の固有のチャンネル名やアイコンが使える。
- 複数人でチャンネルを管理できる(会社や仕事で利用できる)。
ということで、サブチャンネルを開設する人だけでなく、初めてYouTubeを始める人もブランドアカウントを利用した方がいいかと思います。
また、現在(当記事投稿時点)ではブランドアカウントで利用できるGoogleサービスはYouTubeチャンネルのみとなっているようです。
2021年8月4日より、ブランドアカウントをリンクできるのはYouTubeチャンネルに限定され、「(YouTubeでのみ使用)」と示されるようになります。
Googleアカウントヘルプ「ブランドアカウントを管理する」
なので、ブランドアカウント作成=YouTubeチャンネル開設ととらえることができます。
1人で100個以上もYouTubeチャンネルを運営するのは現実的ではないので、YouTubeに関してはGoogleアカウントひとつ持っていれば事足りるかと思います。
新チャンネルの作成手順
以下、ブランドアカウントで新しいYouTubeチャンネルを作成する手順について解説します。
ちなみにスマホではブランドアカウントの作成はできないようなので、すべてパソコンにて行いました。
まず、チャンネルを作りたいGoogleアカウントにてYouTubeにログインして、右上の自身のアイコンをクリックします。
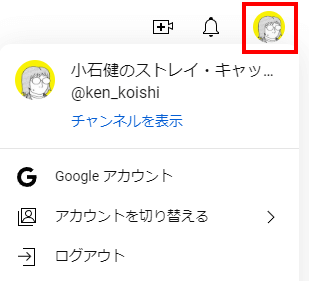
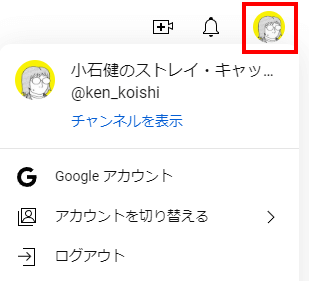
開かれたメニューの「設定」をクリックします。
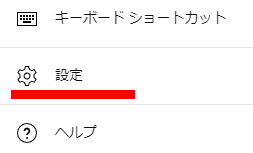
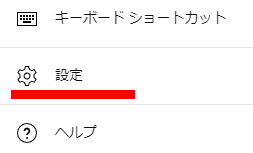
「YouTubeチャンネル」の「チャンネルを追加または管理する」をクリックします。
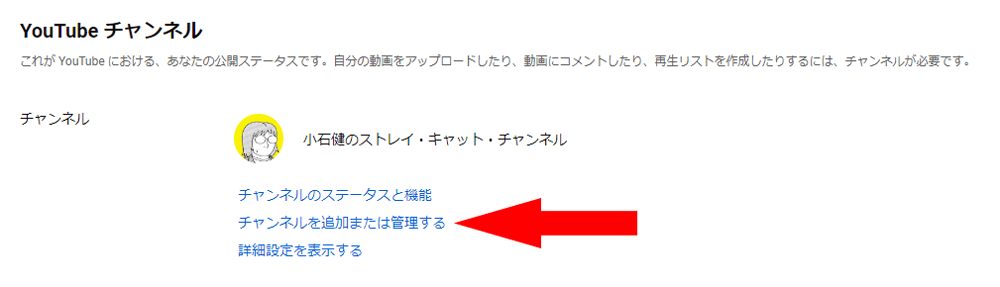
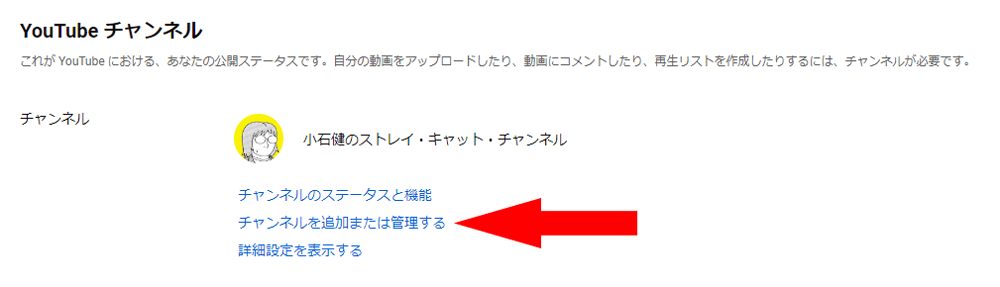
「すべてのチャンネル」の「+チャンネルを作成」をクリックします。
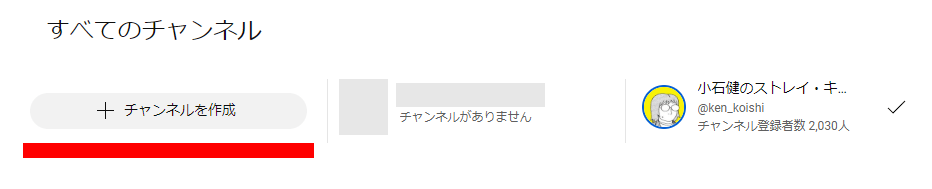
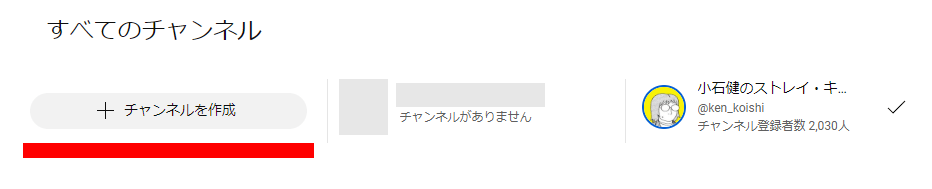
「チャンネル名の作成」画面の「チャンネル名」欄にチャンネル名(あとで変更可)を入力します。
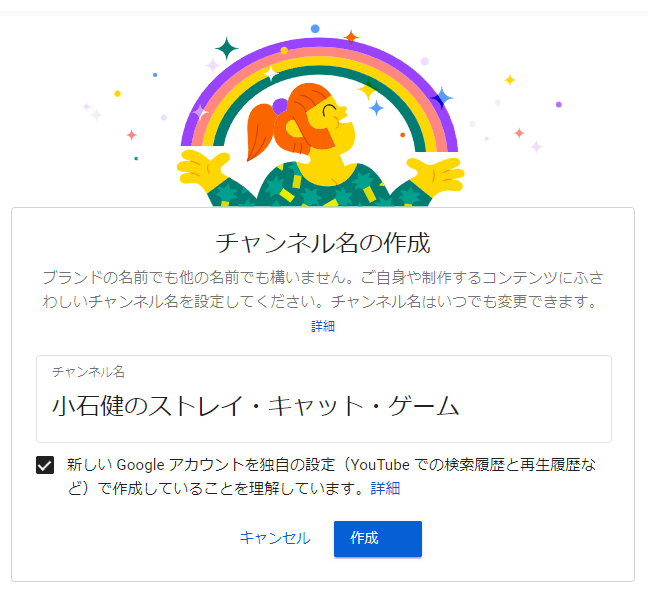
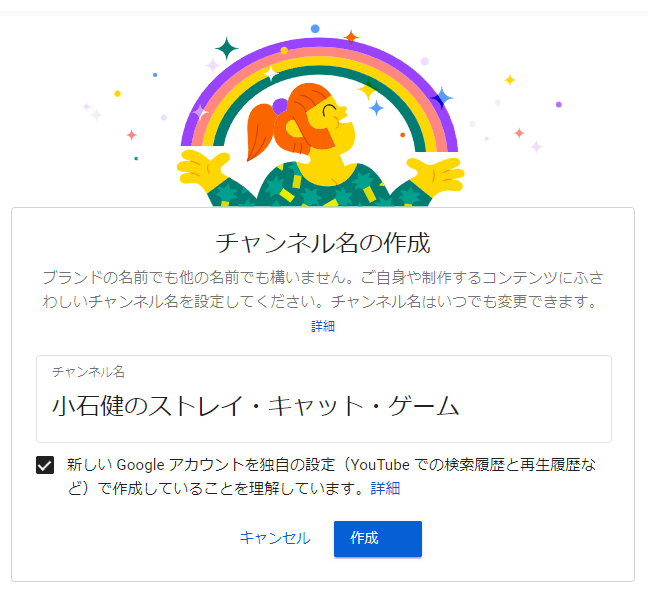
その下のチェックボックスをオンにして「作成」をクリックします。
すると、新チャンネルのホーム画面が表示されました。
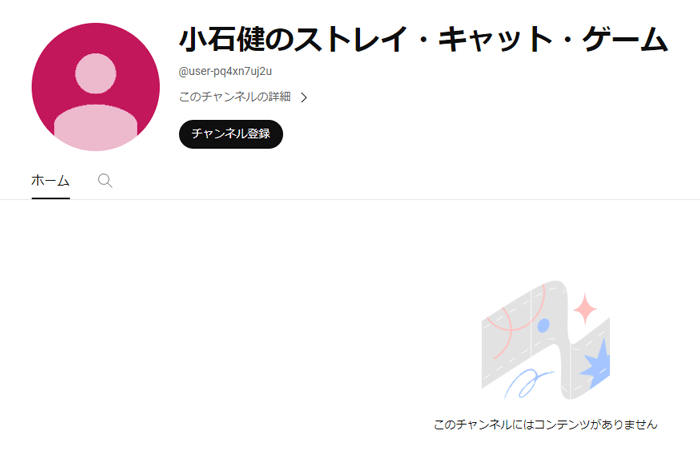
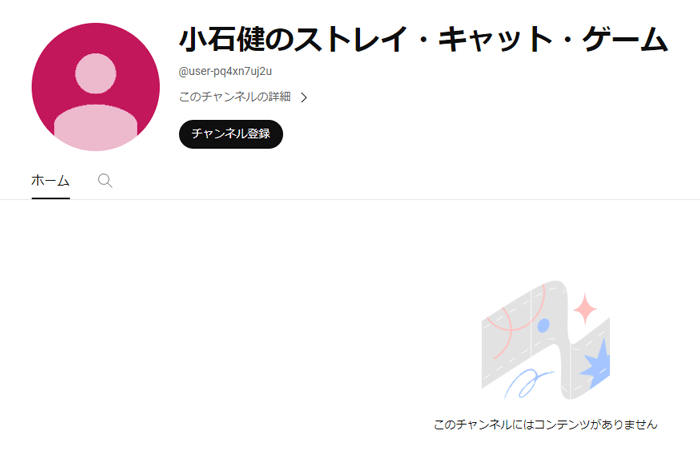
右上の自身のアイコンから「アカウントを切り替える」をクリックすると、アカウントの一覧に新チャンネルが追加されているのが分かります。
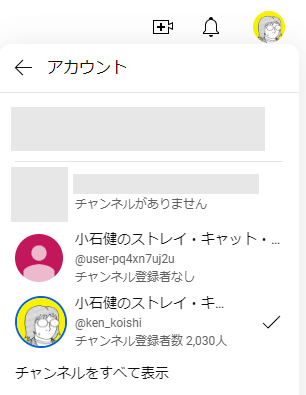
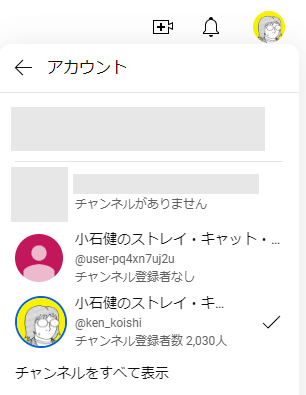



ここでチャンネルの切り替えをします。
ブランドアカウント作成は早い


以上でブランドアカウントでのYouTubeチャンネルの開設は完了です。
新たにGoogleアカウントを取得して開設するよりもはるかにラクかと思います。
あとは収益化できたら、各チャンネルをGoogleアドセンスに紐づけるだけです。
収益化の申請方法については下の記事をご参照ください。
サブチャンネル収益化の際は、また申請の模様をお伝えできればと思っています。



いつになるか分かりませんが…
次回はYouTubeチャンネルの初期設定についてお伝えします。



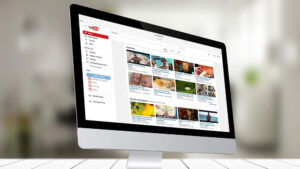
コメント