前回、ブランドアカウントにてYouTubeチャンネルを新たに開設しました。
今回からは自身のYouTubeチャンネルの初期設定についてお伝えします。
まずはチャンネルのURLとなる「ハンドル」を作成します。

小石健と申します。YouTubeチャンネルはこちら。
「ハンドル」とは?


YouTubeの「ハンドル」とは以下のとおりです。
ハンドルはチャンネル名とは別に設定される固有の短いチャンネル識別子で、「@」から始まります(例: @youtubecreators)。
YouTubeヘルプ「ハンドルの概要」



ブログの独自ドメインのようなものです。
私のメインチャンネルのURLを例にすると、「https://www.youtube.com/@ken_koishi」の「@ken_koishi」の部分です。
YouTubeのハンドル制度は2022年に設けられました。
当時のハンドルの予約については下の記事をご参照ください。
ハンドルの保有は必須ではありませんが、最初からデフォルトで設定されている単なる文字列とは違い、その人のキャラクターを示すものに自分で決めることができます。
せっかくなので分かりやすいものに設定した方がいいかと思います。



なお各チャンネルに設定できるハンドルはひとつだけです。
同じものは作成できないため早い者勝ちとなります。
ということでチャンネル開設後、最初にハンドルを設定することにしました。
ハンドルを設定する
以下、パソコンでのハンドル設定の手順を解説します。
新しいアカウントに切り替える
まずYouTubeにログインして、右上の自身のアイコンをクリックします。
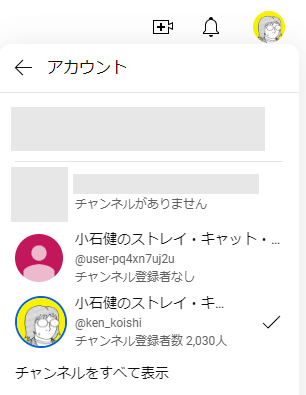
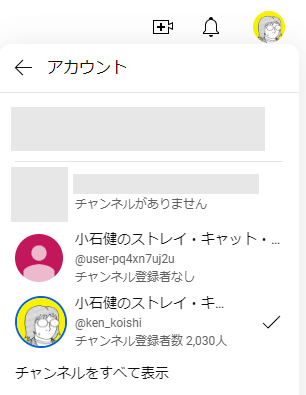
開かれたメニューの「アカウントを切り替える」から新たに開設したチャンネルをクリックしてアカウントを切り替えます。
さらに右上のアイコンから「チャンネルを表示」をクリックします。
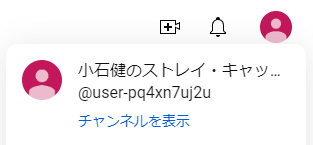
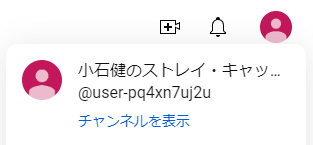
新しいチャンネルのホーム画面が表示されました。
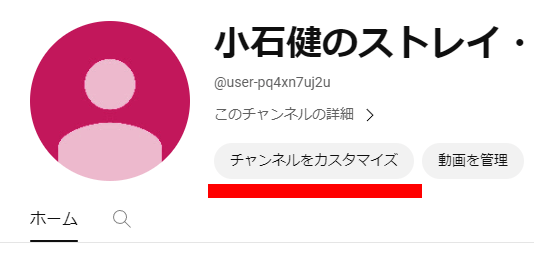
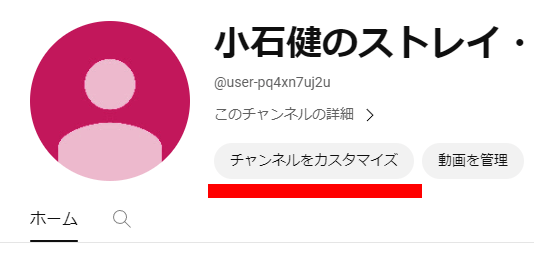
「チャンネルをカスタイマイズ」をクリックします。
YouTube Studioを開く
「YouTube Studioへようこそ」と表示されるので「続行」をクリックします。
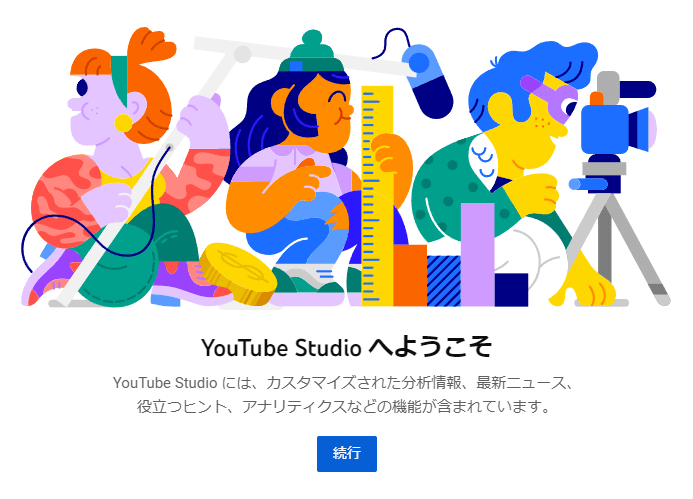
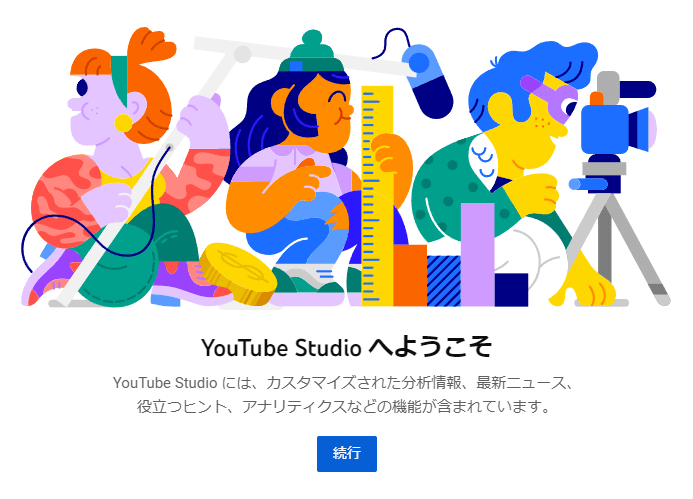
「YouTube Studio」の画面が開きます。
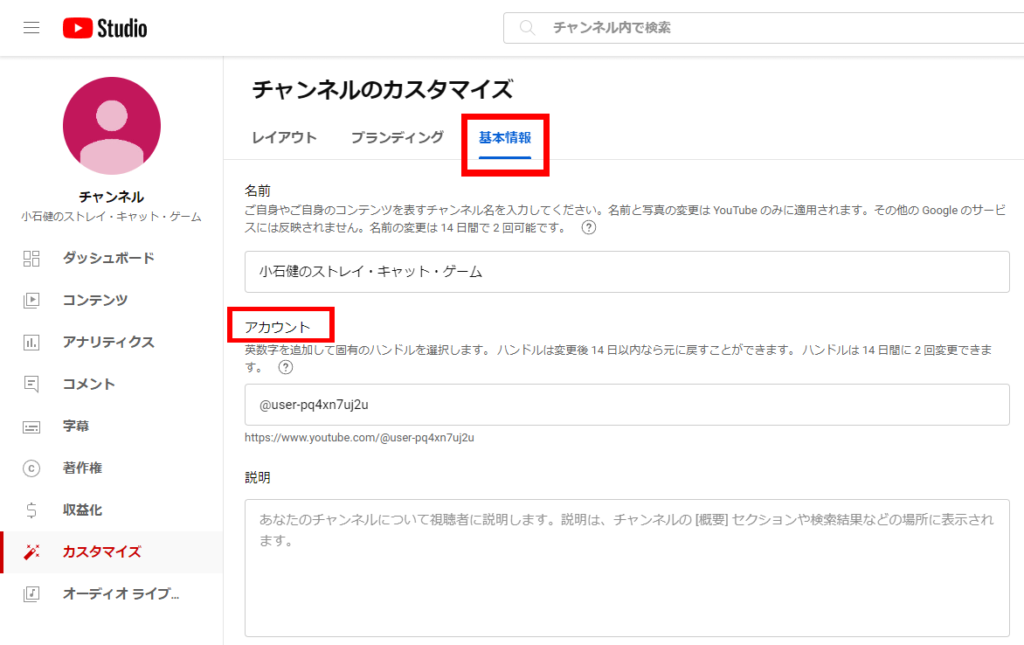
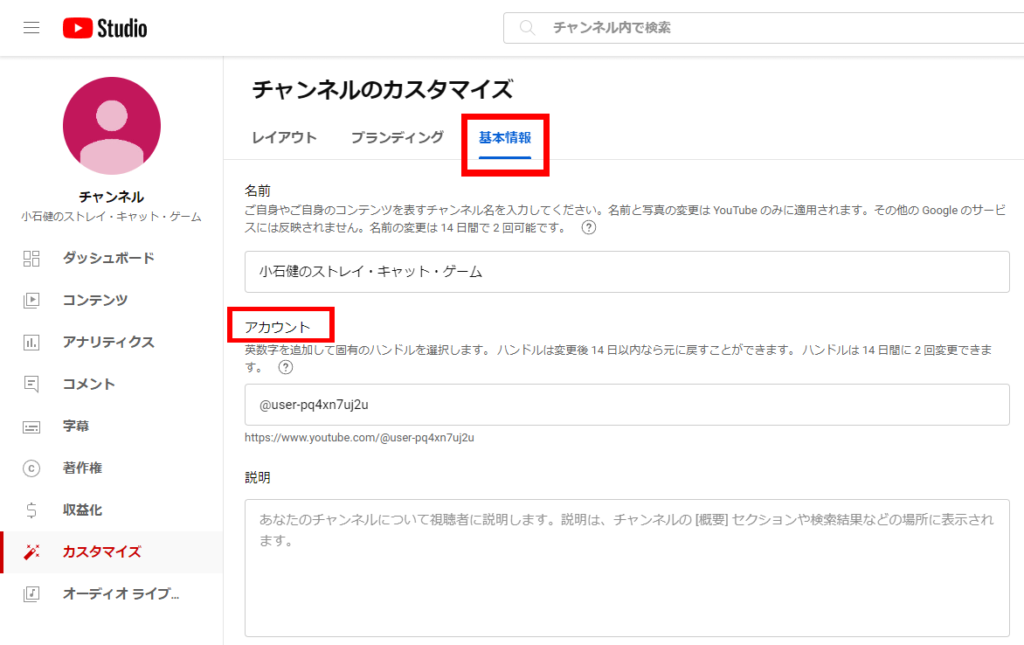
ハンドルは左メニューの「カスタイマイズ」から「基本情報」をクリックして「アカウント」欄に入力します。
以降、YouTube Studioは右上のアイコンのメニューから開きます。
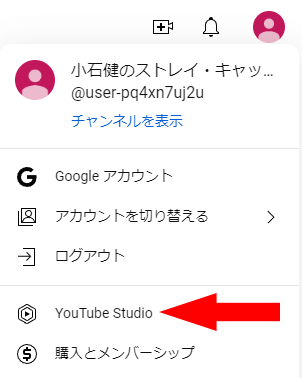
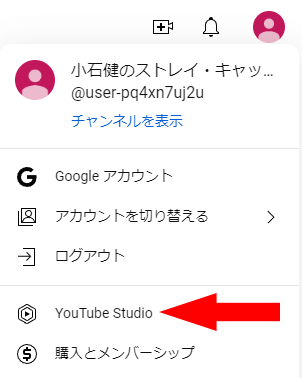
ハンドルを入力する
「アカウント」欄に任意のハンドルを入力します。


ハンドルは3~30文字で、英数字(A~Z、a~z、1~9)にて構成されている必要があります。
以前の記事でも述べましたが、上図のように「@koishi」と入力したところ「このアカウントは使用できません」と表示され弾かれてしまいました。



すでに誰か使っているようです。
そこで「@koishi_game」と入力したら承認されました。


綴りに間違いがないことを確認して画面右上の「公開」をクリックします。
画面下に「変更内容が公開されました」と表示されます。


チャンネルのホーム画面を表示させると、ちゃんとハンドルが反映されています。
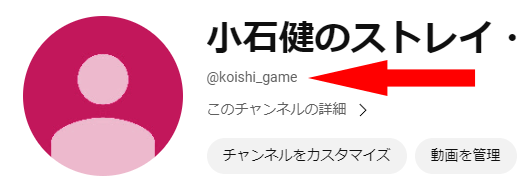
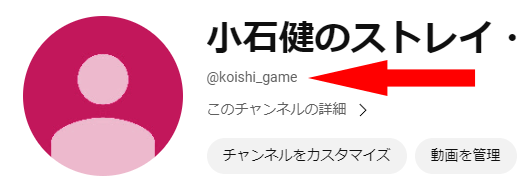



これでハンドルを設定できました。
チャンネルのURLを貼る


チャンネルのURLは私の場合「https://www.youtube.com/@koishi_game」となります。
「youtube.com/@koishi_game」でも機能します。
ちなみに、本来のURLはYouTube Studioのアカウント欄の下に記載されています。


こちらの末尾はチャンネルIDが含まれていて、ただの文字列となっています。
ちなみにハンドルは14日間に2回変更できます。
ですが、どこかにリンクを貼った(または貼られた)あとは変更しない方がいいかと思います。
変更後14日を過ぎると前のURLのリンクが切れてしまい、訪問される機会が無くなってしまうからです。
ということで、私はとりあえずYouTubeのメインチャンネルの概要欄にリンクを貼りました。
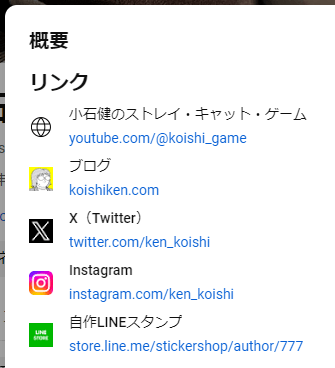
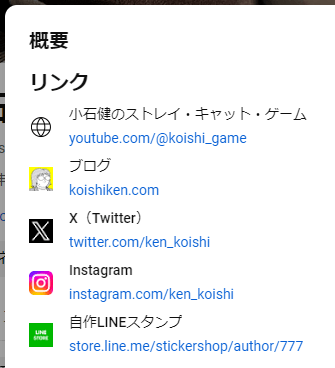
このゲームチャンネルはまだ1本も動画を出していません。



当然チャンネル登録者はゼロです。
当ブログやメインチャンネルでささやかに宣伝することで登録者が増えるのか少し興味があるところです。

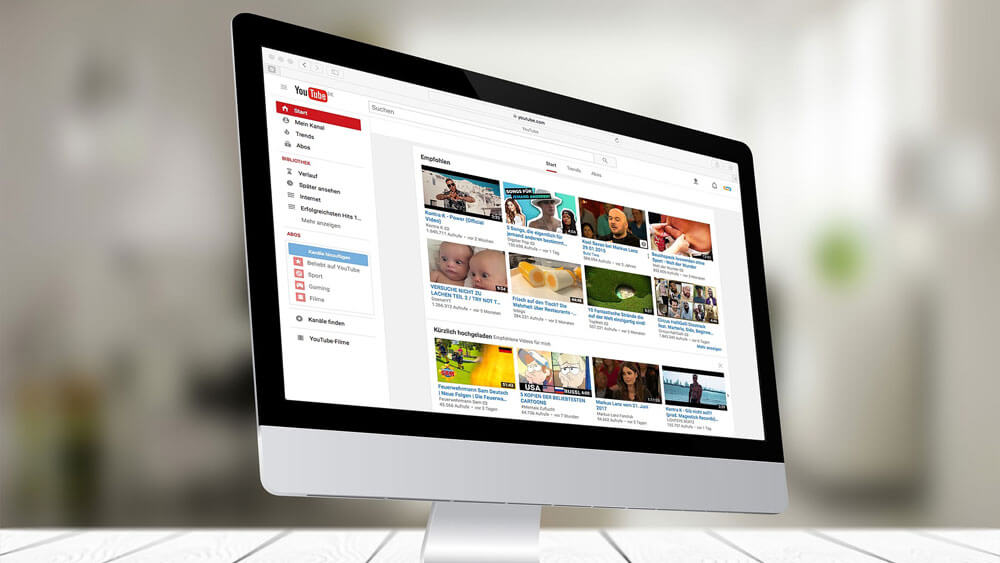


コメント