YouTubeを始めてから約2年。
これまでのたまりにたまった動画データを整理して、改めて保存と管理の体制を整えました。
動画データの保存とバックアップの方法は色々ありますが、今回は初心者にもやさしい外付けハードディスクを用いました。
YouTube初心者同志のご参考になれば幸いです。

小石健と申します。YouTubeチャンネルはこちら。
YouTubeはすぐにデータがたまる
今回の内容についてはYouTubeに動画もアップしているので、よければこちらもご覧ください。
私のやり方は独断が含まれており、動画データの万全を保証するものではありません。
あくまで私個人の一例としてご覧いただけたらと思います。
私が使っているパソコンのハードディスクの容量は2テラバイトです。
YouTubeを始める前は「2テラバイトなんて誰が使うんだ」と思っていましたが、使います。思いっきり使います。
動画データはそのまま保存していたら、あっという間にたまっていきます。
そのため以前、WD(ウエスタンデジタル)の2テラバイトの外付けハードディスクを購入しました。
ですが、もうこれでも追いつかなくなってきました。
動画データの現状と対策
これまで私が保存してきたYouTubeの動画のデータは次のものがあります。


- 素材(撮影した動画ファイルや画像・BGM・音声など)
- プロジェクトファイル(動画編集ソフトで動画を作成するためのもの)
- 完パケ(完成した動画。YouTubeにアップする)
このなかで最も容量を食うのが素材の動画ファイルです。
2年間YouTubeをやってきて、動画が完成したあとにこの素材の動画ファイルをいじったことはほとんどなかったかと思います。
なので、この際素材の動画ファイルは不要と見なして、思い切ってすべて削除することにします。
一応念のため、それとは別に「白完」を保存しておきます。
白完(シロカン)とは、完パケ以前のテロップなどの入っていない動画と音声のみのファイルです。
もし、あとで動画を修正する場合は、プロジェクトファイルのシーケンスにこの白完を挿入して、これにテロップやBGMなどを入れ直すことにします。
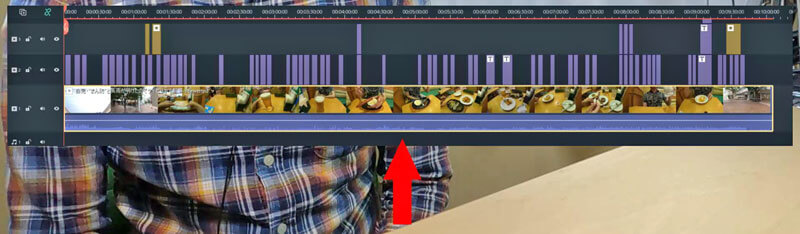
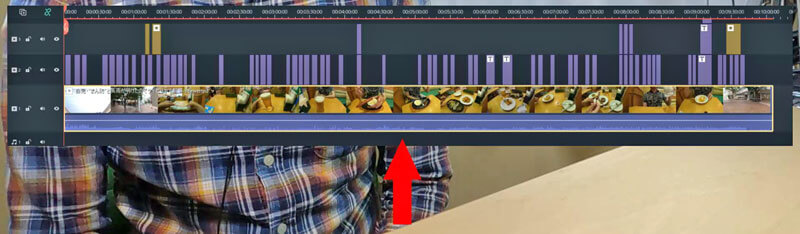
こうすれば元の素材の動画ファイルを削除しても、そこまで問題はない…はずです(たぶん)。
たとえば私の場合、Uber Eats の配達動画は注文を受けるまで延々と撮影しているので、素材の動画ファイルのほとんどがボツになります。



完パケに比べるとファイルサイズが全然ちがいます。
要するに、これらを削除することでストレージの空き容量を増やす、ということです。
ということで、不要な素材の動画ファイルを処分していくことにしました。
白完作成と素材の動画ファイル削除
私がこのときまで作成したYouTubeの動画は全部で165本。
すべての動画の白完を一から作成します。
ちなみに、私が使っている動画編集ソフトはワンダーシェア
まず、各動画のプロジェクトファイルをFilmoraで開きます。
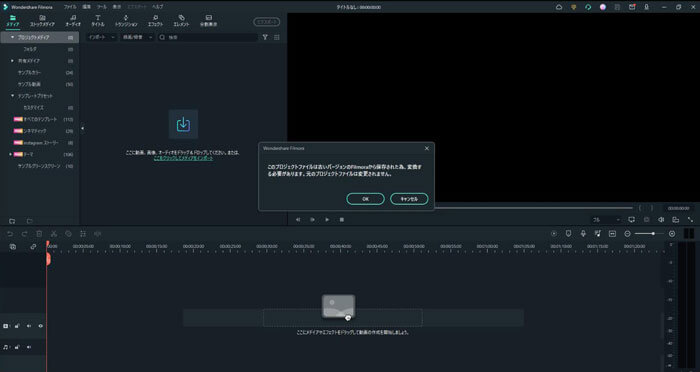
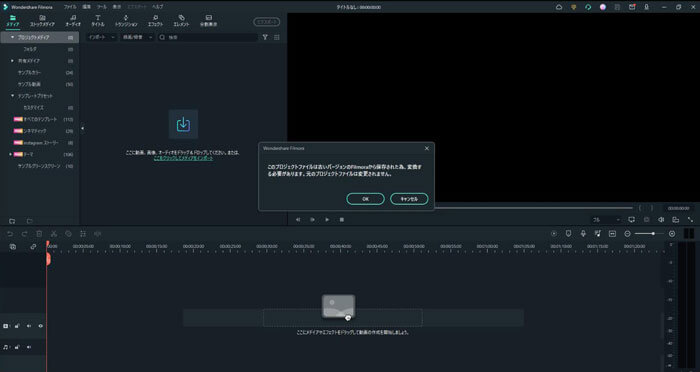
素材の動画ファイルの保存場所を移動していた場合は、下図のようにプロジェクトファイルと再リンクします。
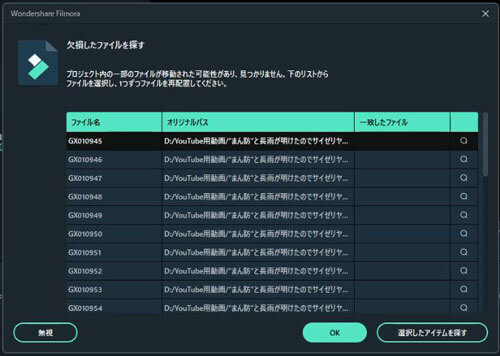
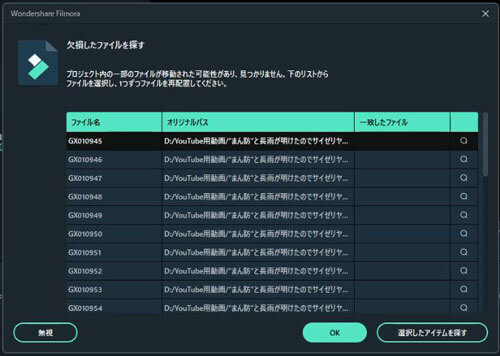
次にBGM・効果音をミュートして、テロップも非表示にします。
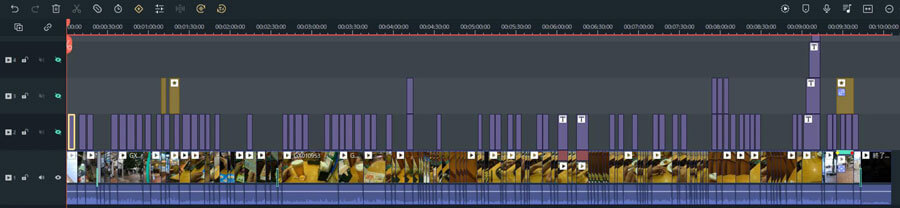
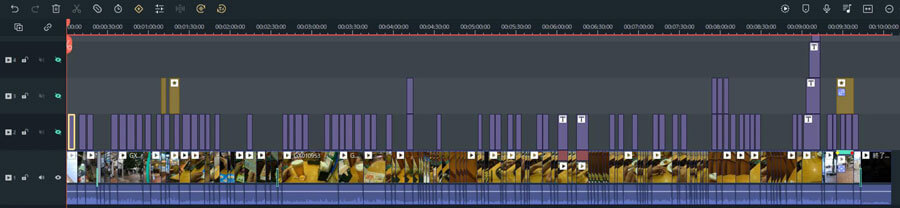
このように、動画と動画の音声のみの状態でファイルを書き出します。
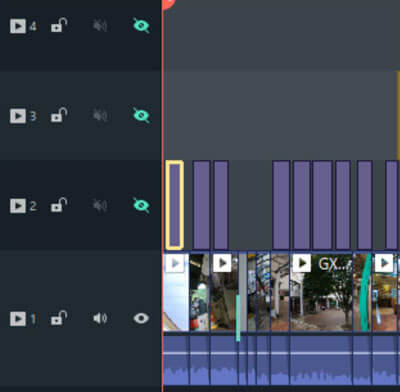
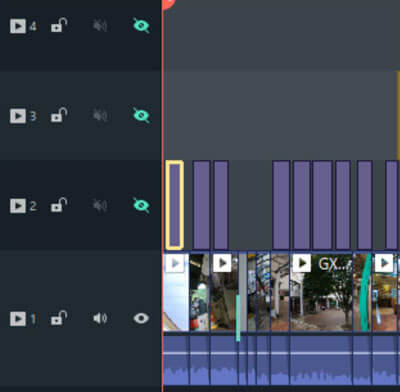
書き出しが終わると、指定した保存先に白完の動画ファイルが作成されます。
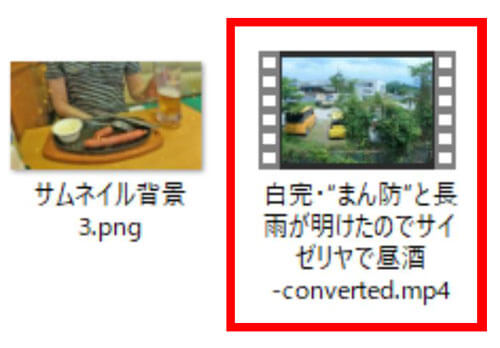
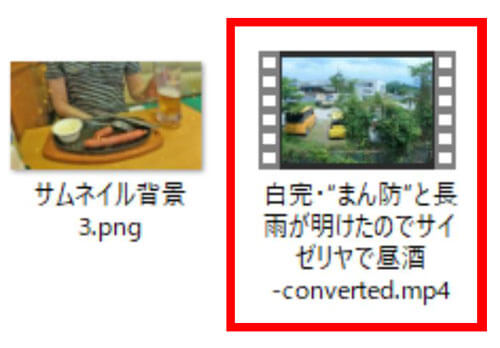
あとは撮影した素材の動画ファイルをすべて削除します。
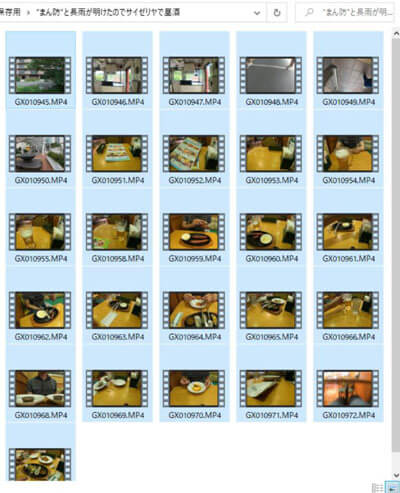
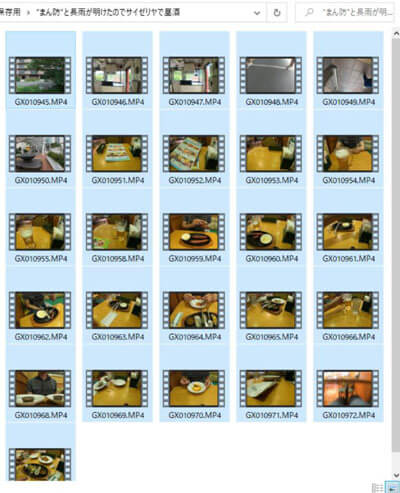
これで素材分の容量が空く、という寸法です。
再度プロジェクトファイルを開くと、当然その部分は反映されません。
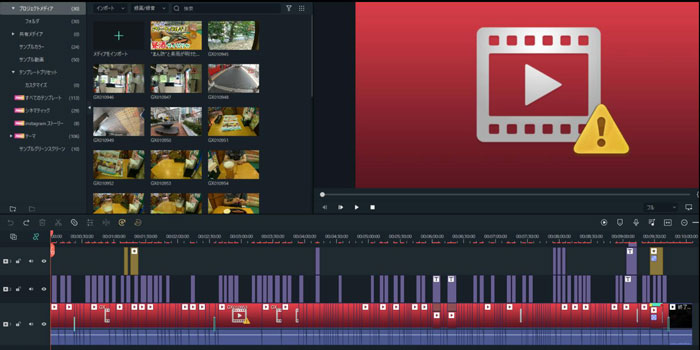
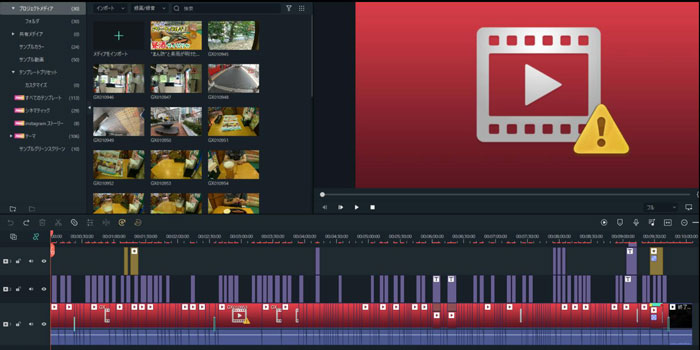
動画を修正する際は、この動画部分をすべて選択して削除します。
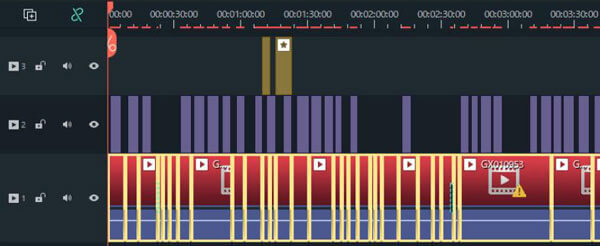
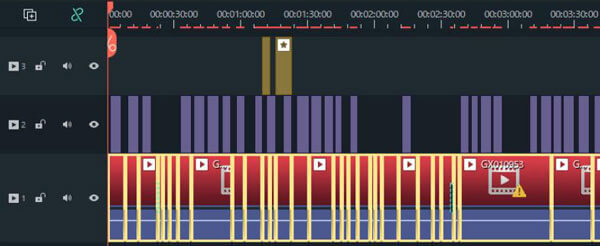
削除したところに白完を挿入すれば当然ピッタリ当てはまります。
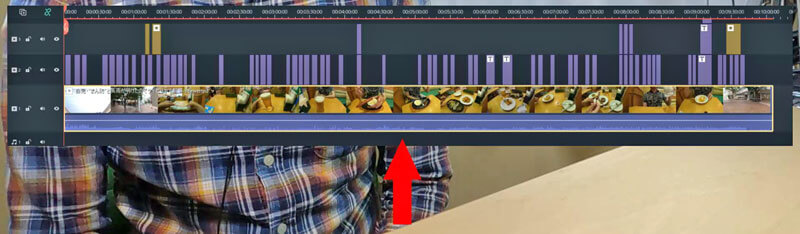
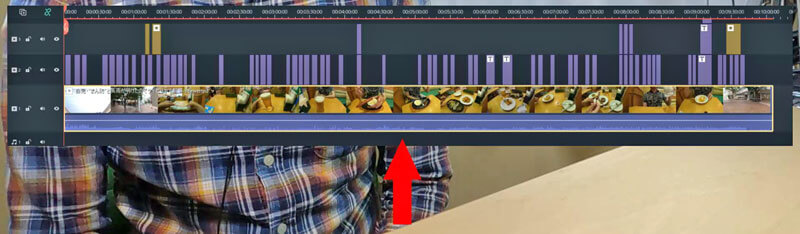
これでいい…はず。
素材の動画ファイルがなくなるため動画の尺を長くすることはできませんが、そこまですることはなさそうなので考えないことにします。
あとは他の動画も同様の作業を繰り返します。
結果、ストレージがかなり空きました。
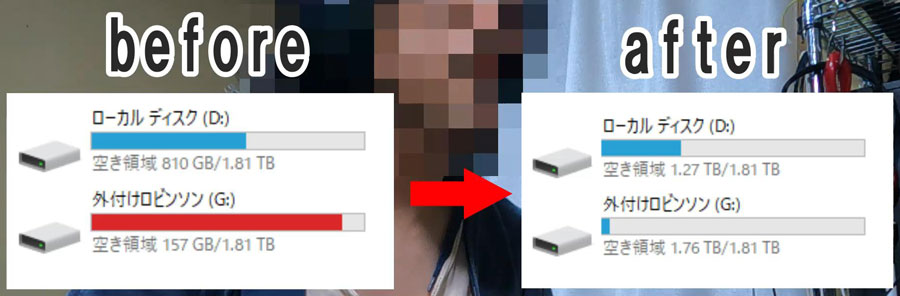
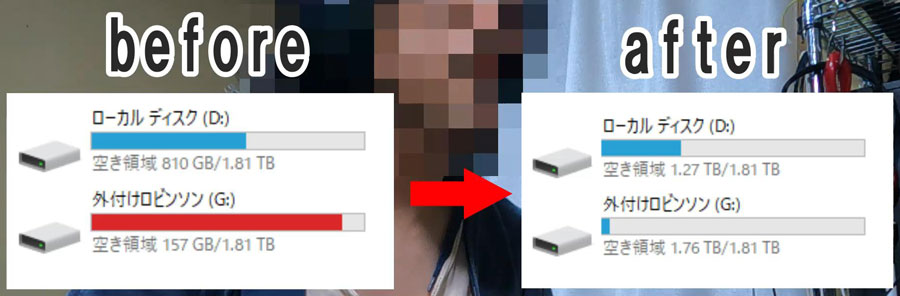
「外付けロビンソン」というのは、前述のWDの外付けハードディスクのことで、テキトーに付けた名前です。



結局これらの作業は3日かかりました…
作業自体は難しくはありませんが、書き出し時間がかかったからです。
このあとは残った動画データのバックアップをとります。
データの保存とバックアップ方法
動画データの保存とバックアップの方法は、主に以下の4つがあります。
- 外付けHDD
- 外付けSSD
- クラウド
- NAS
パソコンのローカルストレージで足りない分やバックアップのためにこれらを用います。
映像作家みたいなプロには、これらを全部駆使してデータを死守する、という方もいらっしゃるようです。
ですが、素人YouTuberの私がそこまでする必要はあるのかというと、当然ないわけで、今回この外付けハードディスクを選びました。
外付けハードディスクのいいところは、安価で大容量のものが手に入るということです。
デメリットとして、耐久性に少し難があるようです。
対してSSDは寿命や安全性・データの転送速度の点でハードディスクに勝り、外への持ち運びにも便利ですが、値段が高いというデメリットがあります。
クラウドは物理的な故障の心配はありませんが、無料で使うには容量が少なく、容量無制限にすると月額使用料が跳ね上がります。
NASというのは、ネットワーク(LAN)に接続するハードディスクのことで、複数のデバイスからアクセスすることもできる自分専用のサーバーみたいなものです。
NASがあれば、たとえば家族でデータを共有することも可能で、複数のハードディスクを挿入することにより大容量のデータ保存もできるようになります。
また、「RAID(レイド)」といって、ひとつのハードディスクが壊れてもデータを失わずに済むシステムがあり、安全の点でも信頼できます。
反面、初心者には価格と手間のハードルが上がります。
以上を考慮した結果、私は前述のように外付けハードディスクに落ち着きました。
- 安価で簡単
- 大容量
- 持ち運ばない
- 転送速度は気にしない(目的はデータ保存のため)
- 誰ともデータを共有しない(むしろ見られたくない)
- データにそれほどの価値がない(全部失ってもわりと平気)
という理由です。
外付けハードディスク開封


今回購入した外付けハードディスク「HD-NRLD4.0U3-BA」は、バッファローのもので容量は4TBです。
内容は、HDD本体・USBケーブル(A to Micro-B)・ACアダプター・取扱説明書(保証書)です。


パソコンの掃除
ハードディスク設置の前についでにパソコンの掃除をします。


たまに掃除しますが、すぐにホコリがたまります。
このゲーミングPC「ガレリアXT」は6年前に購入したもので、ケースは今まで一度も開けたことがありません(開け方すら知らない)。



ガワだけ掃除します。
ハードディスク設置
このハードディスクは横置き推奨とのことですが、私は場所に余裕がないのでラックに縦置きしました。
PCの電源を入れて各種配線をつなぎます。
ハードディスクの電源ランプがつきました。


パソコンにも無事に認識されたようです。
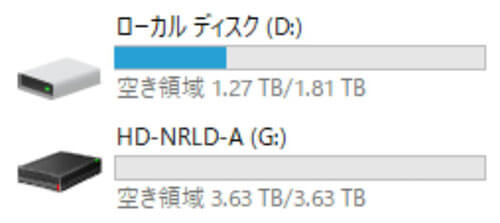
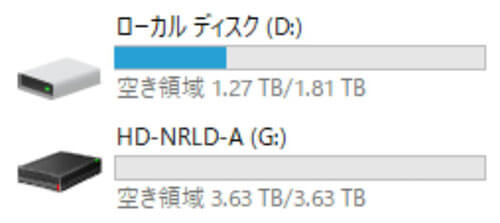
これで設置は完了。
この製品は「みまもり合図」というハードディスクの健康状態を無償診断できるソフトに対応しているそうですが、私のハードディスクはなぜか認識されなかったため諦めました。
同じようなフリーソフトは他にもあるそうなので、いずれはそれを使うことにします。
動画データの移動とバックアップ
バックアップ用に、この外付けハードディスクにYouTubeの動画データをすべて保存します。
その前に、パソコンのハードディスクにあるすべての動画データを以前の外付けハードディスクに移します。
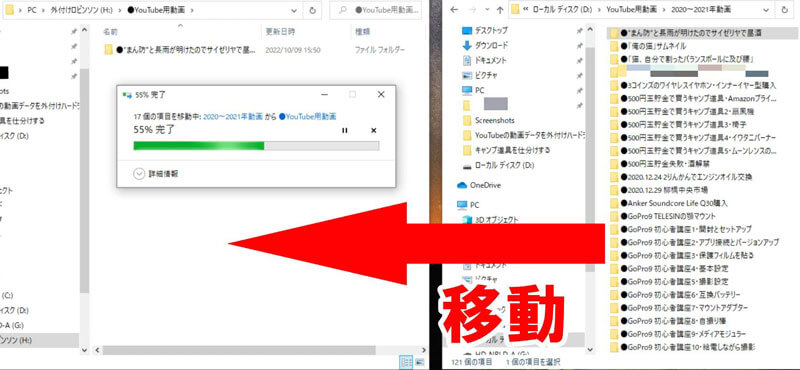
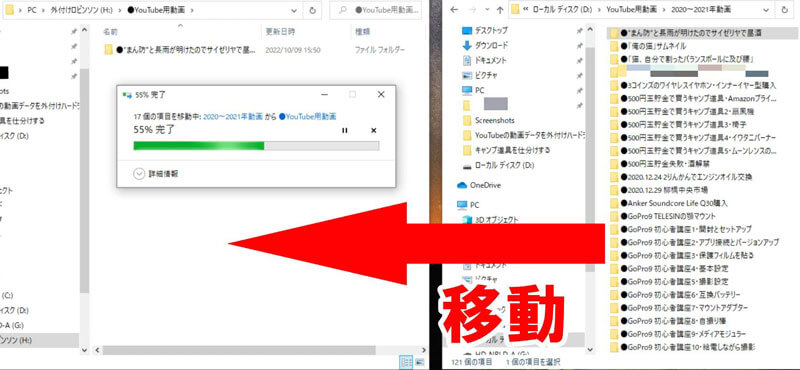
これにはさほど時間はかかりませんでした。
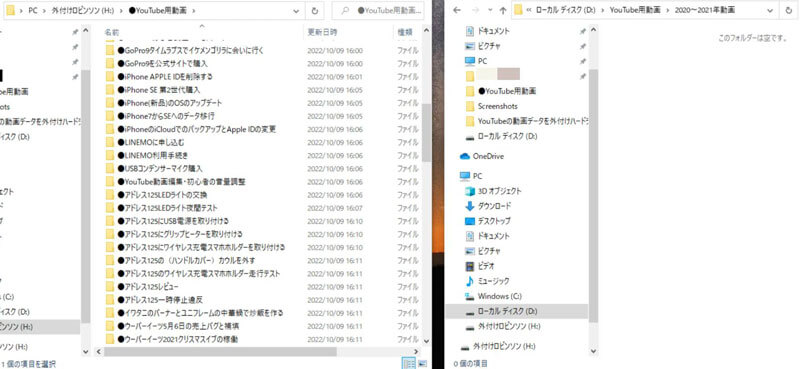
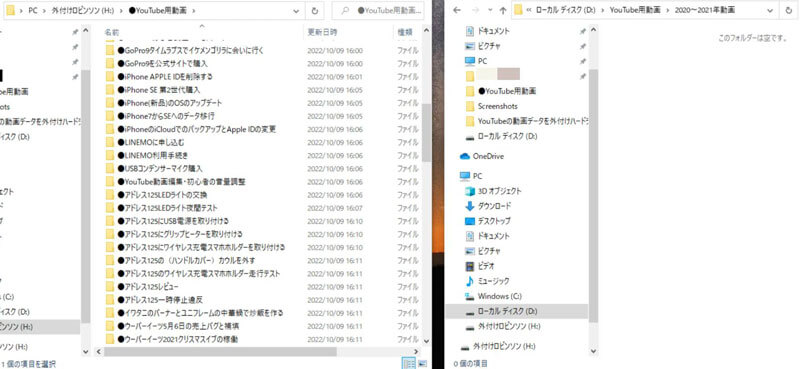
次に、移動したこの動画データを今回の外付けハードディスクにコピーします。
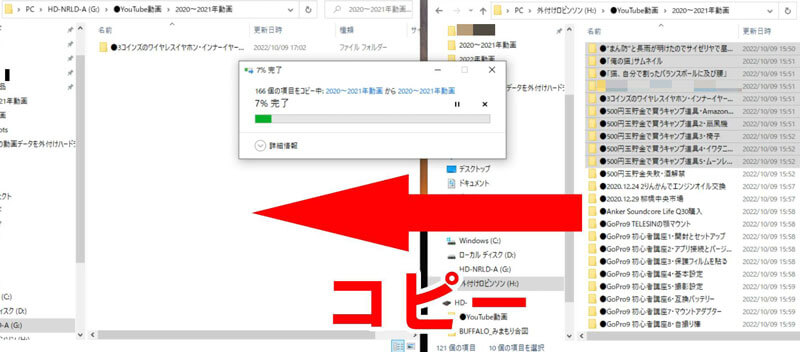
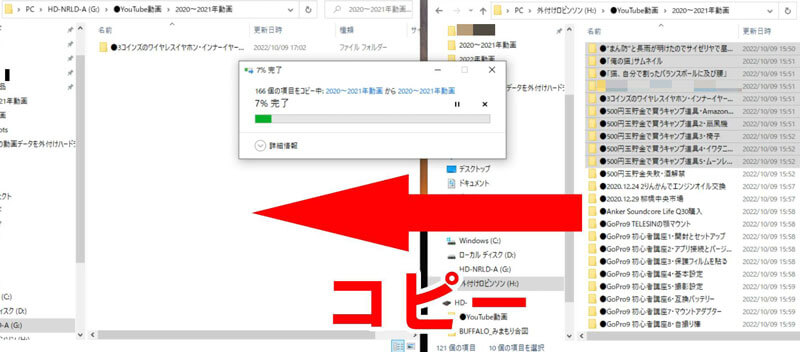
これで2台の外付けハードディスクに動画データを保存することができました。
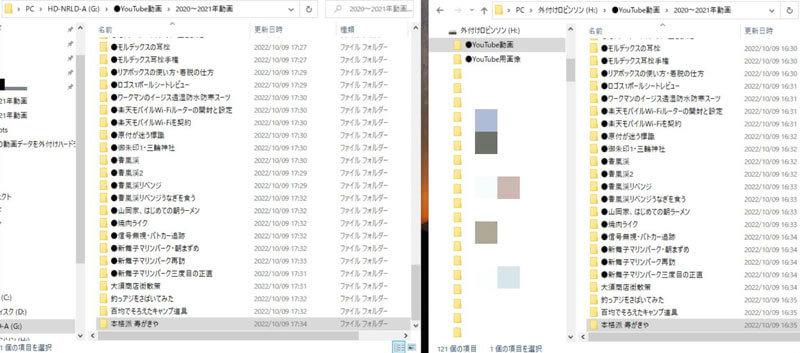
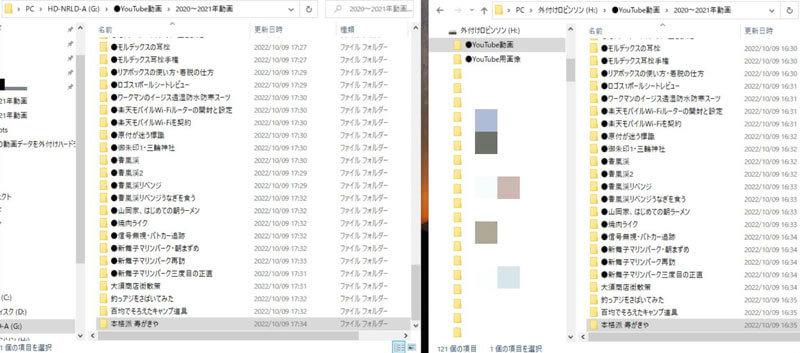
どちらかが壊れてもデータを失わずに済みます。バックアップ体制も整いました。
以降は動画ができ次第、この2台の外付けハードディスクにデータを保存していきます。
このやり方で合っているのか依然不明ですが、とりあえず終了です。
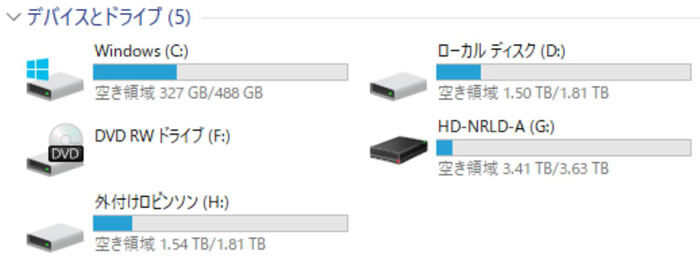
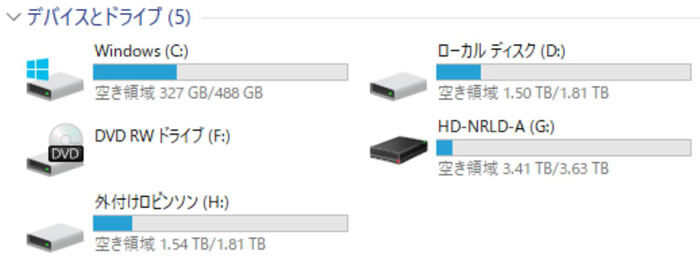
今後はこの体制でYouTubeの動画データを保存していきたいと思います。




コメント