前回はWordPressのテーマ「SWELL」の特長を解説しました。
今回は、SWELLの購入からインストールするまでの手順をお伝えします。

SWELLに興味はあるけど使えるか不安…
というWordPress初心者の方のご参考になれば幸いです。



小石健と申します。YouTubeチャンネルはこちら。
SWELLの購入方法
まずSWELLの公式サイト
ホーム画面右上の「購入する」か中央の「DOWNLOAD」をクリックします。


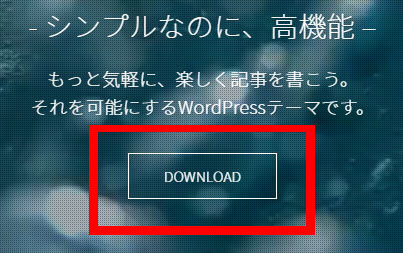
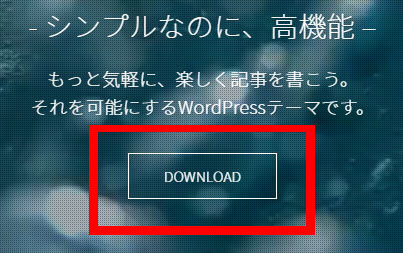
ダウンロードページに移ります。
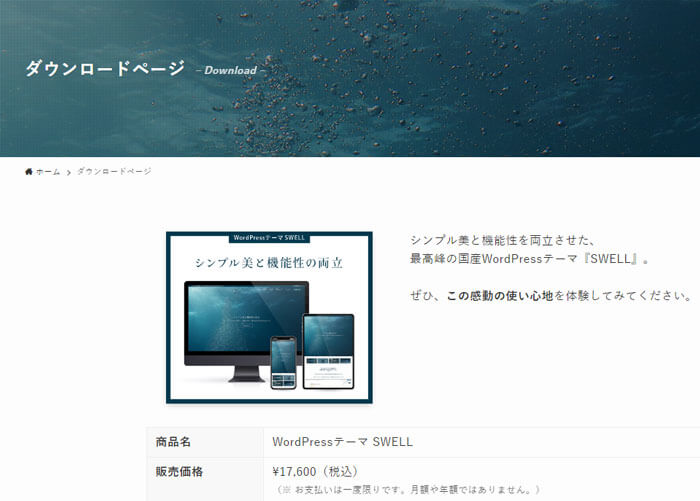
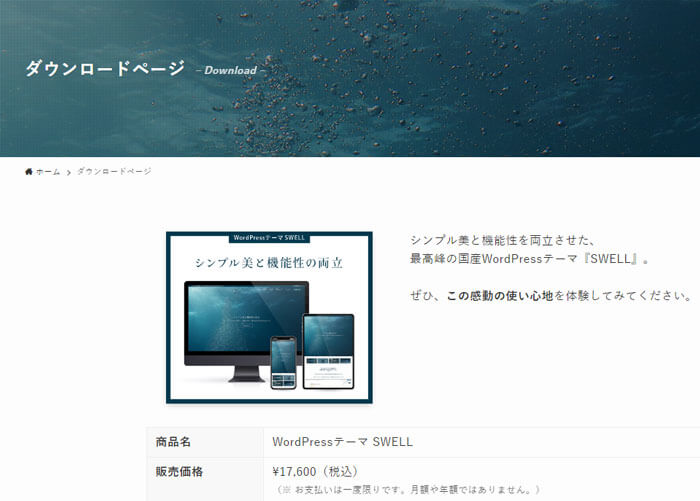
「動作必須環境」を確認します。
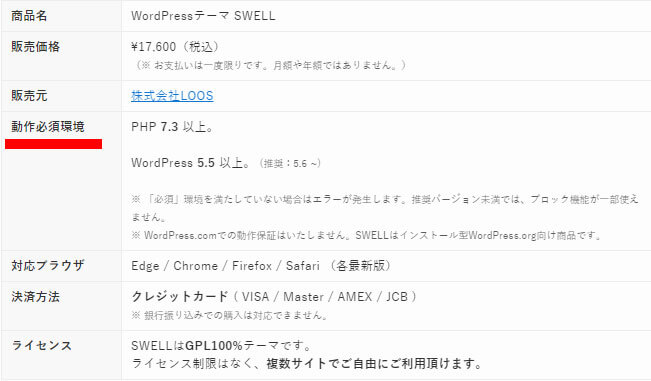
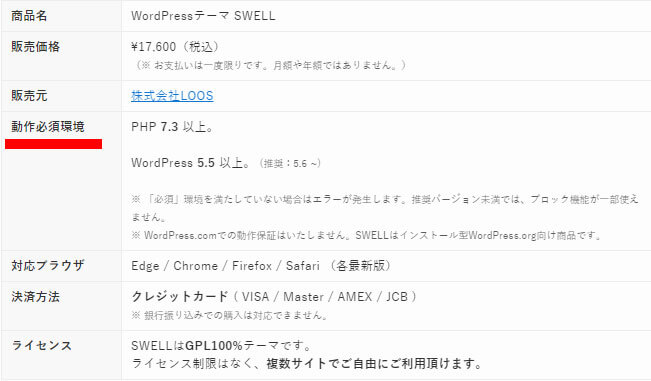
問題なければその下の「利用規約に同意します」にチェックを入れ「SWELLを購入する」をクリックします。
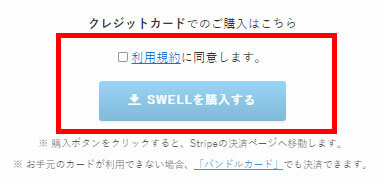
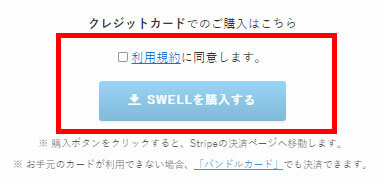
「カードで支払い」画面に移ります。
メールアドレス・カード情報・カード所有者名を入力して「支払う」をクリックします。
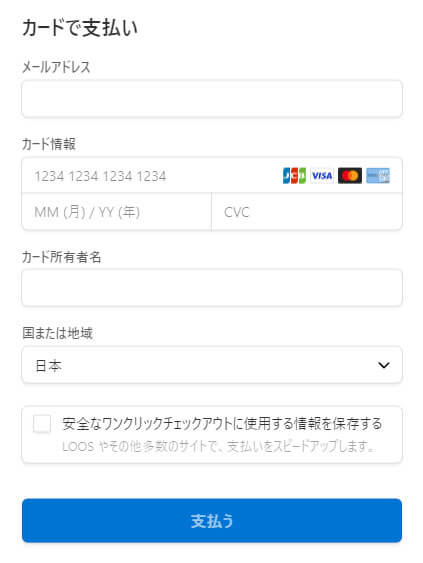
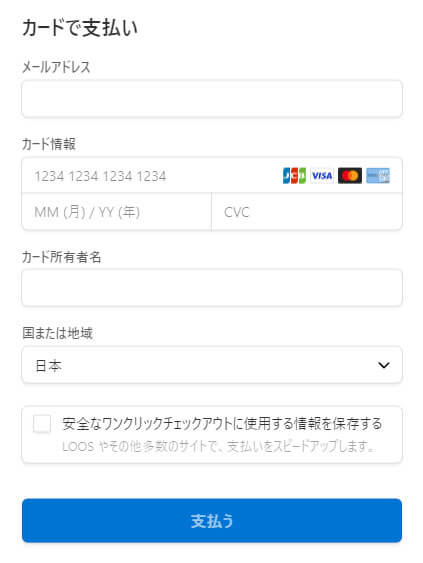
ちなみに私は「安全なワンクリックチェックアウトに使用する情報を保存する」にはチェックを入れませんでした。
「購入完了ページ」に移ります。無事SWELLを購入できました。
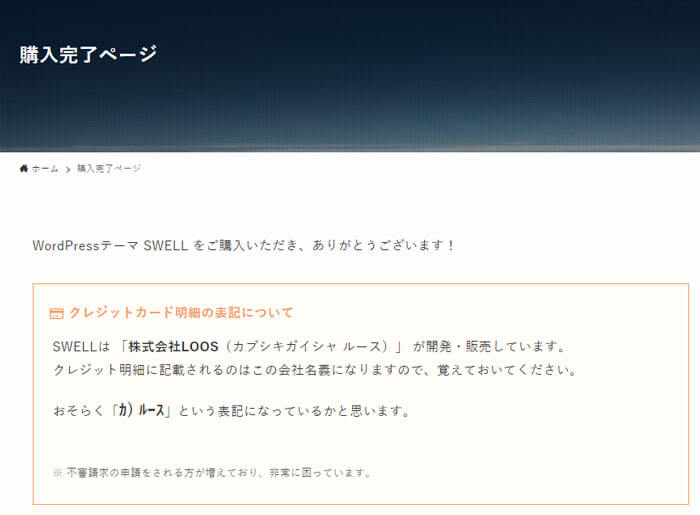
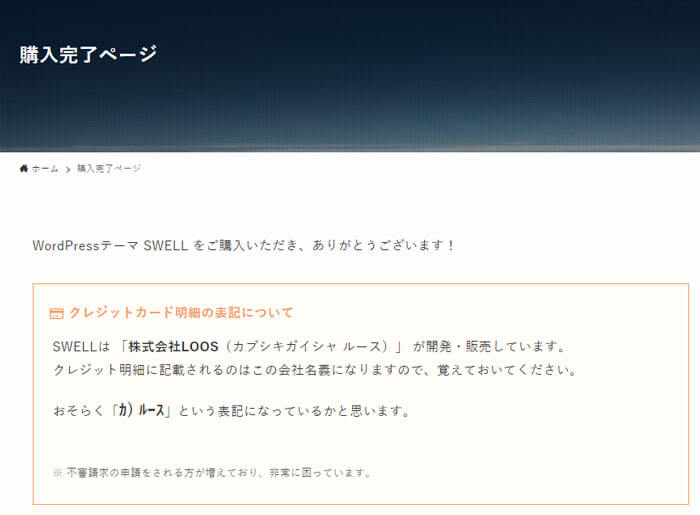
会社名義は「SWELL」ではなく「株式会社LOOS」となるので要注意です。
また、その下には2通のメールが送信されたと記載されています。
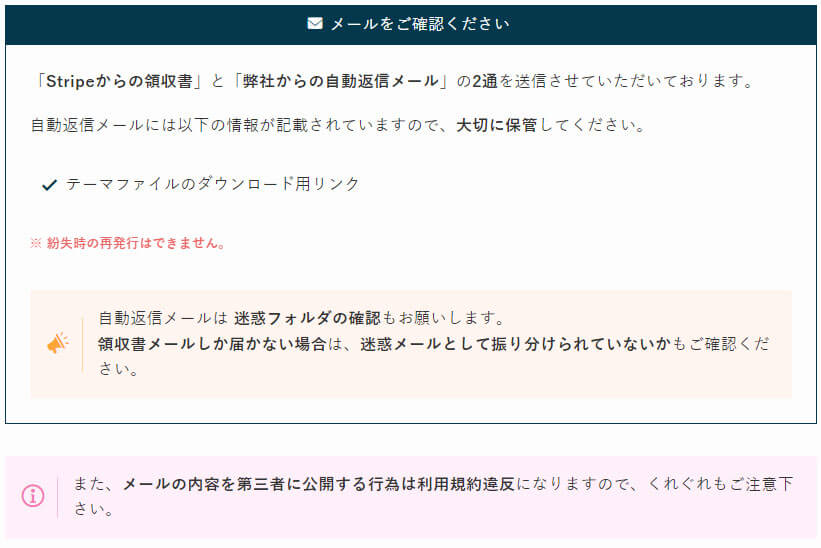
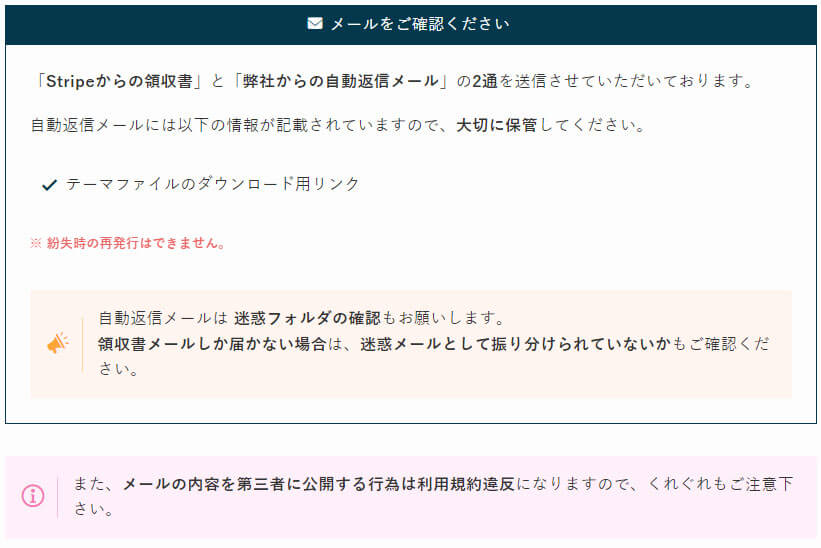
1通は領収書、もう1通はSWELLのダウンロードリンクが記載されたメールです。
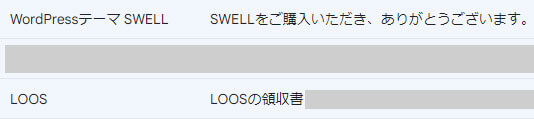
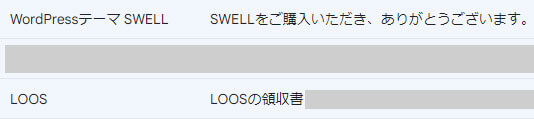
メールを開いてそれぞれ内容を確認します。
SWELLのインストール方法
テーマの圧縮ファイルをダウンロードする
メールからでもSWELLをダウンロードできますが、私は「購入完了ページ」の「SWELLをダウンロードする」をクリックしました。
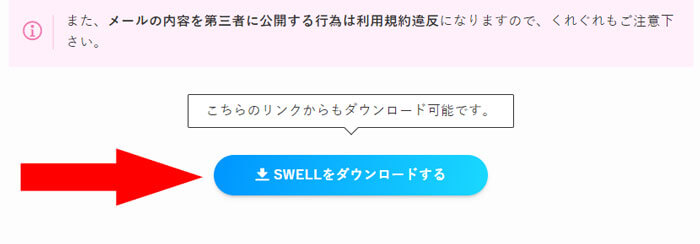
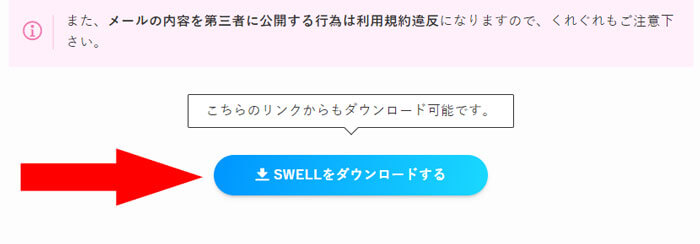
すると、SWELLの圧縮ファイルがダウンロードされたのがわかります。
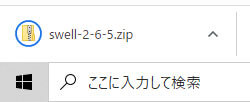
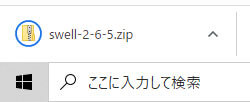
これはひとまず置いておきます。
次に「子テーマ」をインストールします。
会員サイト「SWELLERS’」に登録する
子テーマはSWELLの会員サイト「SWELLERS’」にて配布しているので、会員登録する必要があります。
SWELLERS’のページ
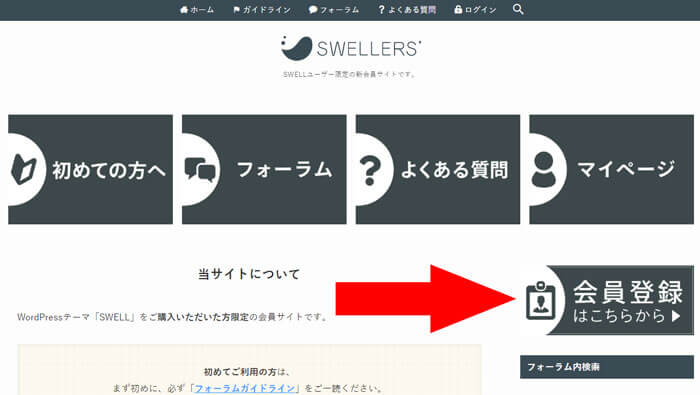
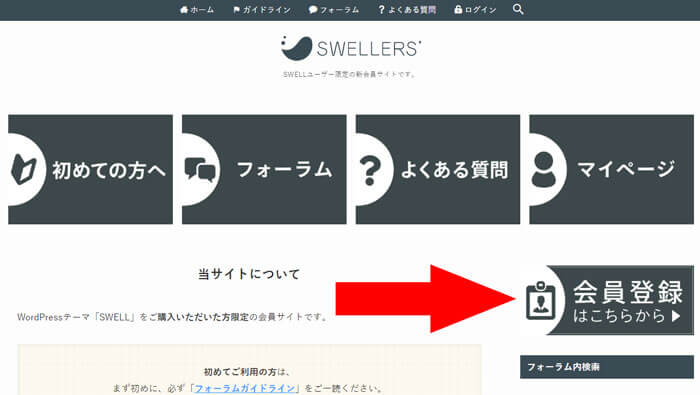
「会員登録はこちらから」をクリックします。
「新規会員登録ページ」に移ります。
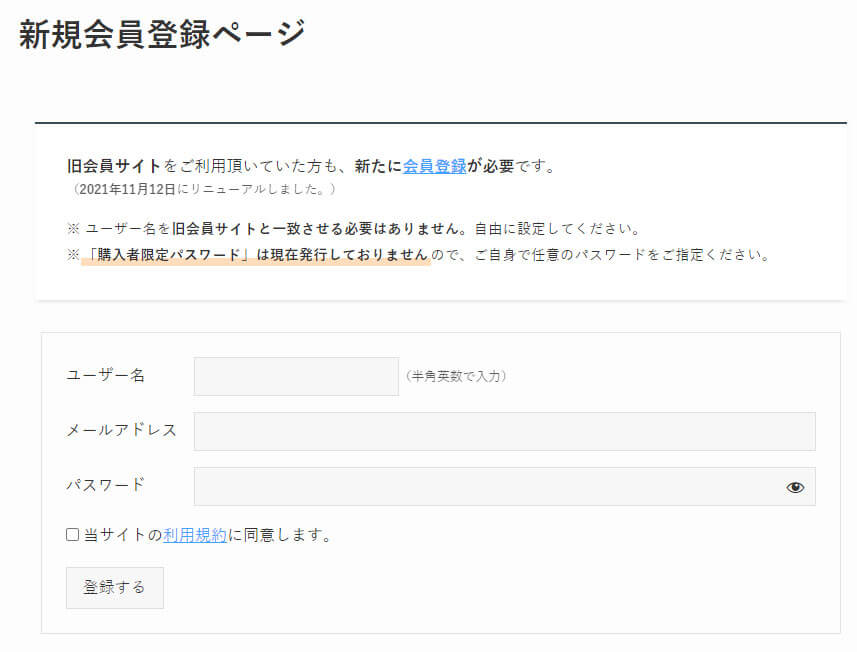
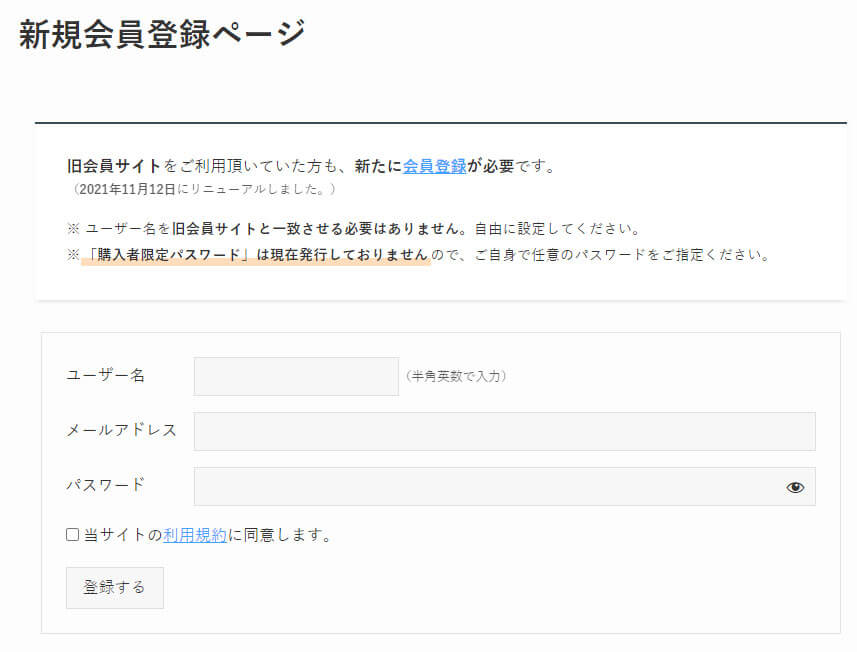
ユーザー名・メールアドレス・パスワードを入力して、「利用規約に同意します」にチェックを入れ、「登録する」をクリックします。
SWELLERS’のマイページにログインされました。
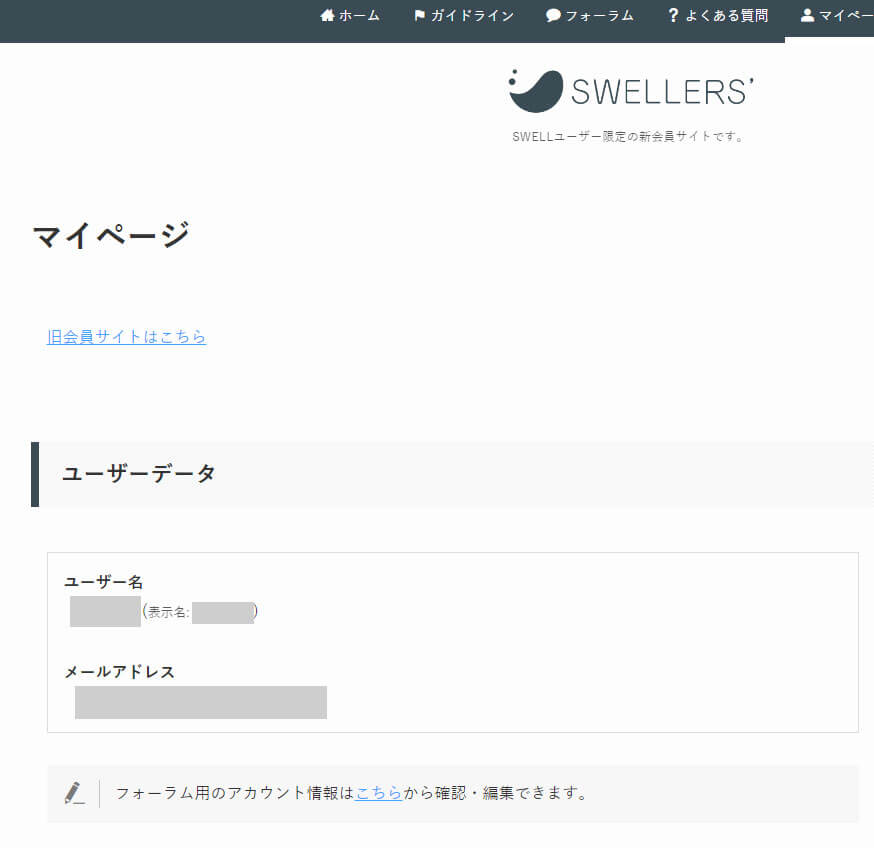
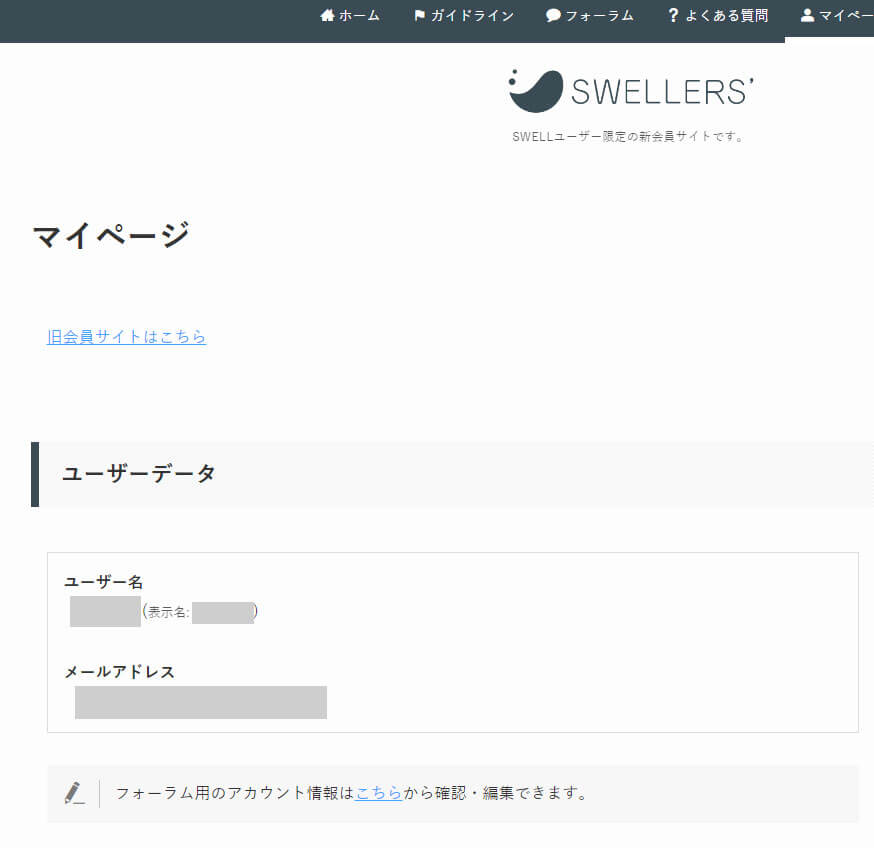
登録完了のメールも届きます。


子テーマの圧縮ファイルをダウンロードする
SWELLERS’のマイページの「SWELL製品ダウンロード」から子テーマのファイル名をクリックします。
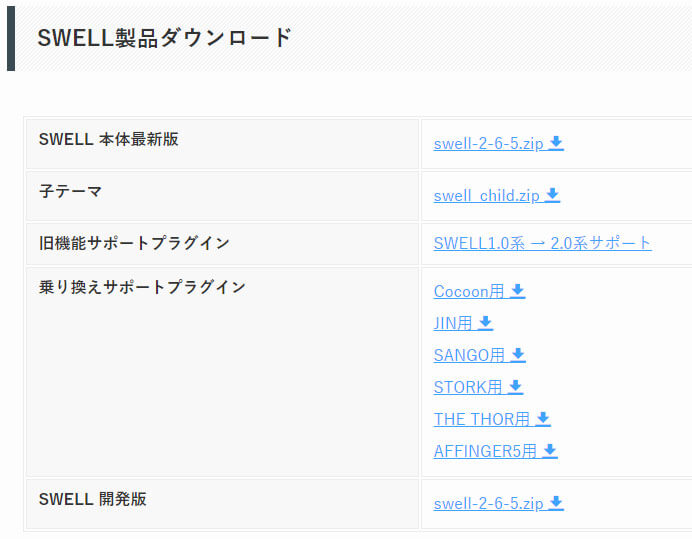
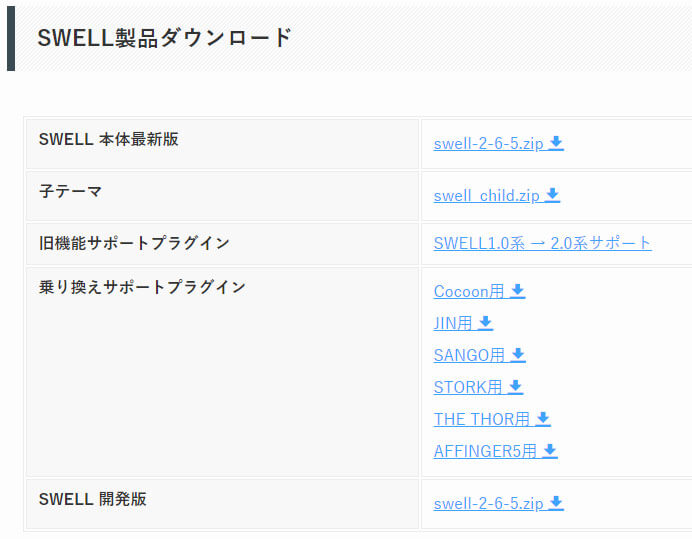
すると、SWELLの子テーマの圧縮ファイルがダウンロードされたのがわかります。
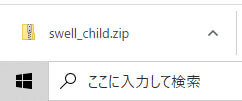
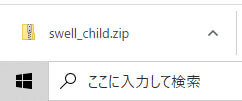
WordPressにSWELLをインストールして有効化する
次にWordPressの管理画面を開き、「外観」の「テーマ」から「新規追加」をクリックします。
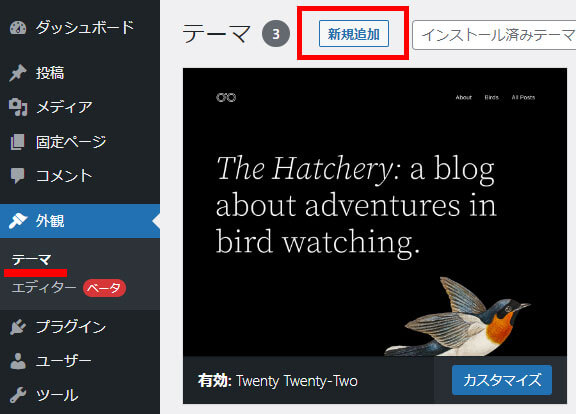
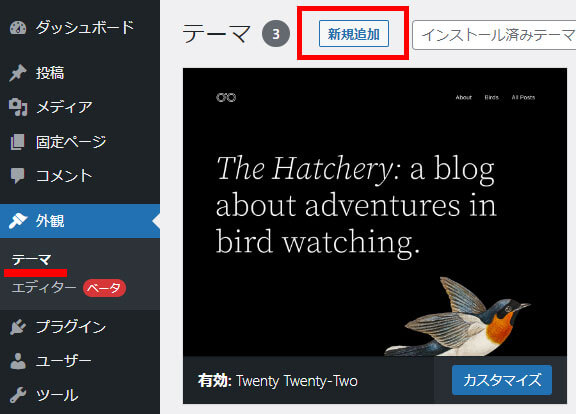
「テーマを追加」画面の「テーマのアップロード」をクリックします。
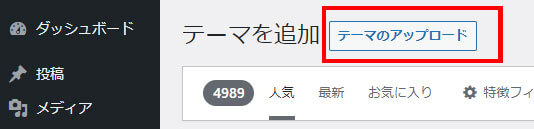
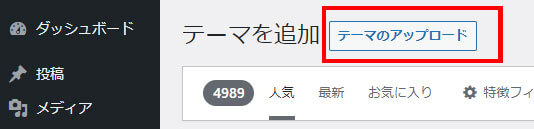
「ファイルを選択」をクリックします。
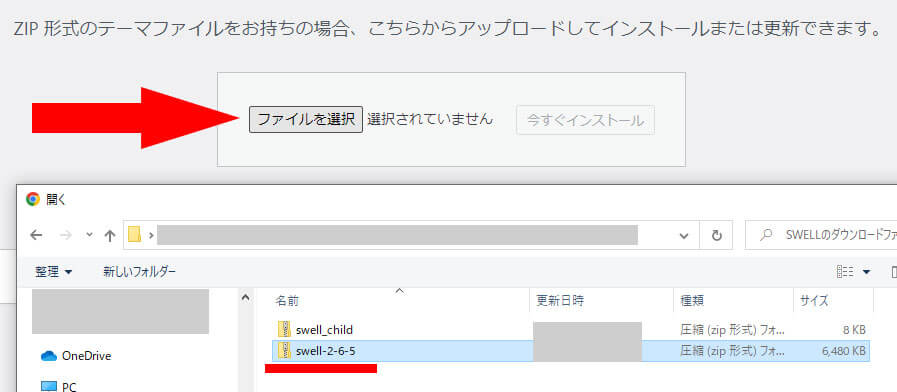
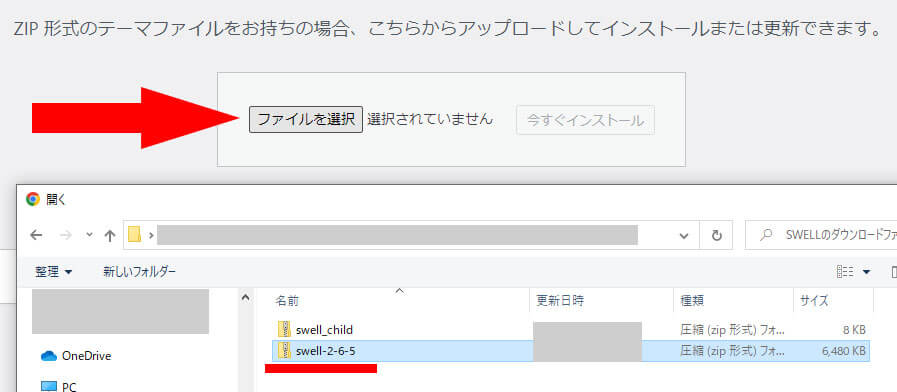
さきほどダウンロードしたSWELLのテーマ(「child」ではないファイル名の方)の圧縮ファイルをそのまま選択します。
「今すぐインストール」をクリックします。
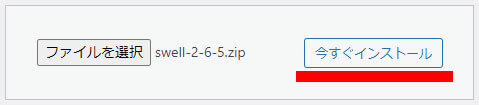
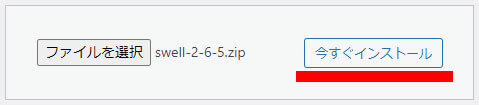
「アップロードしたファイルからテーマをインストールしています」の画面で、テーマのインストールの完了を確認したら「有効化」をクリックします。
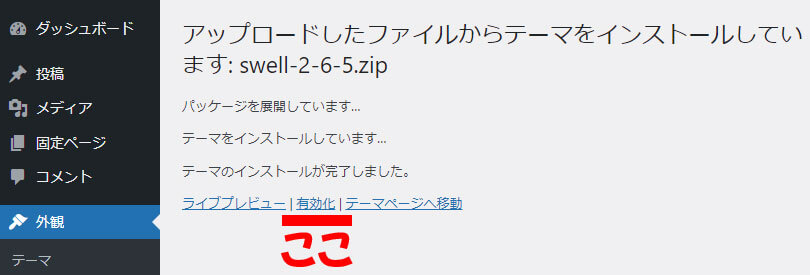
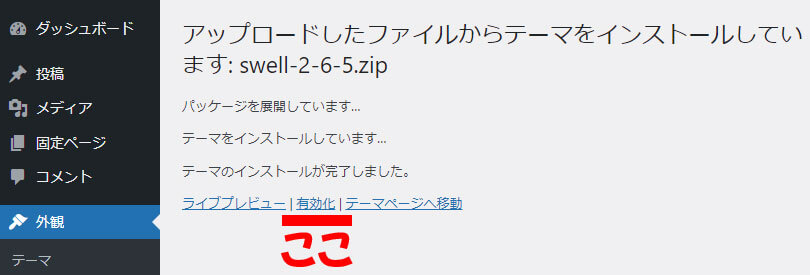
SWELLが有効化されました。
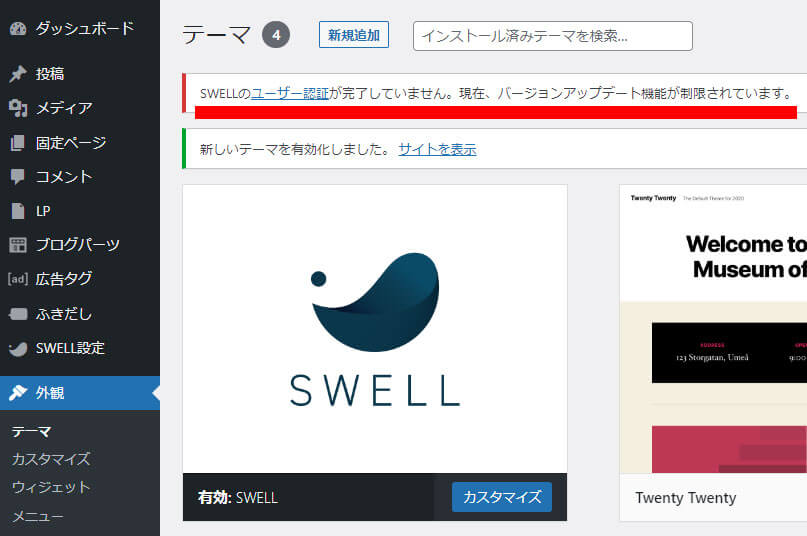
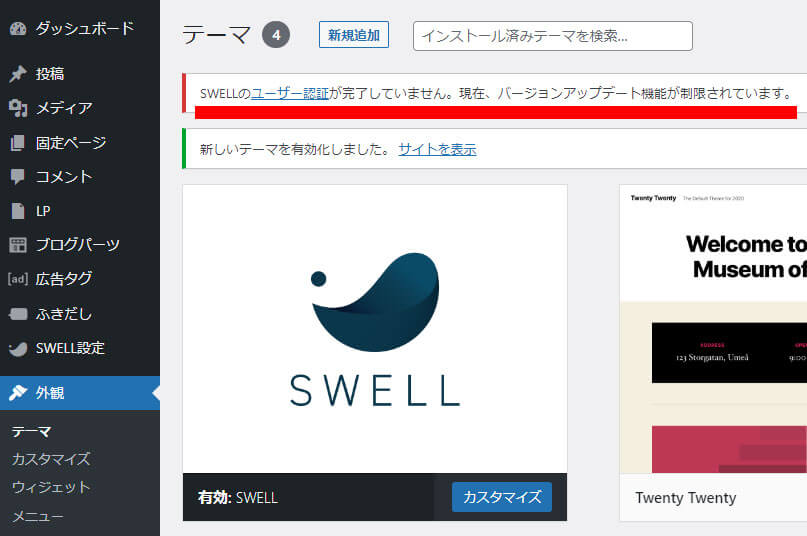
しかし、SWELLの「ユーザー認証」が完了していません。
このままだとバージョンアップ機能が制限されてしまいますが、とりあえず置いておきます。
同様に子テーマもインストールして有効化します。
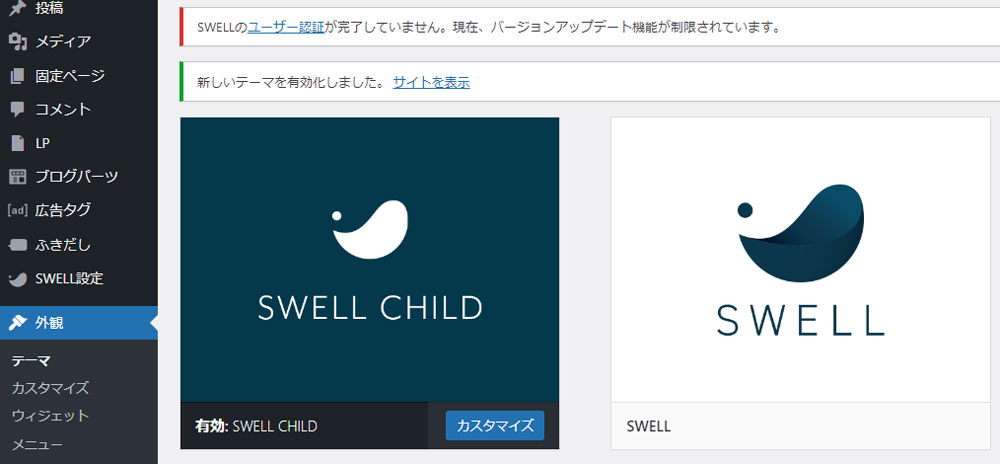
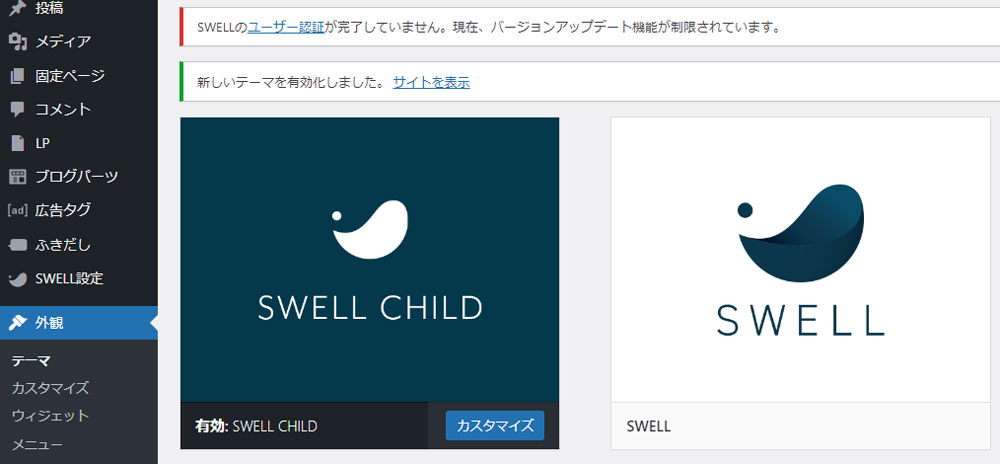
今度は子テーマが有効化されました。有効化は簡単に切り替えられます。
このように有効化された子テーマを使うことで、親テーマに影響を与えずにサイトをカスタマイズすることができるようになります。
今後はこの子テーマを有効化したままSWELLを使用していきます。
SWELLのユーザー認証をする
最後にSWELLのユーザー認証を行います。
WordPress管理画面の左メニューの「SWELL設定」から「アクティベート」をクリックします。
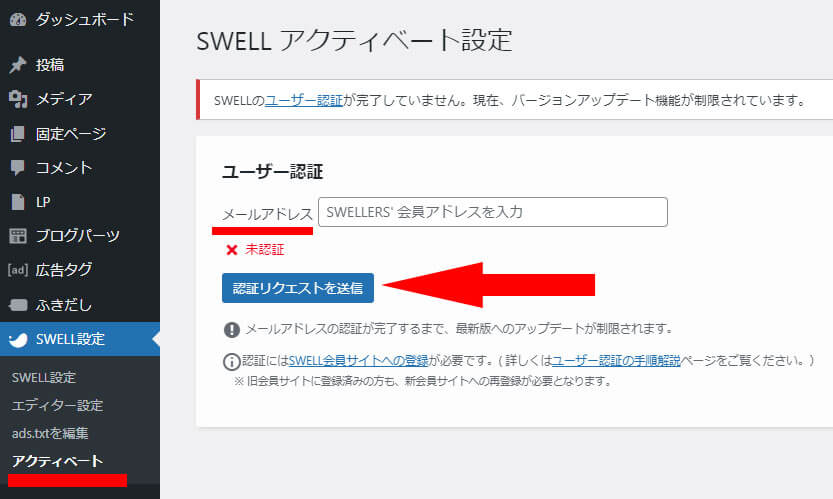
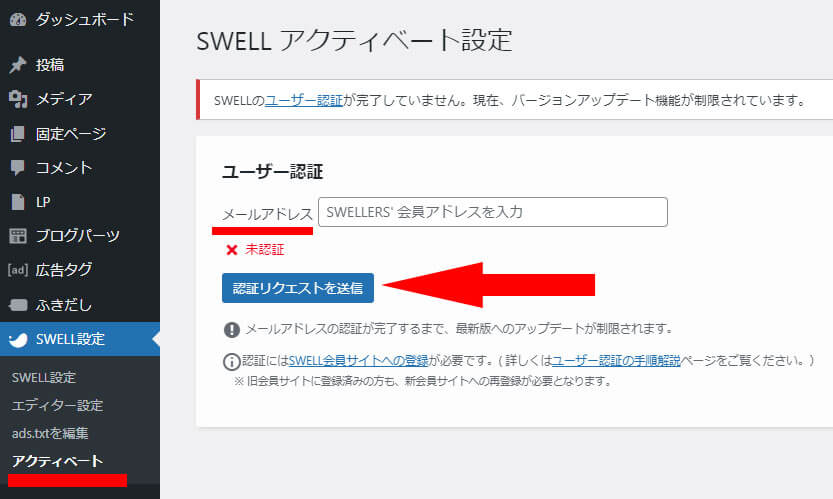
さきほど会員サイトのSWELLERS’に登録したメールアドレスを入力して「認証リクエストを送信」をクリックします。
認証URLがメールで送信されたようです。
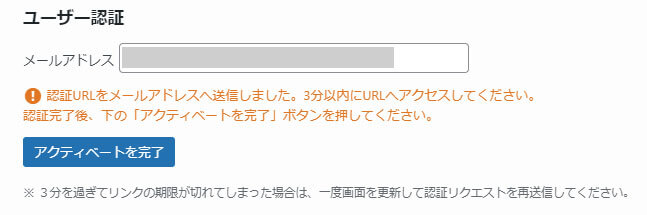
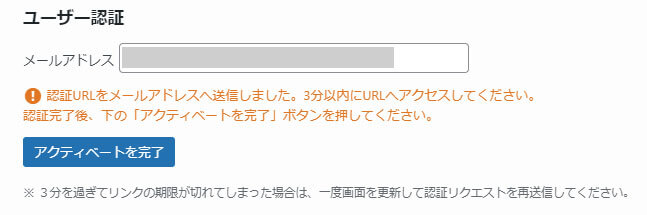
3分以内にこのメールに記載の認証URLをクリックします。


SWELLERS’のマイページが開き、右下に認証完了のメッセージが表示がされます。
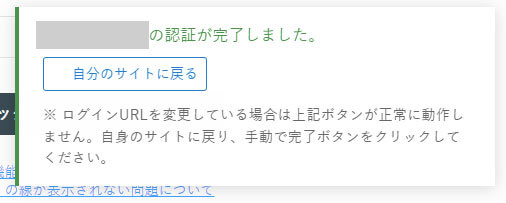
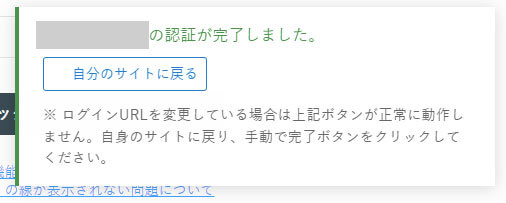
「自分のサイトに戻る」をクリックします。
さきほどのWordPressのSWELL設定画面にてユーザー認証されたことがわかります。
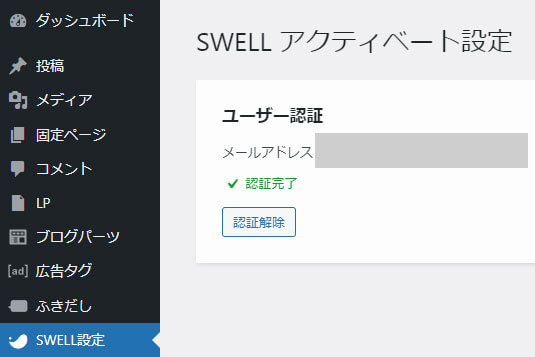
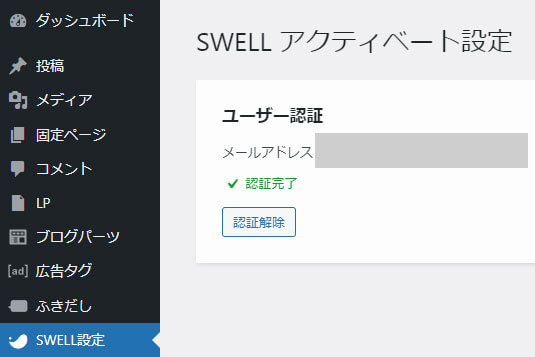
これでSWELLのユーザー認証は完了です。
サイトでSWELLの反映を確認する
自分のサイトを開き、SWELLが反映されているか確認します。
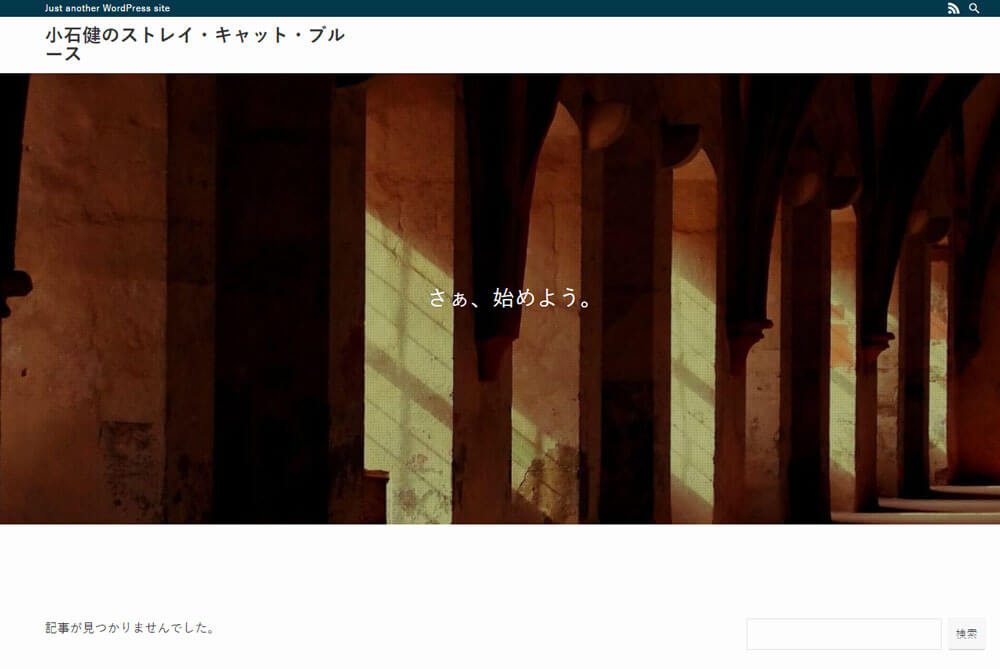
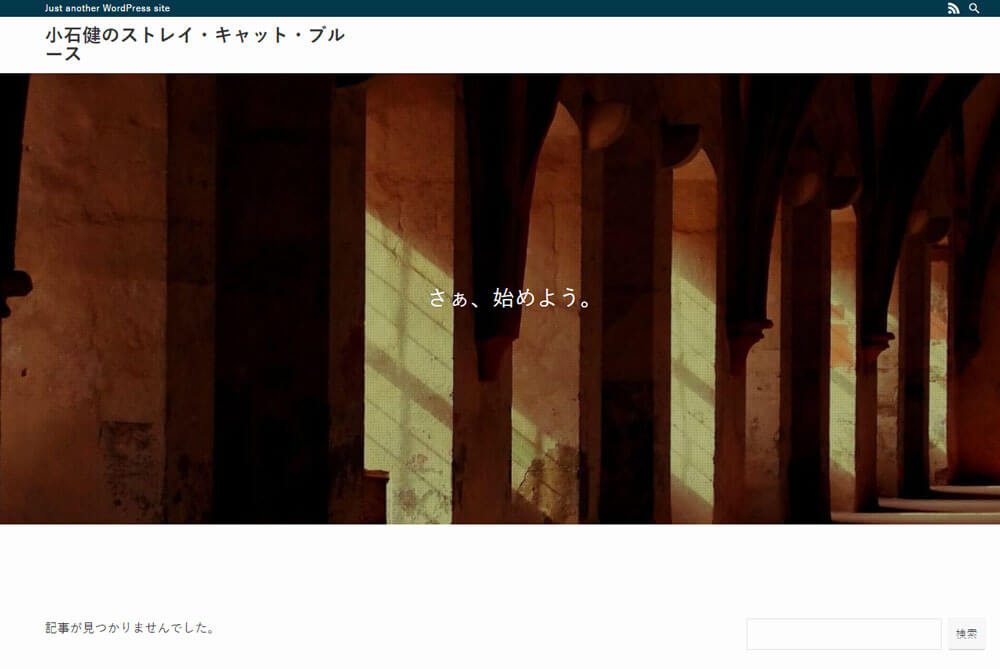
パソコンとスマホ(もしくはタブレット)のいずれも問題がないことを確認します。
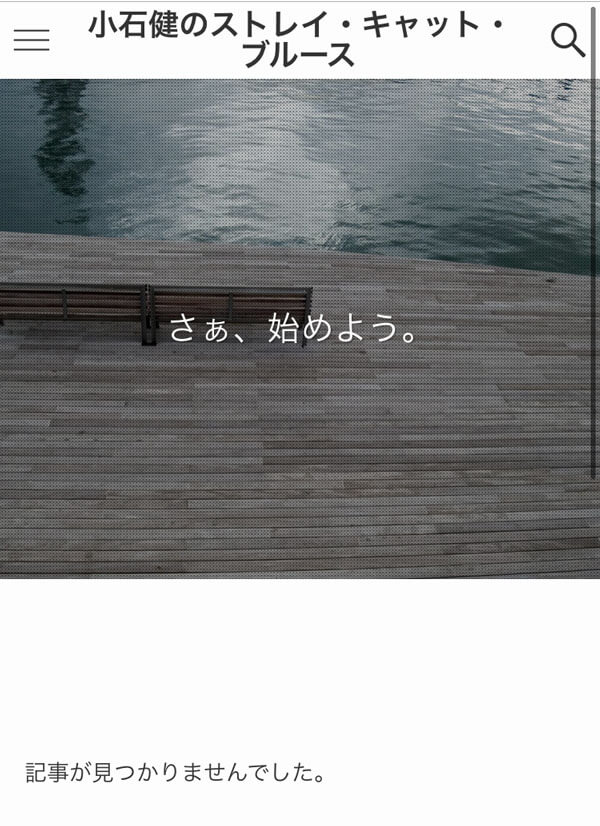
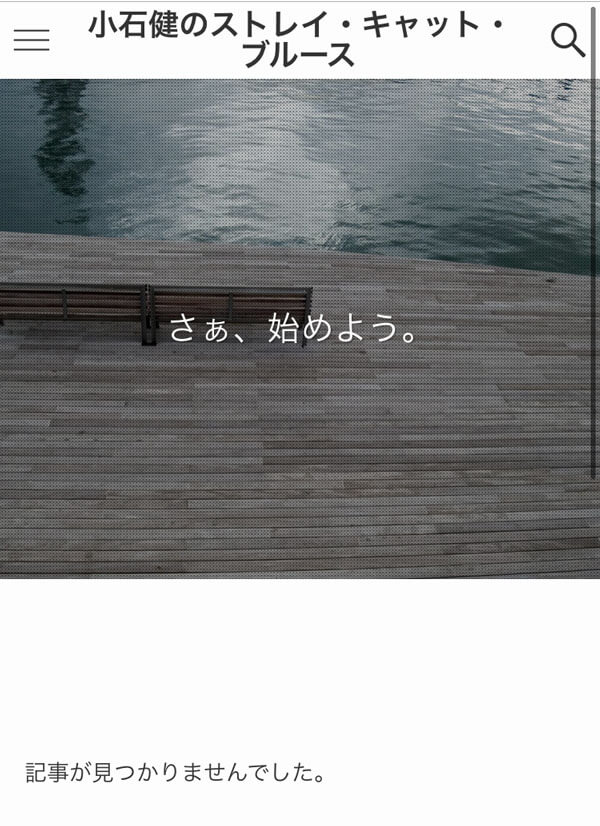
これでSWELLの購入からインストールまで完了しました。
特に難しいことはなく、初心者でもつまづくことはないかと思います。
あとはサイトをお好みにカスタマイズしていくのみです。
\今すぐチェック/




コメント