2年前(2021年)、原付二種スクーターのアドレス125(DT11A)にUSB電源を取り付けました。
今回はその取り付けの模様や使い勝手をお伝えします。

小石健と申します。YouTubeチャンネルはこちら。
デイトナのバイク用USB電源を購入
今回の内容についてはYouTubeに動画もアップしているので、よければこちらもご覧ください。
購入したのはDAYTONA(デイトナ)のUSB電源です。
ブレーキスイッチに接続するタイプで、電力供給はメインキーに連動するためバッテリー上がりの心配はありません。
またUSBポートが2つあるので、スマホのほかアクションカメラの充電やグリップヒーターの使用など用途が広がります。
簡単・便利ということで、初心者には扱いやすいかと思いました。
USB電源の規格と注意点
パッケージはこんな感じです。


1ポート2.4Aの高出力(2ポート合計4.8A)で、USBポートはフタ付きの簡易防水仕様となっています。



ただし雨天での使用は避けてくださいとのことです。
その他の規格は下図のとおりです。


注意点としては、12V専用ということで24Vには使えないそうです。
また、ブレーキスイッチが平型端子でない車両には取り付けることはできません。
付属品


付属品は以下のとおりです。
- USB電源本体(ガラス管ヒューズ組込済み)
- ブレーキスイッチ分岐ハーネス
- 延長ハーネス
- アース線
- ハンドルクランプベース(2個)
- リリースタイプ結束バンド(2本)
- 結束バンド(2本)
- 両面テープ(2枚)
- 取扱説明書&保証書
今回、延長ハーネスと両面テープは使いませんでした。
取り付け概要
配線の概要は以下のとおりです。


- 分岐ハーネスをブレーキスイッチのプラス側に接続
- 反対側をUSB電源のプラス線(赤色)に接続
- アース線を車体のボルトに共締め
- 反対側をUSB電源のマイナス線(黒色)に接続
私の場合、USBポートはクランプバーに取り付けます。


上図のようにUSBポートとハンドルクランプベースをリリースタイプ結束バンドで連結します。
両面テープで貼り付ける場合、走行中にポロっと落ちるおそれがありますが、これならその心配はありません。



また取り外しも簡単です。
検電テスターで確実を期す
今回「検電テスター」というものも購入しました。
これで通電箇所を探り、取り付けを確実にします。
取り付け
まず、アドレス125(DT11A)のミラーやカウル・ヘッドライト部分を外します。
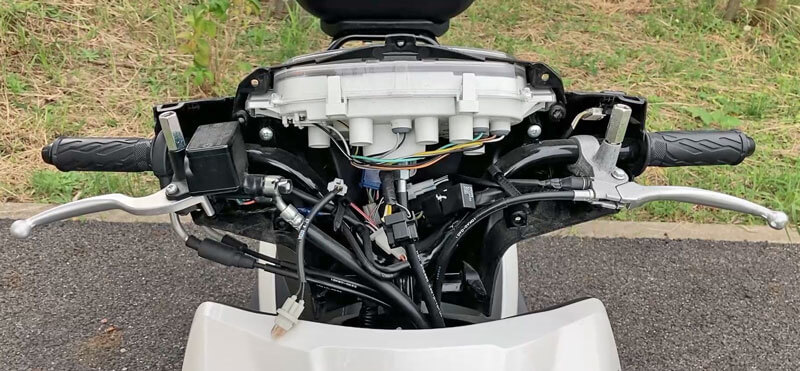
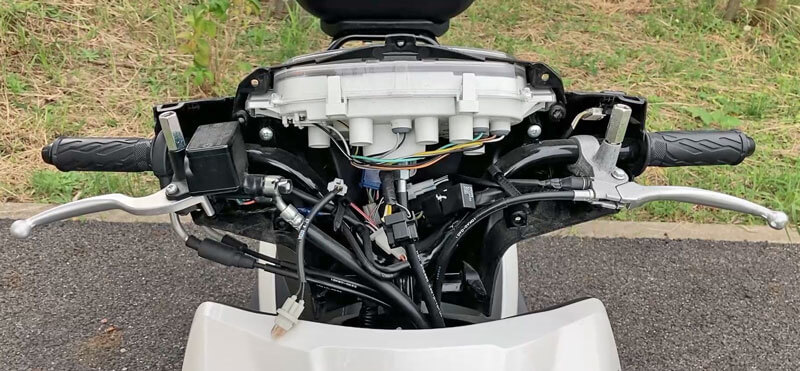
これらの着脱については下の記事をご参照ください。
右ハンドル側にあるブレーキスイッチにブレーキスイッチ分岐ハーネスを接続します。





その前に検電テスターで通電箇所を探ります。
アドレス125のキーをONにして、手前のオレンジ線のゴムカバーをずらし、端子の金属部を出します。
ここにテスターの針(プラス)を当てて、ワニグチ(マイナス)を通電しそうな金属部(下図矢印)に当てます。
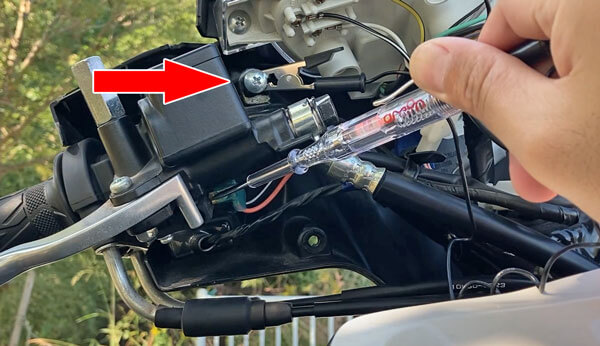
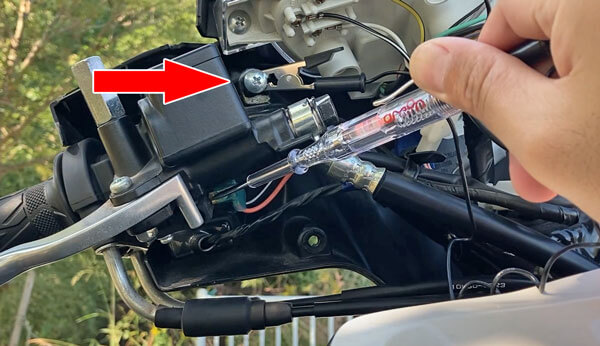
すると、テスターの柄の部分が赤く光りました。
奥の白黒線の端子では光らないので、オレンジ線の端子が通電していることになります。
ということで、ブレーキスイッチ分岐ハーネスの端子(下図赤丸)を手前のブレーキスイッチの端子(オレンジ線の方)に接続します。
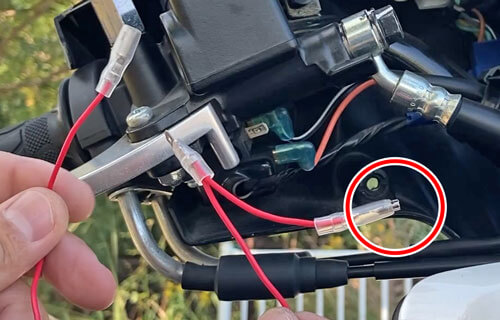
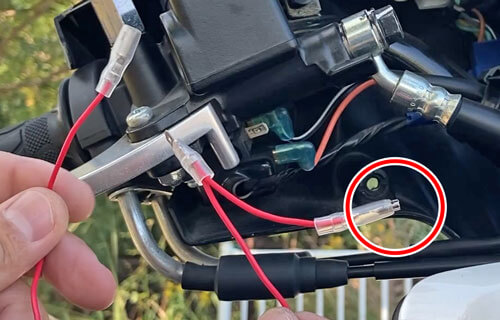
ゴムカバーをずらしてブレーキスイッチ分岐ハーネスの端子を挿し込みます。


もう一方のオス端子は、ブレーキスイッチのメス端子に接続します。


アース線をさきほどのワニグチを当てたボルトに共締めします。
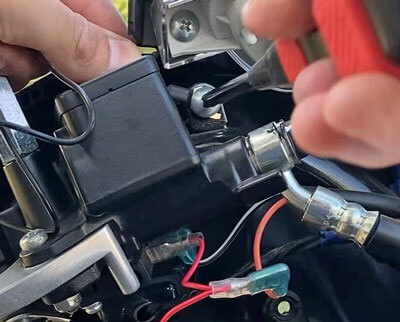
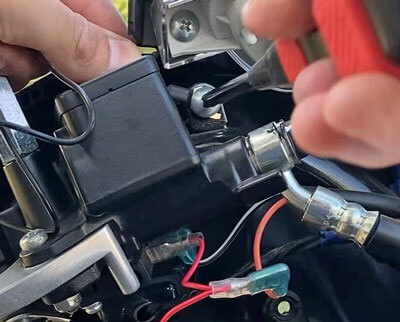
アース線は根元の出っ張っている部分を手前(ボルトの頭側)にします。


ブレーキスイッチ分岐ハーネスとアース線のもう一端の端子を、USB電源本体の同色線の端子にそれぞれ接続します。
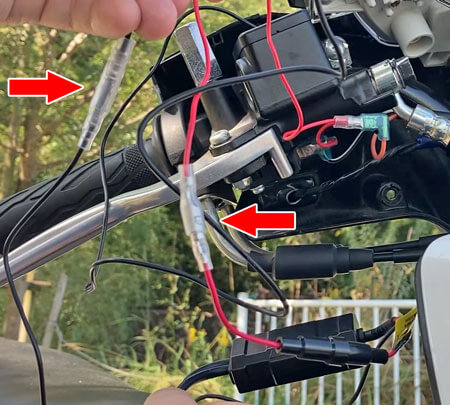
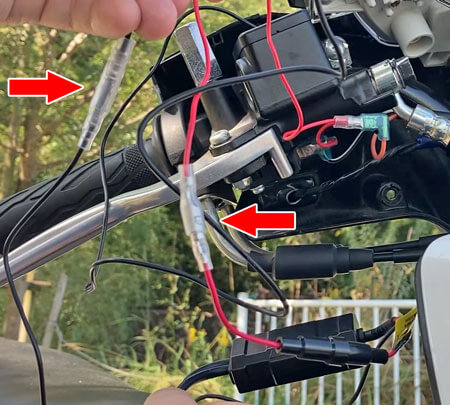
この時点でスマホを接続してキーをONにしたところ、無事充電されました。
配線の接続は完了したので、変圧器と配線をアドレス125のヘッド内部に収めます。
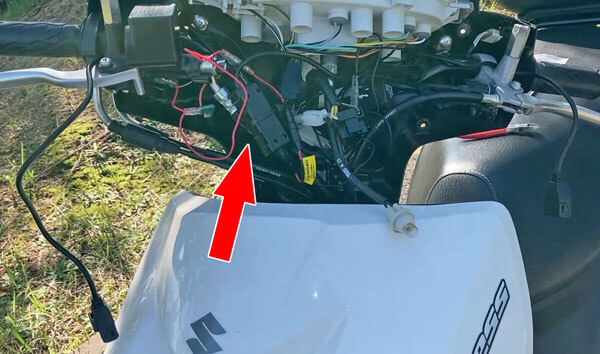
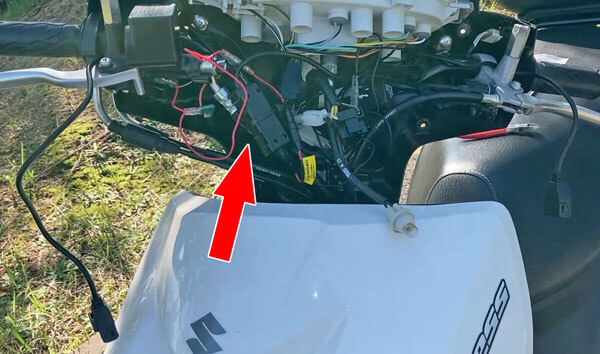
変圧器は付属の結束バンドで太いケーブルに留めました(上図矢印)。
ブレーキスイッチ分岐ハーネス(赤色)はそのままでも邪魔にはなりませんが、アース線(黒色)は長いので結束バンドで束ねました。



それらの配線は適当なスペースに忍ばせます。
ハンドルを左右に切って、配線が張りすぎたり他のパーツに干渉したりしないか確認します。
問題なければヘッドライト部分を元に戻します。





USBポートは左右のミラーから通します。
左のUSBポートはカウルの穴から出すことはできないので、裏側の2つのネジをプラスドライバーで外します。


カバーを外したらカウルの穴に通して再度カバーをはめます。





右のUSBポートはそのまま出すことができます。
あとはカウルとミラー類を元に戻し、クランプバーにUSBポートを取り付けて完了です。


充電しながら実走
使用するにはフタを開けてUSBケーブルを挿し込むだけです。


あとはキーをONにすれば、接続された機器の充電が始まります。



キーをOFFにすれば切れます。
とりあえずiPhone SE2とGoPro HERO9を接続しました。


iPhoneは明るさMAXでGoogleマップを表示、GoProは録画しながら30分ほど走行しました。
いずれも充電は途切れることはなく、アドレス125の運転も問題はありませんでした。
それぞれのバッテリー残量の変化は以下のとおりです。
| 走行前 | 走行後 | |
| iPhone SE2 | 58% | 80% |
| GoPro HERO9 | 82% | 80% |
iPhoneはけっこう充電されました。GoProは現状維持といったところです。
両方のUSBポートを使ってこれなら充分使用に耐えると言っていいかと思います。



モバイルバッテリーが要らないのはやはり便利です。
1年半ほど使って…
それから1年半ほど使ったところ、壊れたのか両方のUSBポートが使えなくなってしまいました。



何を接続しても無反応です。
おそらく私の使い方が悪く、雨天では常に濡れっぱなしのまま放置していたせいかと思います。
最初からUSBポートに雨除けを取り付けて保護していたらもっと長持ちしたかもしれません。
「自作」の雨除けについては下の記事をご参照ください。
もっとも完全防水ではないので、雨天での使用は自己責任となります。
あと、スマホの充電はライトニングケーブルを挿すのが面倒臭いため、新たに取り付けたワイヤレス充電スマホホルダーを使ってみました。
その模様は下の記事をご参照ください。
とにかく、使い方さえ誤らなければ便利、というのは間違いありません。








コメント