前回、Googleアドセンスにてシンガポールの税務情報を提出しましたが、「税法上の居住地」の審査に落ちてしまいました。
今回は「居住者証明書」を提出して承認された模様をお伝えします。

小石健と申します。YouTubeチャンネルはこちら。
必要なのは「居住者証明書」
Googleアドセンスの「税法上の居住地」ですが、私はマイナンバーカードを写した画像をアップロードしました。
これで承認された人もいるようですが、私は審査に落ちました。



どうも免許証や住民票でもダメらしい。
必要なのは「居住者証明書」という書類のようです。
YouTubeの収益も保留されているなか、あれこれ試すのも面倒なのでさっそく取得することにしました。
私は税の専門家ではないため一連の内容について保証はできません。
今回は私個人のケースということで、一例としてご参照ください。
国税庁のサイトにて入力
居住者証明書は交付請求書と一体になっています。
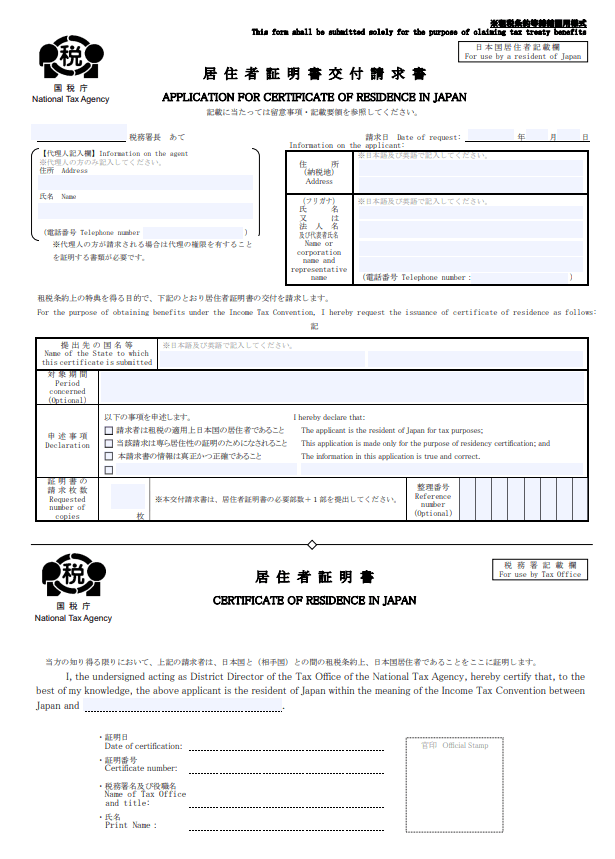
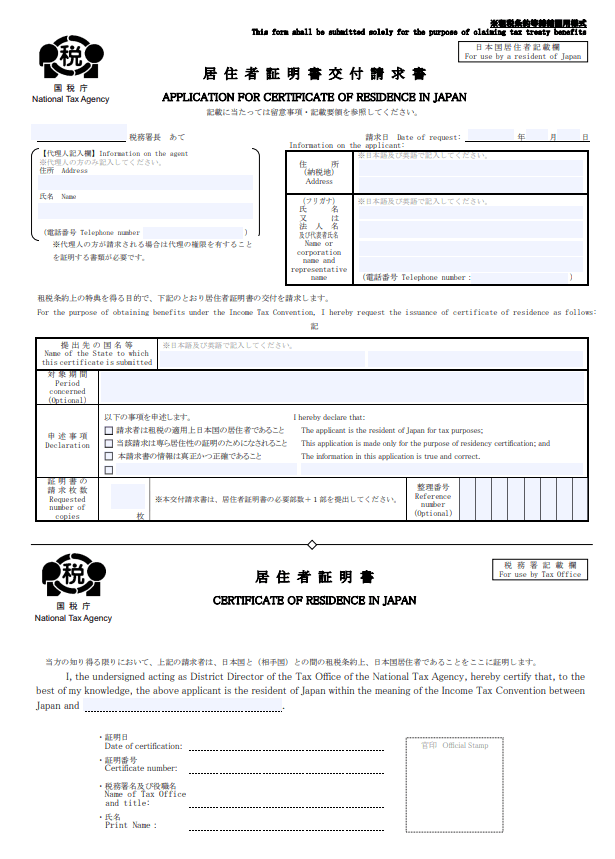
上図の水色の欄(一部除く)に記入して、必要枚数+1枚を自身の管轄の税務署に提出します。
私は国税庁のサイトにてあらかじめ入力したものを印刷しました。



以下その手順をお伝えします。
まず、国税庁の「No.9210 居住者証明書の請求」のページを開きます。
「居住者証明書および交付請求書の様式」という項目の「1 租税条約等の締結国に租税条約に基づき提出する場合」に記載の「居住者証明書交付請求書・居住者証明書(租税条約等締結国用)入力用」をクリックします。


すると、前掲の入力用の書類ページが開くので、これに必要事項を入力していきます。
交付請求書の「○○税務署長あて」の欄は、自身の管轄の税務署名を入力します。
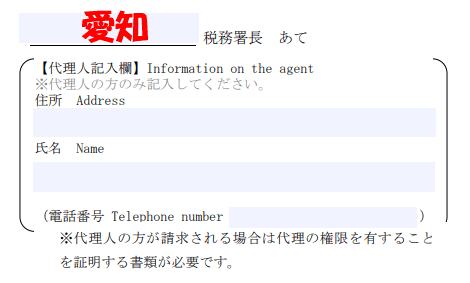
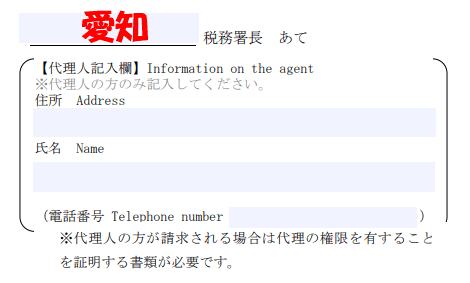
今回は私自身が入力・提出するため「代理人記入欄」は無視します。
次に請求日・住所(納税地)・氏名・電話番号を入力します。


住所や氏名で注意すべき点は、Googleアドセンスの「お支払いプロファイル」に登録しているものと同じ表記にする、ということです。
私の場合、英語の方は承認済みのアメリカの税務情報と同じ表記にしてあります。
提出先の国名(シンガポール)も日本語と英語で入力します。
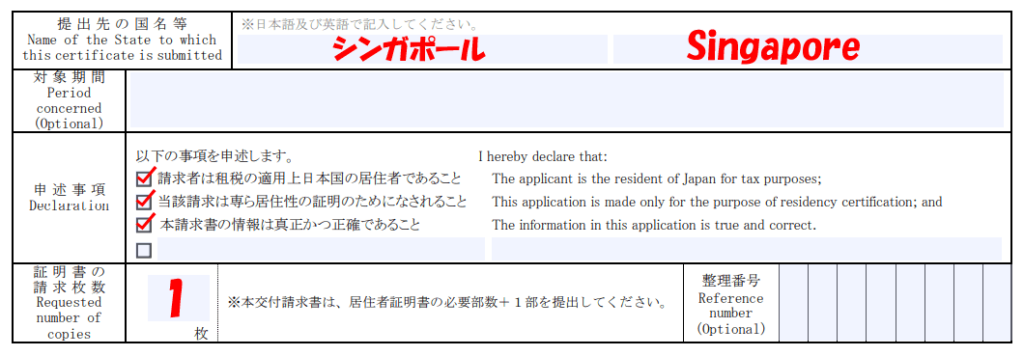
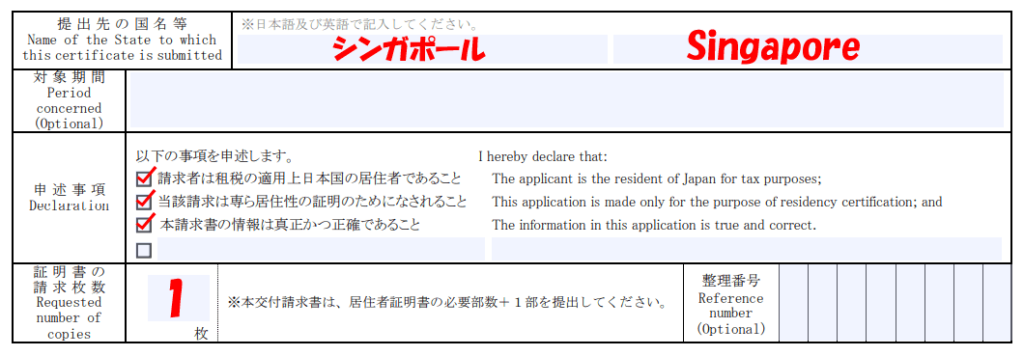
「対象期間」は空白のまま。
「申述事項」は上の3つにチェック。
「証明書の請求枚数」は「1」。
「整理番号」は税務署が記入(押印)するため空白のまま。
「居住者証明書」の欄は「Singapore」のみ入力。
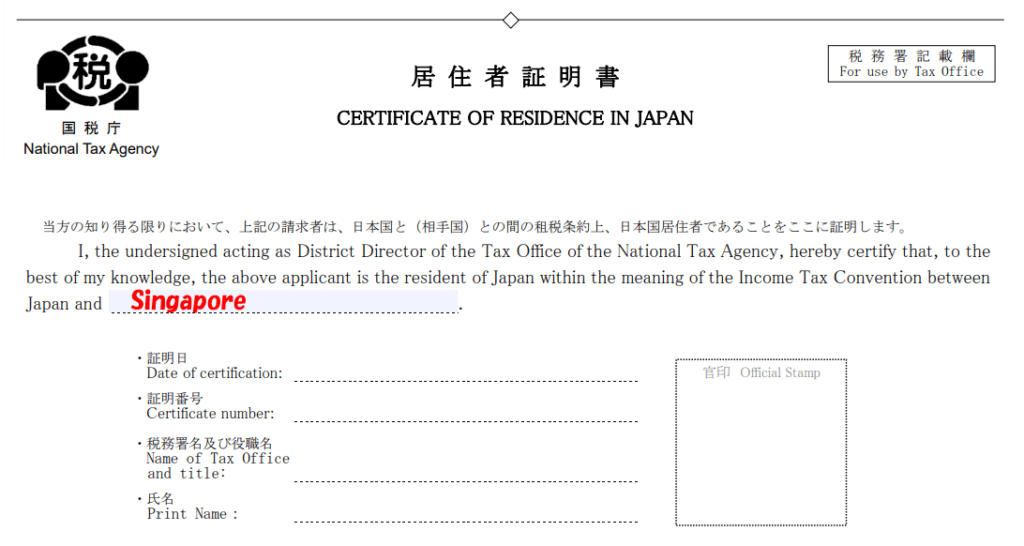
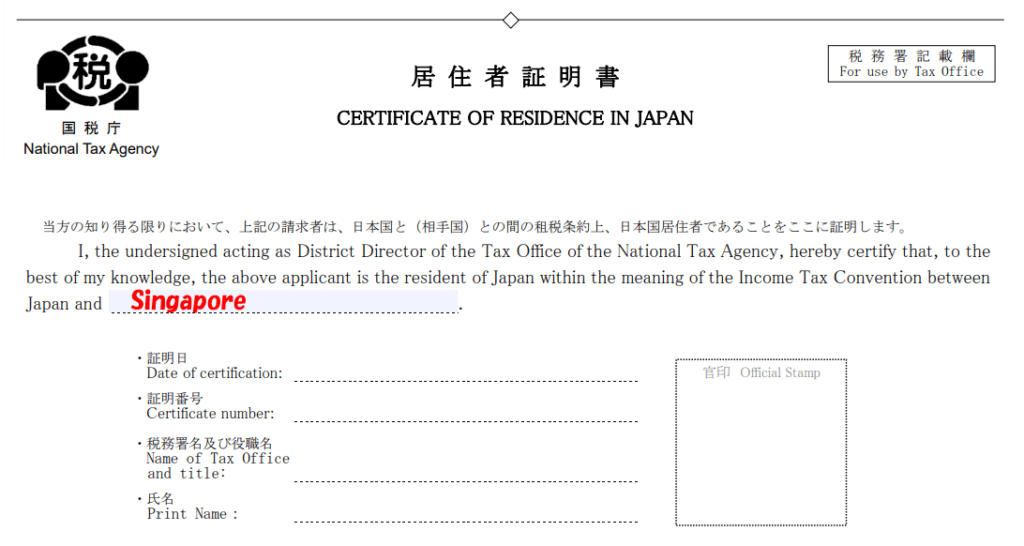
その下はすべて税務署が記入(押印)するため空白にしておきます。
今回はこれを2枚印刷します。



私はA4のコピー用紙に印刷しました。
税務署に2枚提出して、1枚を返してもらう(交付される)というかたちとなります。
税務署で交付してもらう
居住者証明書の交付の手続きは無料です。
税務署に郵送して返送してもらうこともできるそうですが、私はすぐに欲しかったので直接請求しに行きました。
証明書の他は自身を証明する物が必要となります。



私は運転免許証を持参しました。
税務署に着いたら整理番号の紙をもらい、番号を呼ばれたあと印刷した2枚の居住者証明書を受付に提出。
要領を得ない受付だと「何この書類?」と怪訝に思われるかもしれませんが、私は「お尋ね」もなくすんなり受け取ってもらえました。
免許証を見せたあと30分ほど待たされて、押印された証明書を1枚返してもらいました。



これで居住者証明書をゲット。
ちなみにこのときの先客は3~4人で、整理番号を呼ばれるまであまり待つことはありませんでした。
普通の平日だったからこれで済んだのかもしれませんが、確定申告のシーズンだったらもっと待たされるかもしれません。



提出はお早めに…
あと、スムーズに進めるためにも、前述のようにあらかじめ必要事項を記載した証明書を持参した方がいいかと思います。
居住者証明書をアップロード
帰宅後、さっそく居住者証明書をスキャナーで取り込み、PDFファイルにて保存しました。



これをアップロードします。
Googleアドセンスの赤い警告メッセージ右の「操作」→「税務情報の更新」をクリックして「税務情報の管理」画面を開きます。
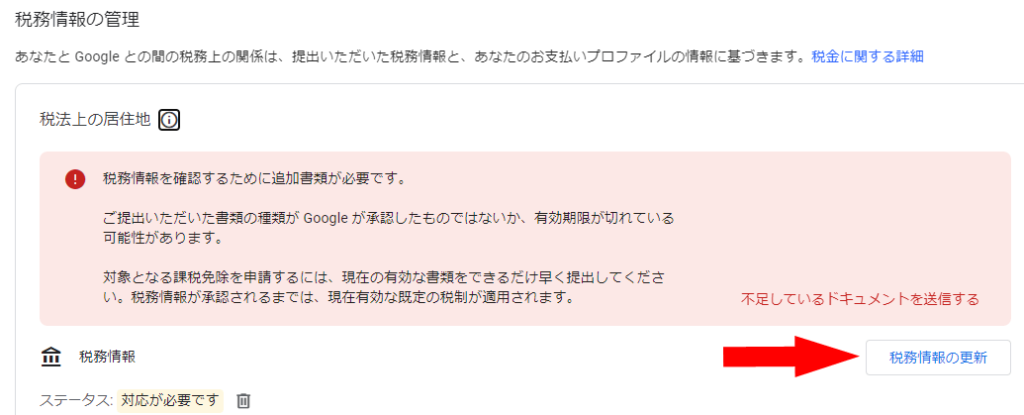
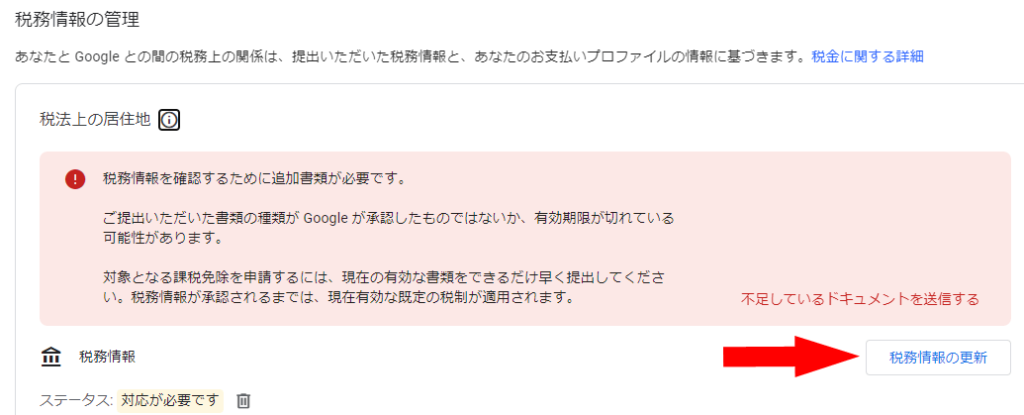
ここの「税法上の居住地」の「税務情報の更新」をクリックします。
なお、その上の「不足しているドキュメントを送信する」からファイルをアップロードしたら、下図のように前回送信したマイナンバーカードの有効期限がそのまま反映されてしまいました。
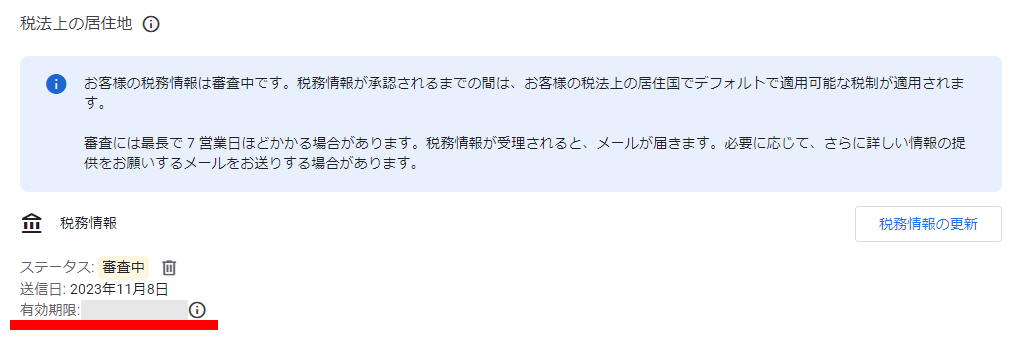
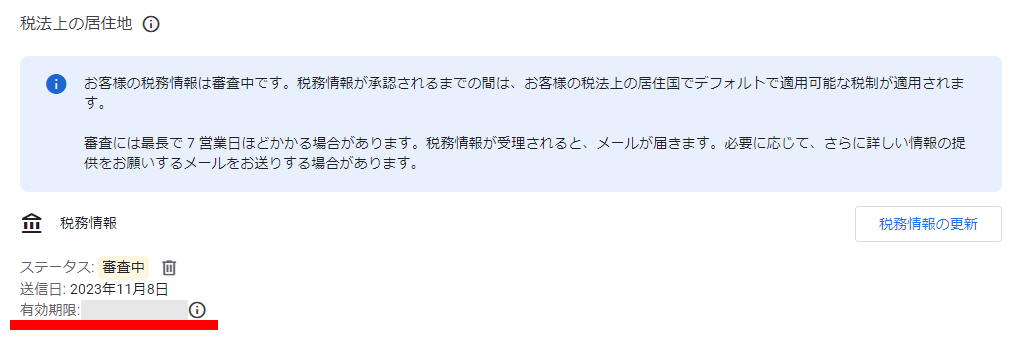
この有効期限ですが、検索してもよく分からなかったため国税庁に電話して問い合わせました。
すると「居住者証明書の有効期限は定められていない」との返答です。



なので有効期限は必要ありません。
ということで、前述のように「税務情報の更新」をクリックします。
そこで表示される「税法上の居住地情報」画面の「ドキュメントの種類を選択」にて「税法上の居住地の証明書」を選択します。
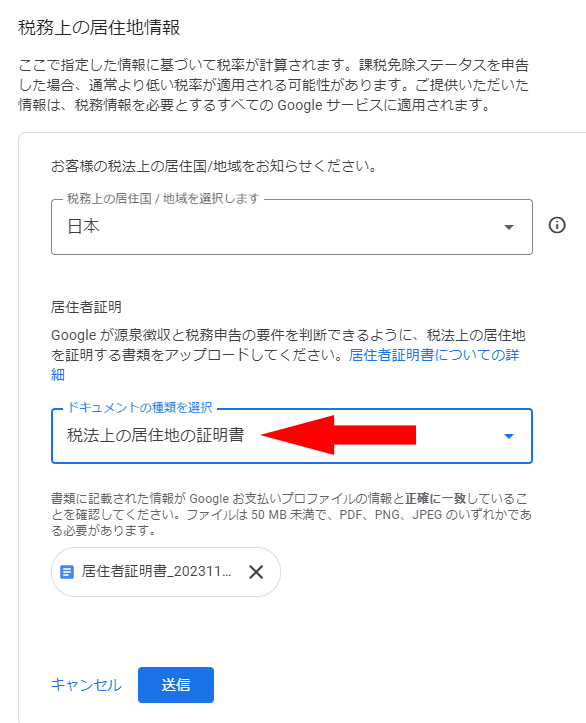
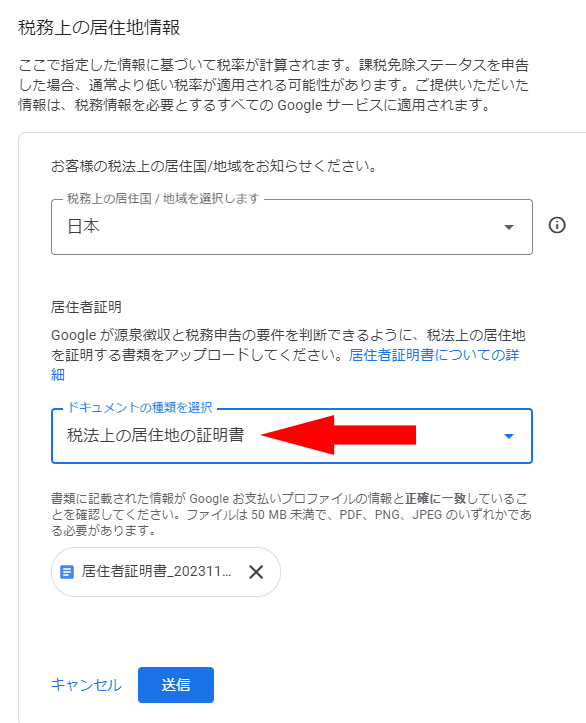
前回私がここで選択した「その他の書類」だと有効期限の欄が表示されますが、「税法上の居住地の証明書」では表示されません。
そして、その下から改めて居住者証明書の画像ファイルをアップロードして「送信」をクリックします。
ステータスが再び「審査中」となりました。
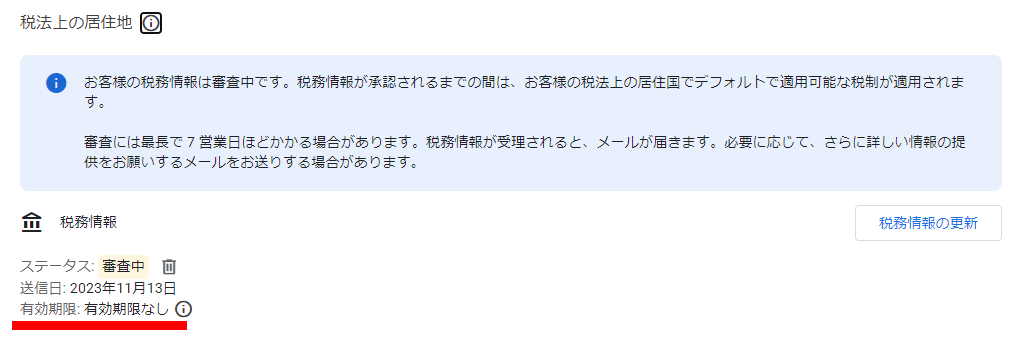
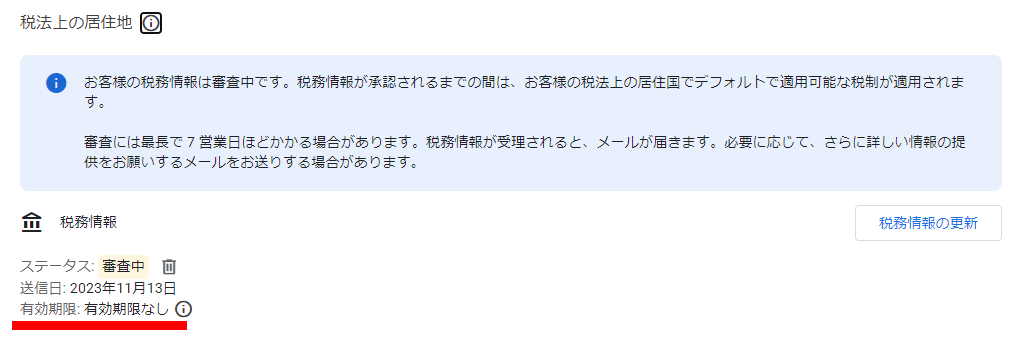
今度はちゃんと「有効期限なし」になっています。
また、Googleから「お客様の税法上の居住地における税務情報を変更しました」というメールが届きました。



あとは審査の結果を待つだけです。
税法上の居住地が承認された
3日後、Googleから承認のメールが届きました。
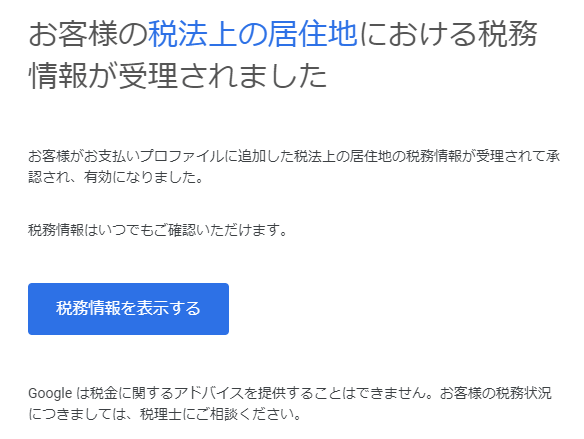
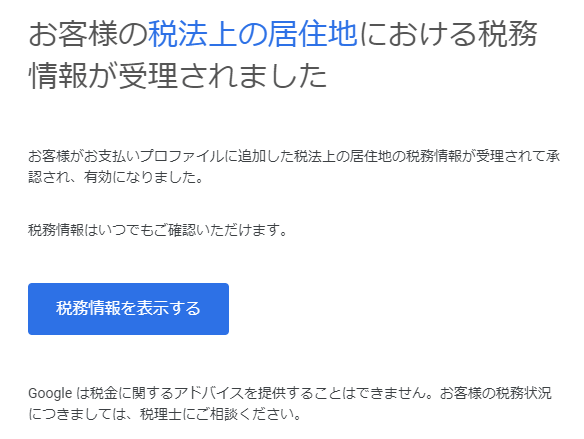
アドセンスの「お支払い」の「お支払い情報」をクリックすると、同様のメッセージが表示されています。


この「税務情報を表示」をクリックすると、「税務情報の管理」画面が表示されます。
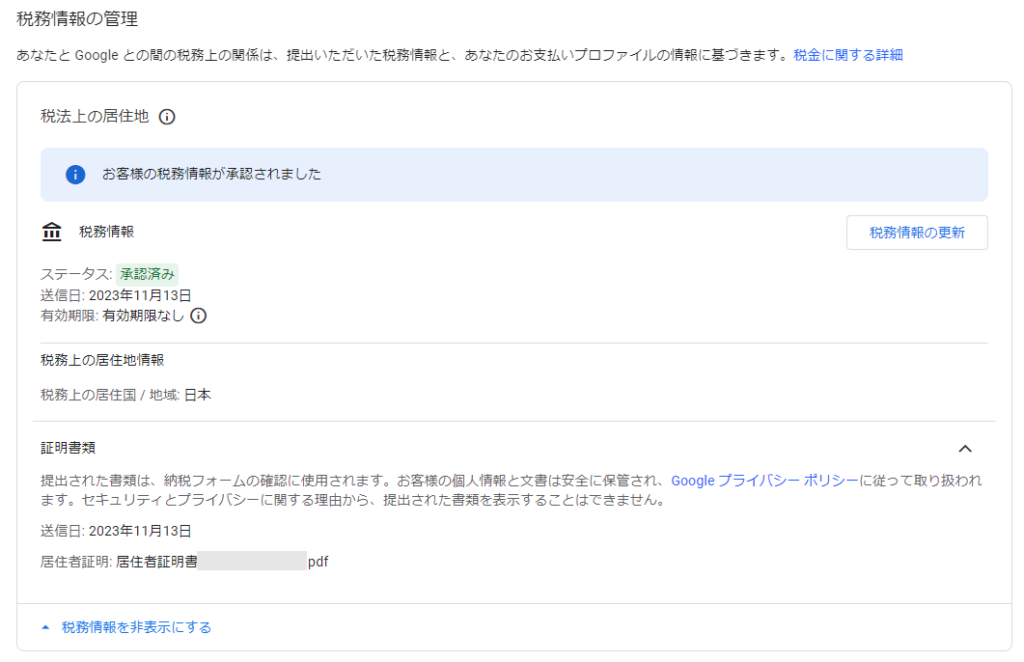
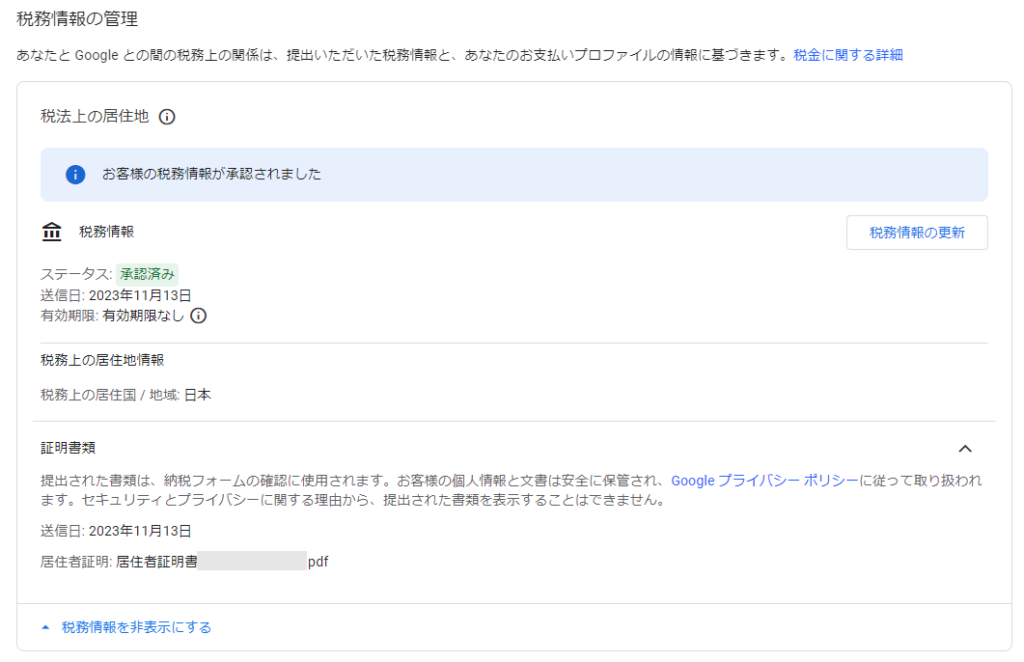
「税法上の居住地」のステータスが「承認済み」になっています。



やっと承認されました。
その下の承認済みのアメリカとシンガポールの税務情報も変化はありません。
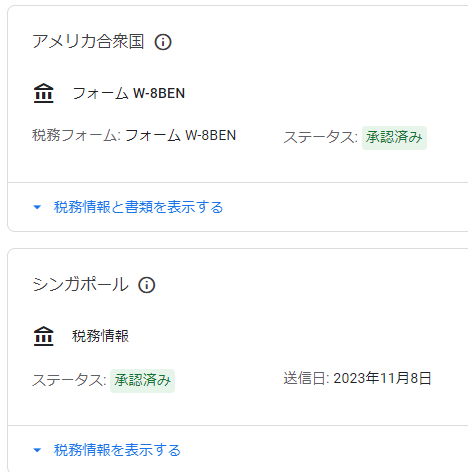
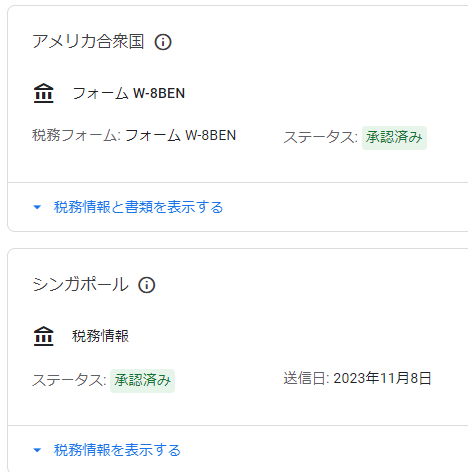



これで一連の作業は完了です。
今回のシンガポールの税務情報は、今のところ全員が提出を求められているわけではないようです。
YouTubeチャンネルを収益化している人だけなのか、またはその一部の人だけなのかは私には分かりません。
もし提出を求められて居住地の審査に落ちた場合は、当記事がご参考になれば幸いです。

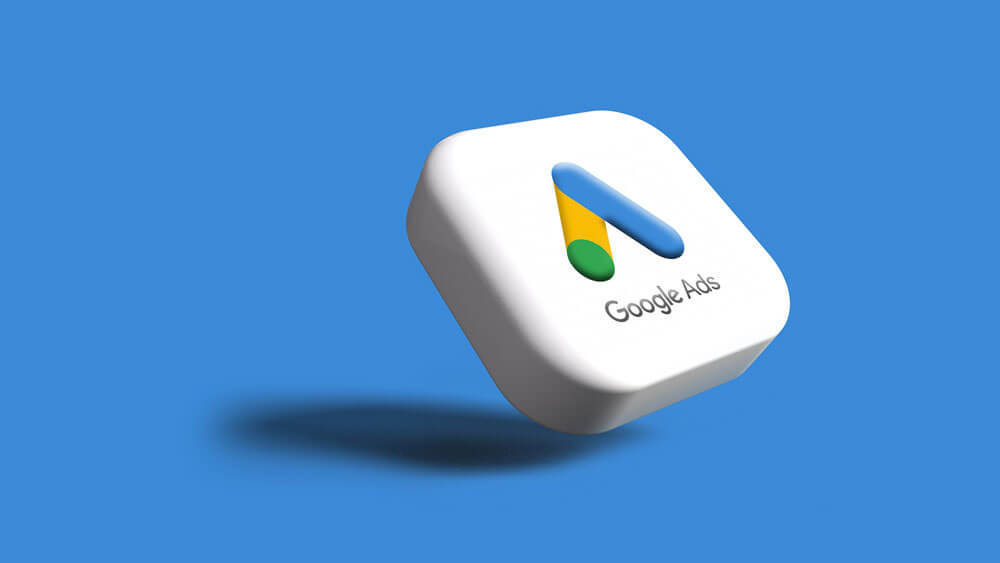


コメント