以前、キャプチャーソフトの「OBS Studio」をダウンロードしました。
今回はOBS Studio(Windows版)の「初期化」の模様をお伝えします。

小石健と申します。YouTubeチャンネルはこちら。
OBSを初期状態に戻したい


OBS Studio(以下「OBS」)は、ゲームの配信や録画をする前に初期設定を行う必要があります。
しかし、初心者あるあるで、設定を色々いじってかえってワケが分からなくなるケースもあるかと思います。



私のことですが…
「この数値って変更したっけ?」
「不必要な設定をしたかもしれない…」
という不安がわいてきて、初期の状態に戻してやり直したくなります。
しかし、OBSにはワンクリックで済むような「初期化」の機能はないらしく、設定のデータ(ファイル)を削除する必要があります。
バックアップする
とはいえ「やっぱり以前の状態に戻したい」という場合もあるかもしれません。
そのため最初に設定のバックアップをしておきます。
スクショの撮影
まず私は念のため、OBSの気になる設定画面のスクリーンショットを撮っておきました。
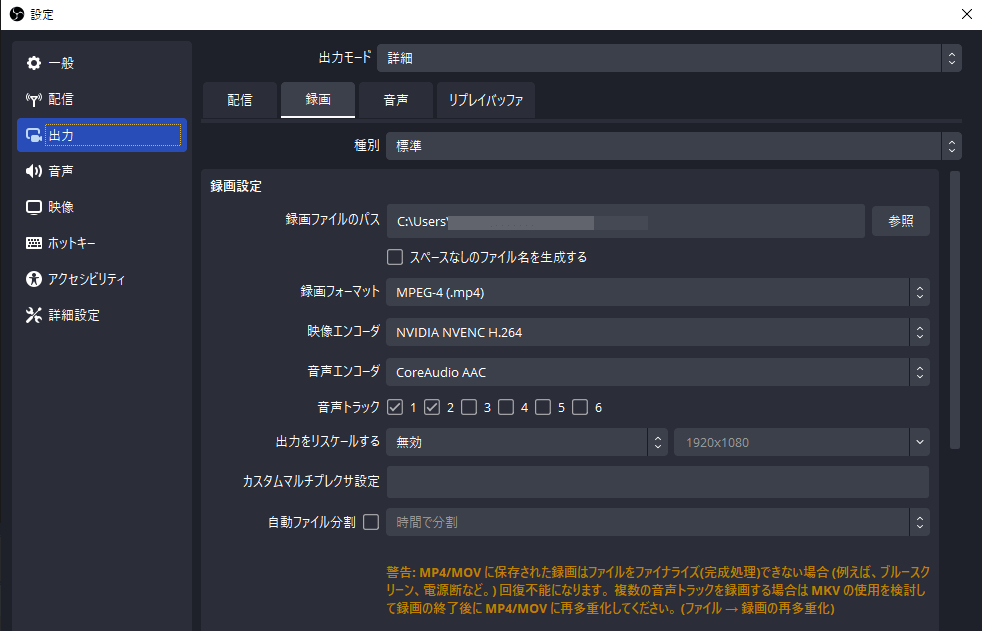
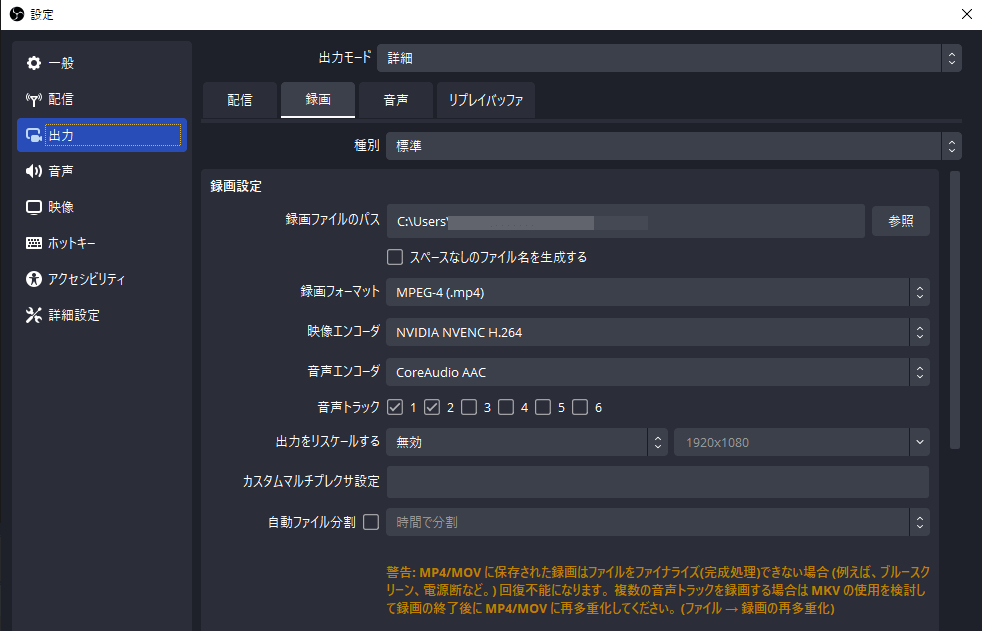
この画像を保存しておけば、バックアップに失敗しても基本的な設定は元に戻せます。
設定ファイルの保存
次にOBSを起動して、「ファイル」の「設定フォルダを表示」をクリックします。
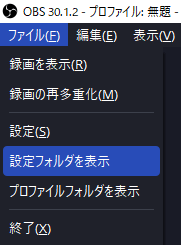
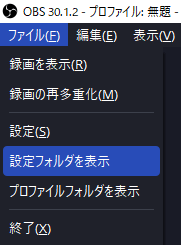
ここで開かれるフォルダにOBSの設定データ(ファイル)が格納されています。
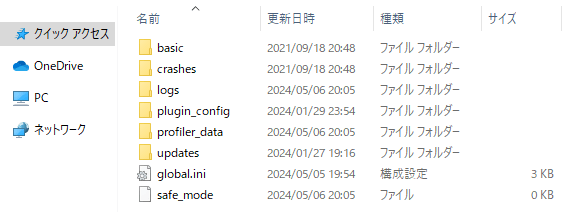
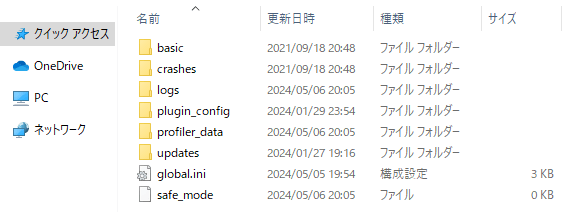



各ファイルの役割は私には分かりません。
そのため私は設定フォルダ内のファイルを全部コピーしました。
これらを自身の管理する場所に貼り付けて保存しておきます。
OBSを初期化する
開いた設定フォルダはそのままで、OBSを終了します。
上述のとおり私は各ファイルの役割が分からないため、設定フォルダ内のデータをすべて削除しました。
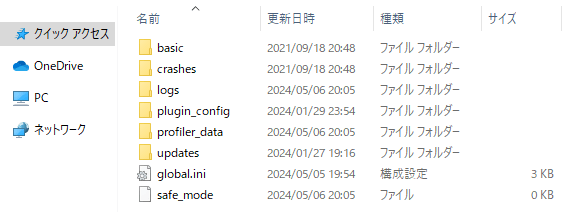
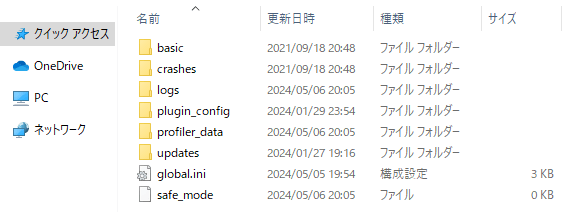
再びOBSを起動すると、「自動構成ウィザード」が表示されます。
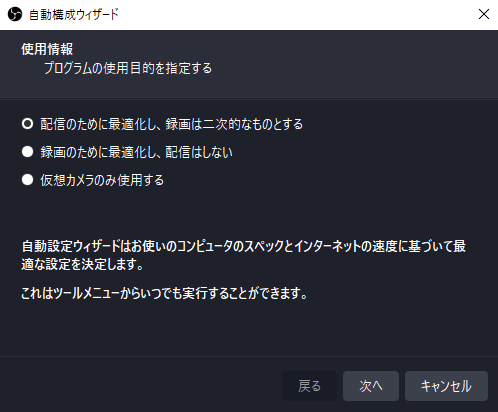
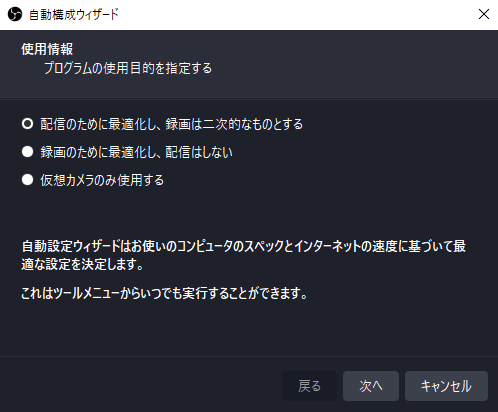
以前のダウンロードでの記事でも述べましたが、ここは「キャンセル」をクリックします。
OBSの画面が表示されるので、初期状態に戻ったか確認します。
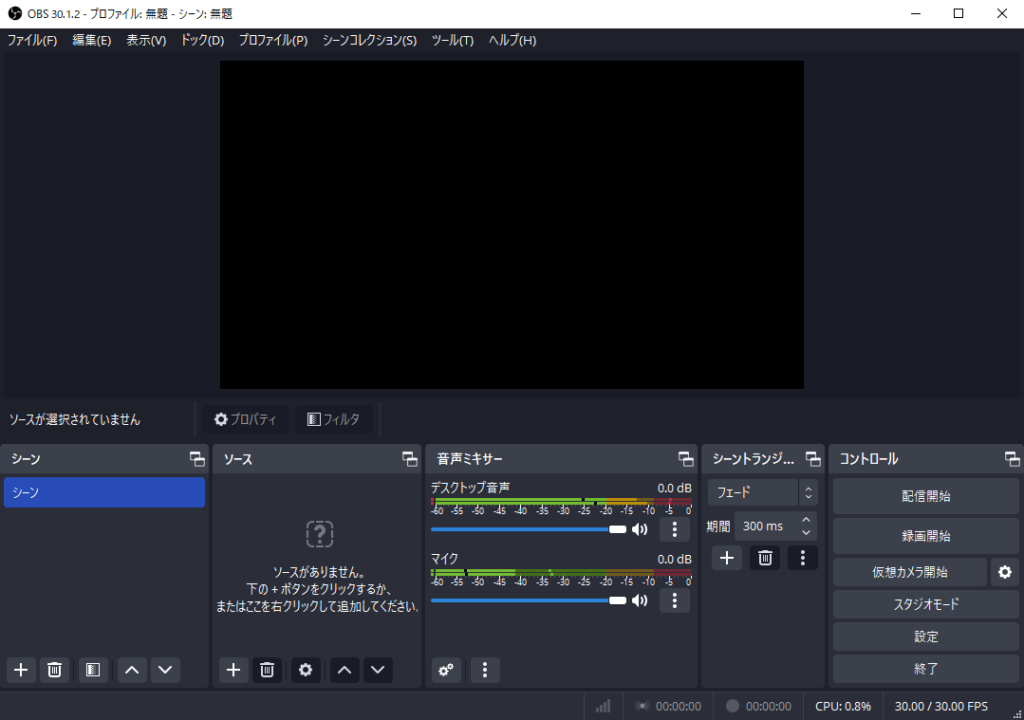
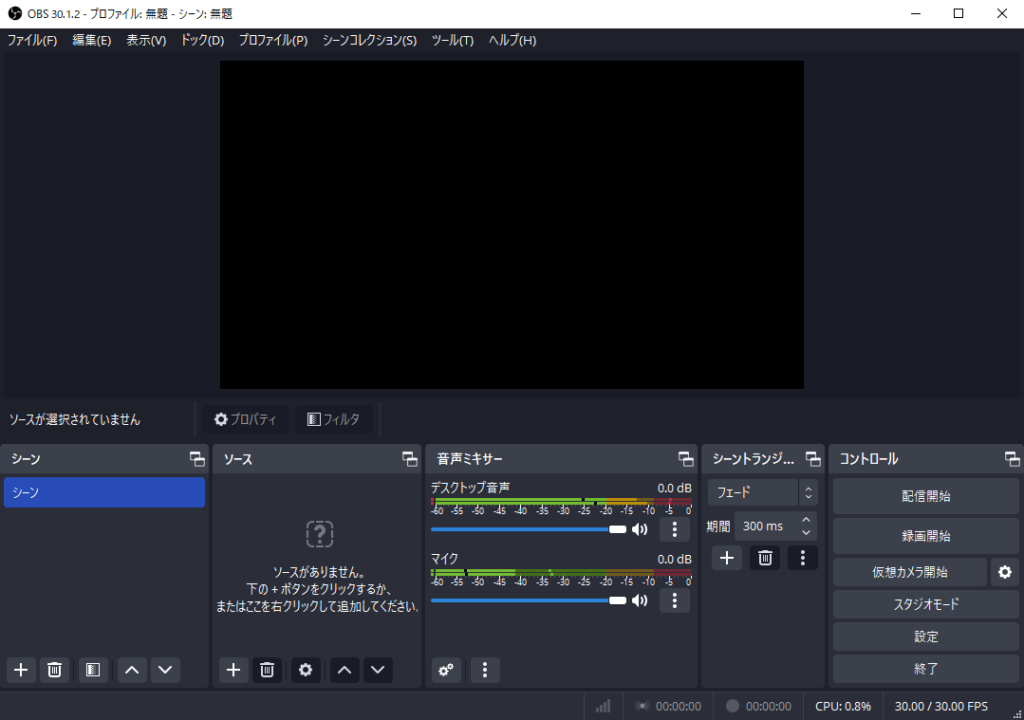
以前の状態に戻してみる
ここからまたOBSの設定を進めていきますが、後学のために初期化以前の状態に戻してみました。
まず設定フォルダを表示させて、OBSを終了します。
設定フォルダ内のファイルをすべて削除し、さきほど保存した設定ファイルをここに貼り付けます。
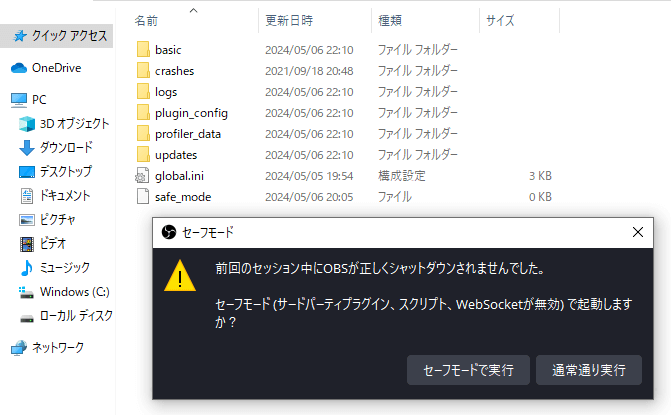
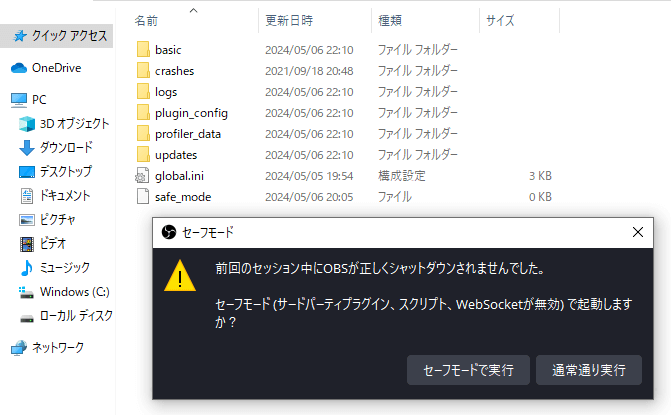
再びOBSを起動しますが、上図の「セーフモード」の画面が表示されたら「通常通り実行」をクリックします。
OBSの画面が表示されたら、以前の設定の状態に戻っているか確認します。
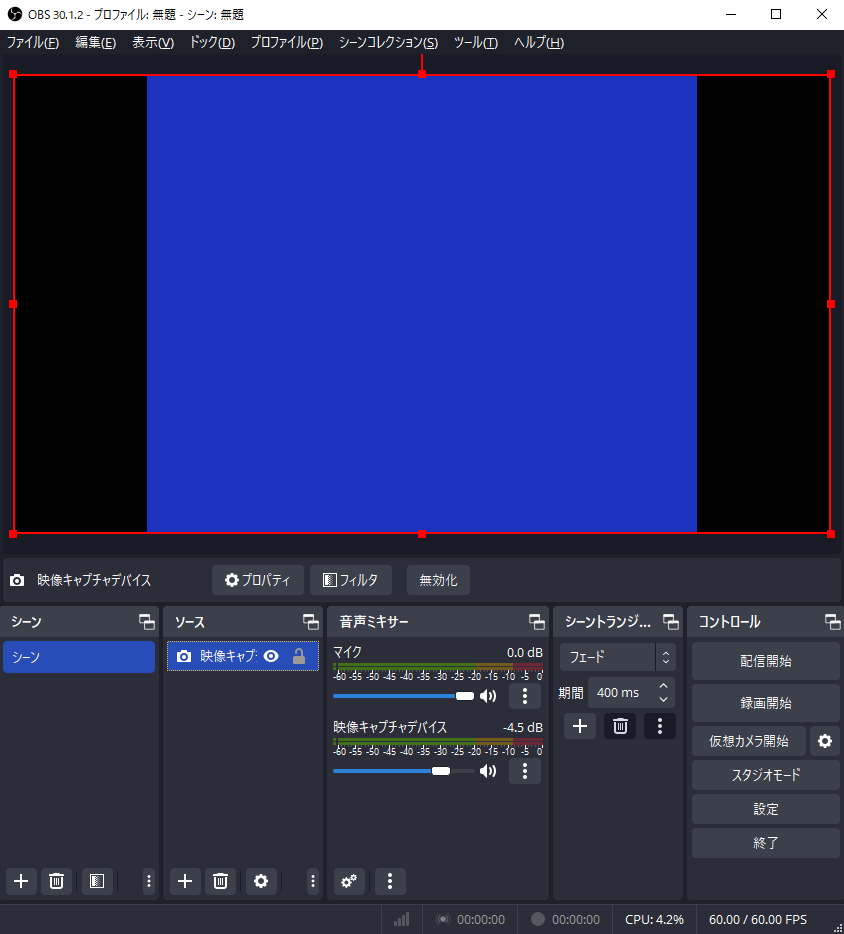
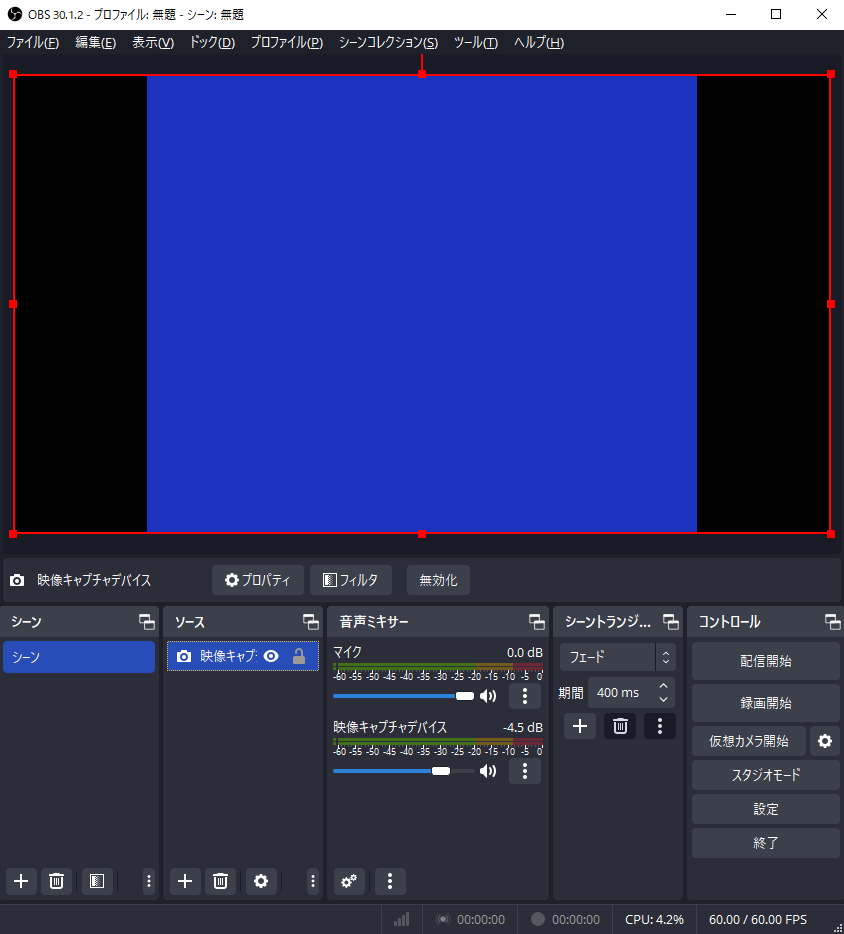



無事戻りました。
あとは設定するのみ


バックアップできたことを確認したら、また初期化して新たに設定していきます。
私はとりあえずOBSの基本設定はおぼえた(つもり)ので、今後YouTubeのゲームチャンネルに実況動画を投稿していく予定です。
OBSの設定についてはまた当ブログで解説していきたいと思います。



コメント