私は2021年の3月からUber Eats の配達パートナーをしていて、かれこれ3000回くらいは配達したかと思います。
ですが注文は一度もしたことはありません。
注文する側の事情をまったく知らないのもどうかと思い、後学のために初めてUber Eats で注文してみようと思いました。
そこで今回は、アプリのインストールから注文までの手順をお伝えします。
「こうしていただけると助かる」「こうすれば安心・確実」という配達する側の視点も交えるので、これからUber Eats で注文しようと考えているかたのご参考になれば幸いです。

小石健と申します。YouTubeチャンネルはこちら。
Uber Eats のアプリをインストールする
今回の内容についてはYouTubeに動画もアップしているので、よければこちらもご覧ください。
パソコンからでもアカウント登録して注文できるそうですが、私はスマホ(iPhone)にて行いました。
まず、Uber Eats のアプリを下のリンクよりインストールします。
「Uber Driver」に登録すると配達パートナーになってしまうのでご注意ください。
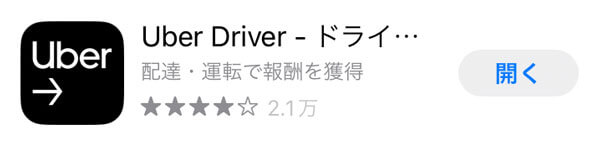
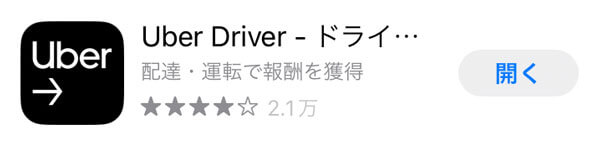



「Uber Eats」は注文用のアプリです。
Uber Eats のアプリにアカウント登録する
インストールしたアプリを起動します。
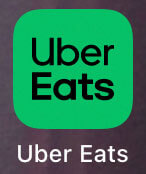
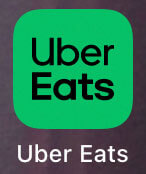
「Uber Eats の利用を開始する」の画面で「続行」をタップします。
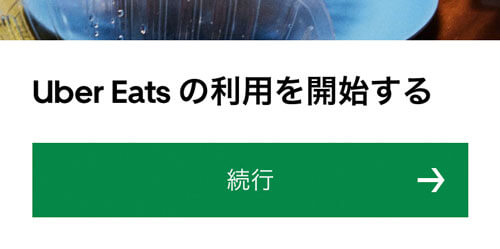
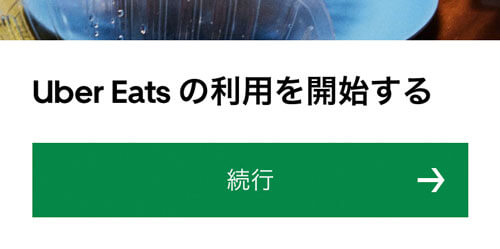
楽天・Apple・Facebook・Googleのアカウントでも続行できるようですが、私は携帯電話番号を入力しました。
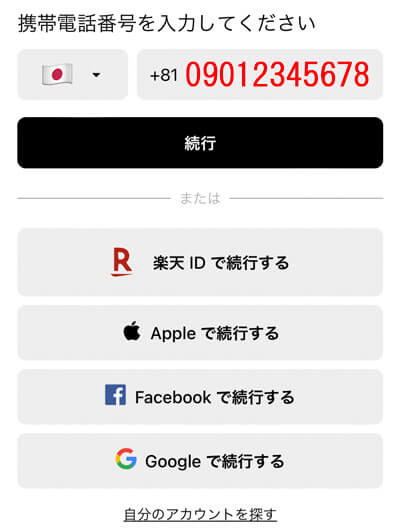
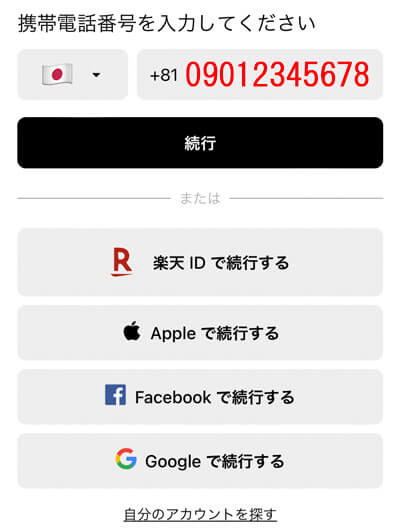
「続行」をタップします。
携帯電話番号に送信されたSMSに記載の4桁のコードを入力します。
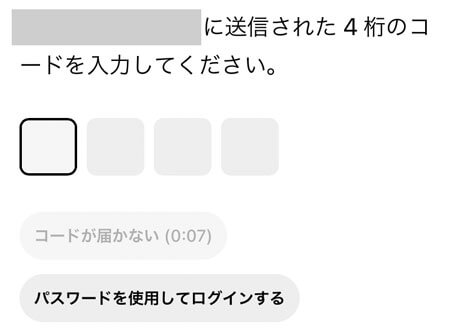
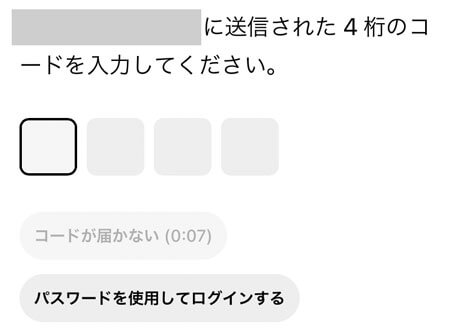
私は配達パートナーとしてUber Driverのアプリを使っているせいか、名前やメールアドレス・パスワードは自動で登録されていました。
何もかも初めて、という場合は名前なども入力することになると思います。
4桁のコードを入力すると「位置情報へのアクセスを許可する」の画面が表示されます。私は「許可する」をタップしました。
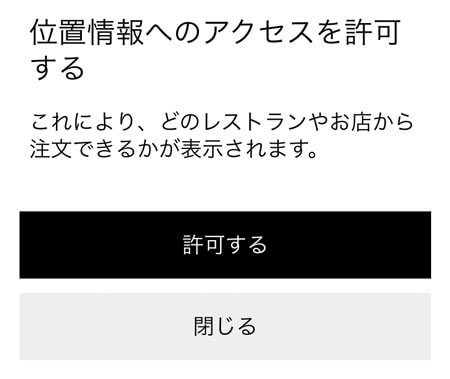
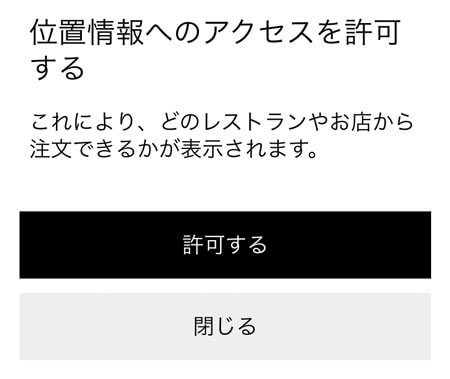
「“Uber Eats ”に位置情報の使用を許可しますか?」の画面では、私は「Appの使用中は許可」をタップしました。
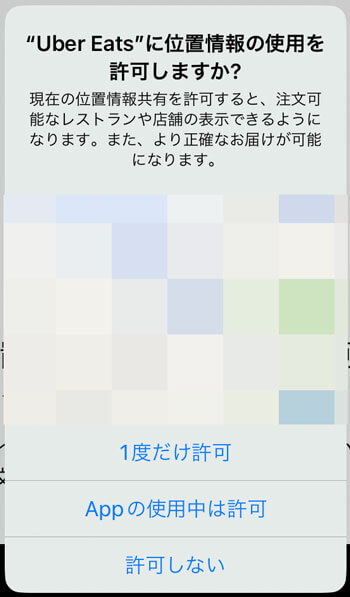
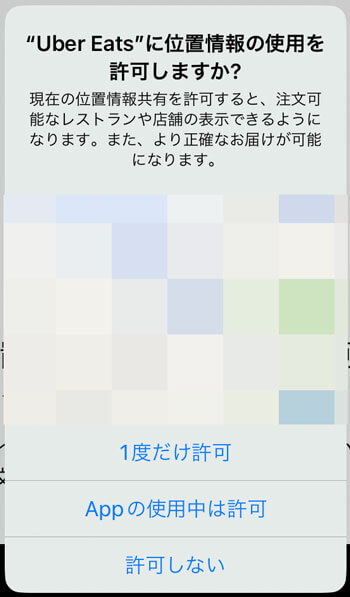
「近くの店舗を検索する」の画面が表示されます。
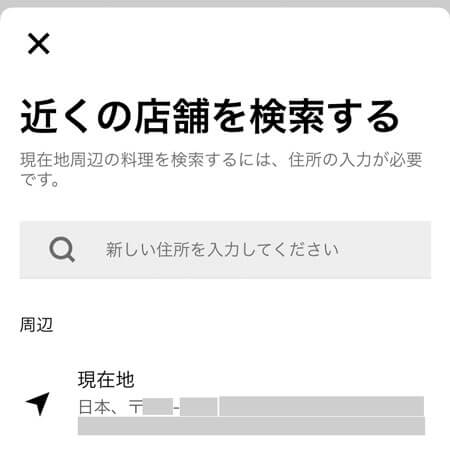
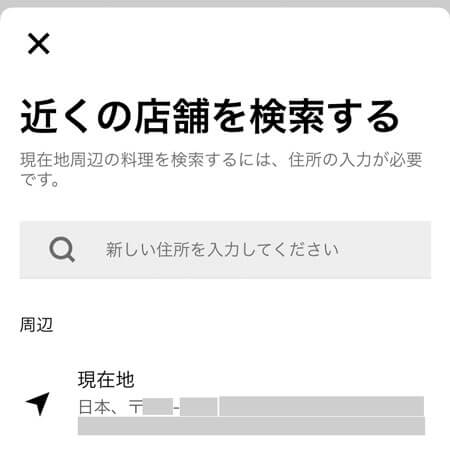
私はこの操作を自宅で行っていたので「現在地」に自宅の住所が表示されました。
この住所に配達してほしい場合は「現在地」をタップします。
「配達先の住所を確認」の画面で、住所とピンの位置が合っているか確認します。
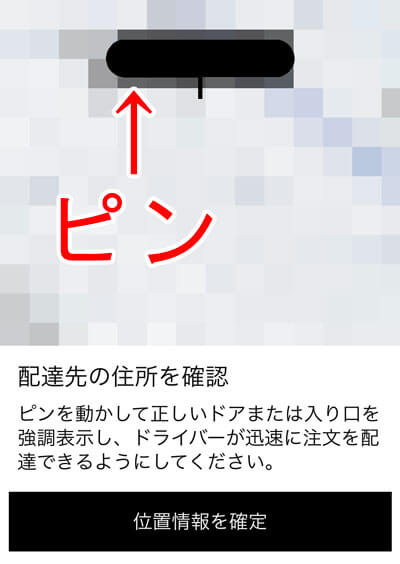
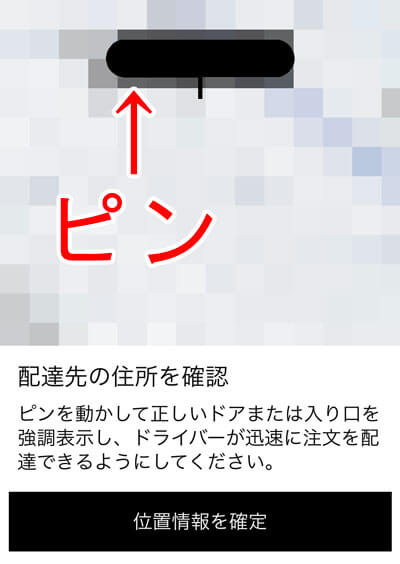
いわゆる「ピンズレ」は、ここで起きるのかもしれません。
「ピンズレ」とはその名のとおり、住所とピンの位置がズレることです。
配達パートナーはこのピンを目的地としたGoogleマップをたよりにお届けに向かうので、ピンズレは非常に困ります。
その場合、配達パートナーは正しい住所を改めて確認しなければならず、そのぶん到着が遅くなるおそれがあります。注文者にとってもデメリットでしかありません。



ここで住所とピンの位置が合っているかご確認ください(懇願)。
ズレている場合は、指でピンを動かして正しい住所まで移動させます。
「調整エリア外」となってピンを正しい位置に移動できない場合は、とりあえずエリア内に設定して、あとで住所のメモの欄にピンがズレている旨を記載します。
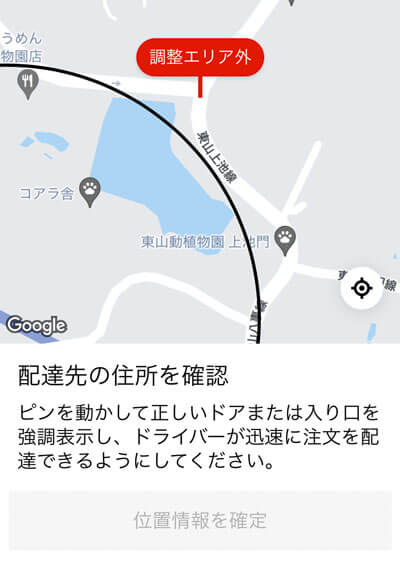
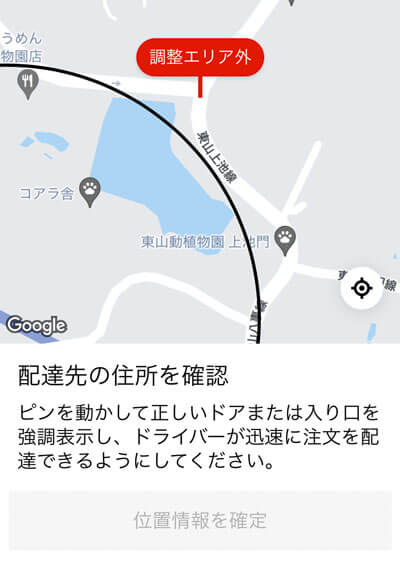
住所とピンの位置を確認したら「位置情報を確定」をタップします。
「住所情報」の画面で住所やその他詳細を入力します。
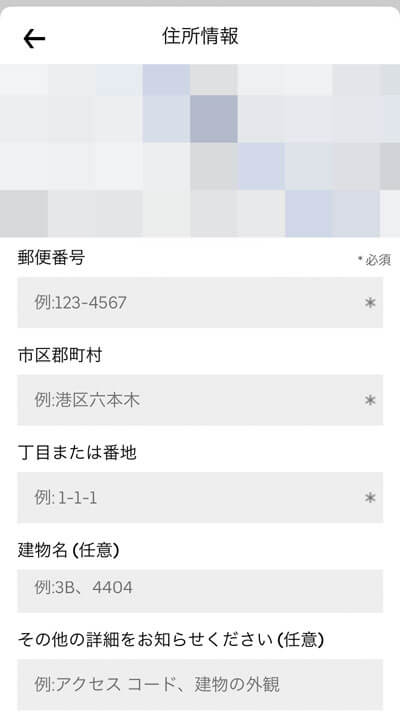
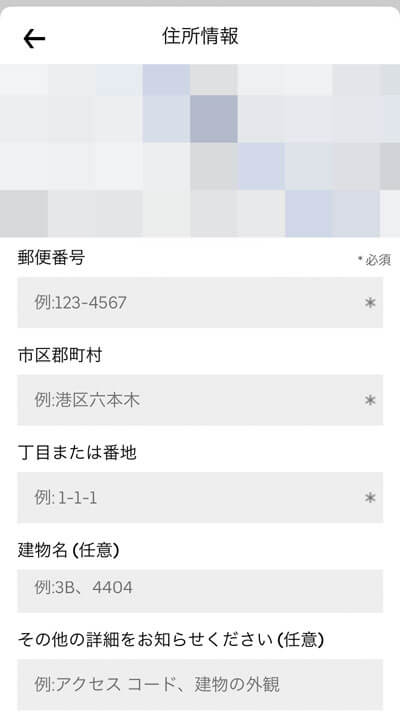
「建物名」は「任意」と書いてありますが、集合住宅や店舗の場合はできるだけ入力します。
建物名があるのとないのとでは、わかりやすさに天地の差が出ます。



あると配達する側は助かります。
あと、ごくまれにですが、部屋番号を入力しても配達パートナーのアプリに表示されないことがあります。
以前、私はそのとき注文者様に電話で部屋番号を尋ねたのですが、商品をお渡しの際に「部屋番号は入力したんだけどねぇ」と嫌味っぽく言われたことがあります。
配達パートナーからそのようなメッセージや電話が来たときは必ず応答するようにします。
でないと「10分タイマー」というものが作動して、10分のカウントダウンが始まる場合があります。
これは、住所不明や注文者不在などで届けることができない場合、10分経ったら配達を完了していいというもので、配達パートナーからの連絡を無視していると商品が届かなくおそれがあります。
その際は、配達パートナーの胃袋に「廃棄」されることになります。
私は実際、部屋番号不明で電話とメッセージをしても応答がなく、やむなくそのまま配達完了して「廃棄」したことがあります。
詳細は下の記事をご覧ください。
心配であれば、住所欄の下の「配達メモを追加する」の欄にも住所や部屋番号などを入力すれば確実かと思います。
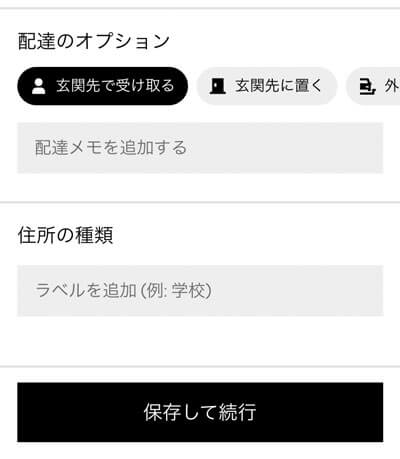
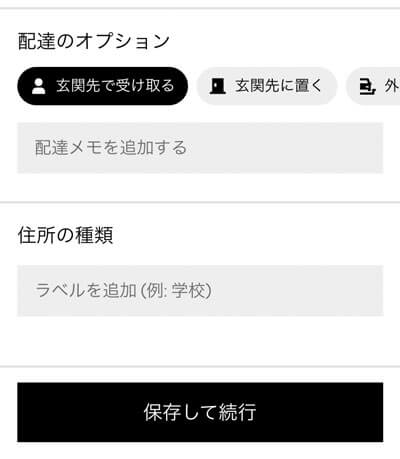
受け取り場所は上図の「玄関先で受け取る」「玄関先に置く」「外で受け取る」から選択します。
特に一人暮らしの女性は、受け取り場所に留意する必要があります。
これもごくまれにですが、不気味な手紙やメッセージを送ってくる配達パートナーがいるそうです。
本当にごくまれですが(たぶん)、そういった危険も0%ではないので、対面したくない場合は置き配の「玄関先に置く」を選ぶのをおすすめします。
たとえば、置き配でよく見るのが「チャイムは鳴らさないでください」もしくは「チャイムを鳴らしてください」といったメモです。
地べたに商品を置いてほしくない場合は、「ドアノブにかけてください」「宅配ボックスに入れてください」「外に置いてあるイスの上に置いてください」などと入力すればいいかと思います。
恐縮ですが、戸建ては家の外観や目印が書いてあると助かります。
特に新興住宅地ではピンズレの可能性が高く、番地を検索しても地図に出てこないことが多いからです。
そのような場合に、「黒い家です」とか「赤い郵便受けがあります」とか「白い車が停まっています」とか記載していると、早く届く可能性が高くなります。
また、配達のアプリでは注文者の苗字は完全には表示されないので、「表札は『山田』です」などと書いていただけるとなお助かります。
なお、配達パートナーは店から商品を受け取ったあとでないと配達メモを見ることができません。
たとえば「ポテトは揚げたてでお願いします」と書いても、配達パートナーにはどうすることもできません。
商品への要望は注文画面のメモに書く、もしくは店に問い合わせるようにします。



これらの住所や配達オプションは後で修正・変更することができます。
以上を入力し終わったら「保存して続行」をタップします。
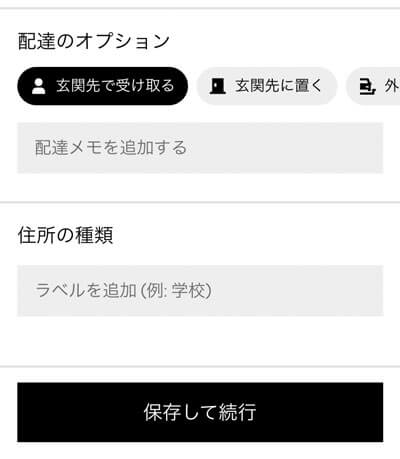
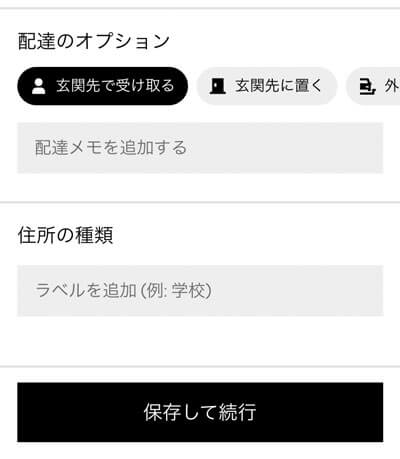
「建物名を追加」の画面が出てくるので、必要であれば「今すぐ追加する」をタップします。
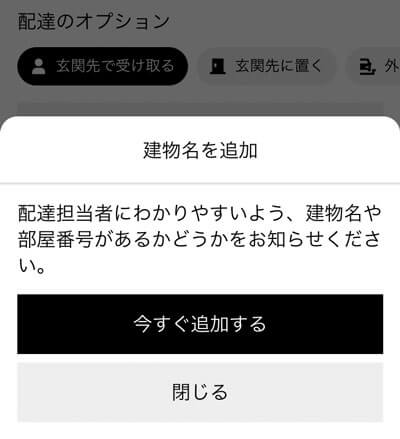
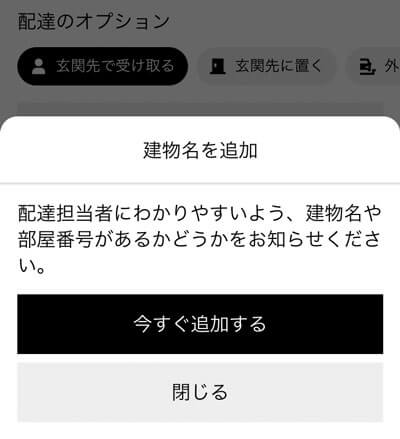
必要なければ「閉じる」をタップします。
「注文状況をリアルタイムでお知らせ」の画面で、必要であれば「プッシュ通知を有効にする」をタップします。


「設定」からいつでも変更できるそうなので、私は「今はスキップする」をタップしました。
「“Uber Eats ”が他社のAppやWebサイトを横断してあなたのアクティビティをトラッキングすることを許可しますか?」画面が表示されます。
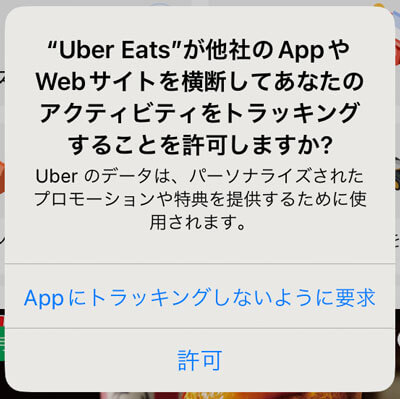
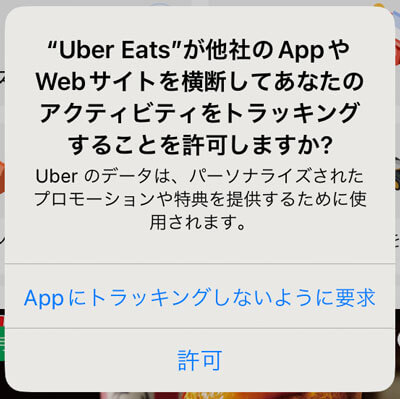
これはどちらを選んでも問題ないそうです。私は「Appにトラッキングしないように要求」をタップしました。
ホーム画面が表示されました。
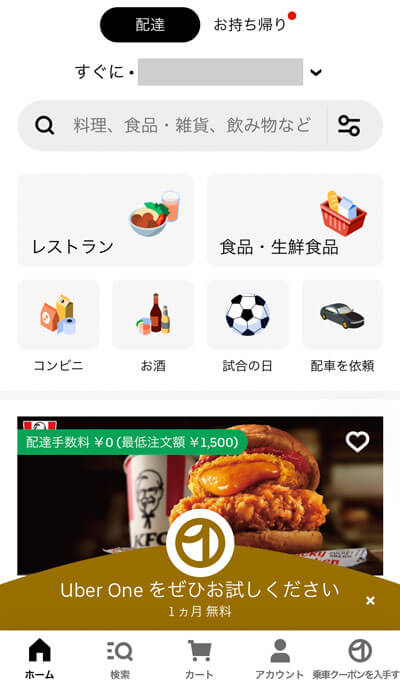
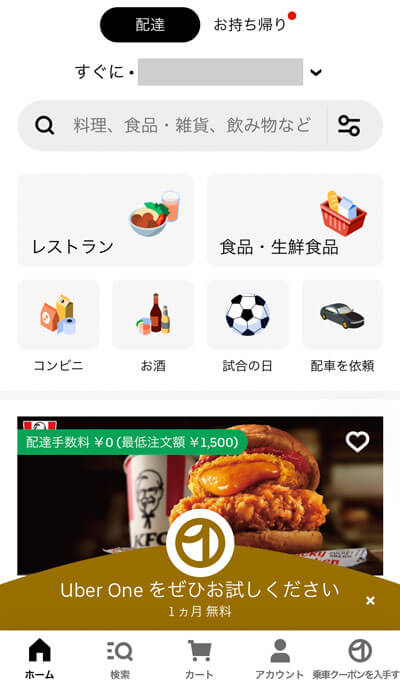
「配達」と「お持ち帰り」を選択できます。
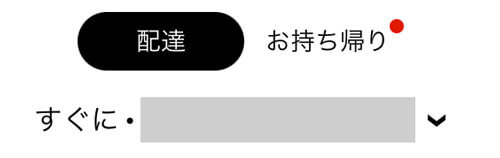
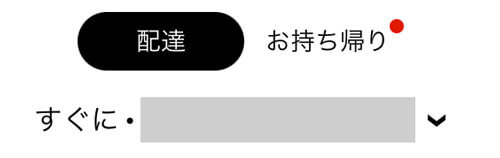
その下の住所をタップすると「ご注文の詳細」の画面が表示されるので、住所に間違いがないか確認します。
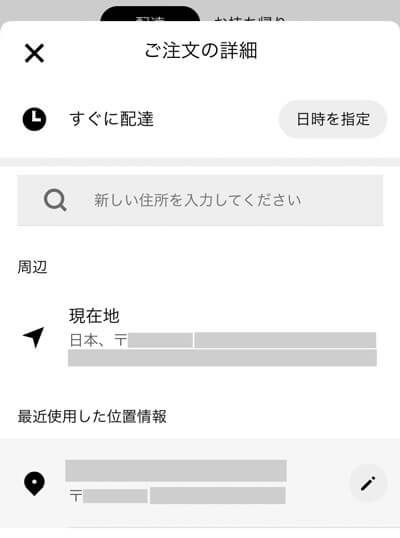
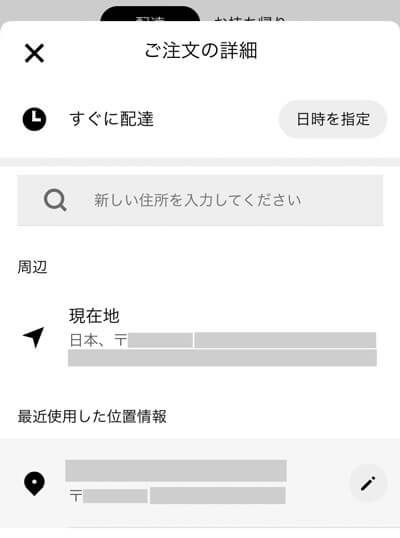
また「新しい住所を入力してください」の欄に新しい住所を入力して配達先を追加することもできます。
「日時を指定」をタップすると配達時間の指定ができます。
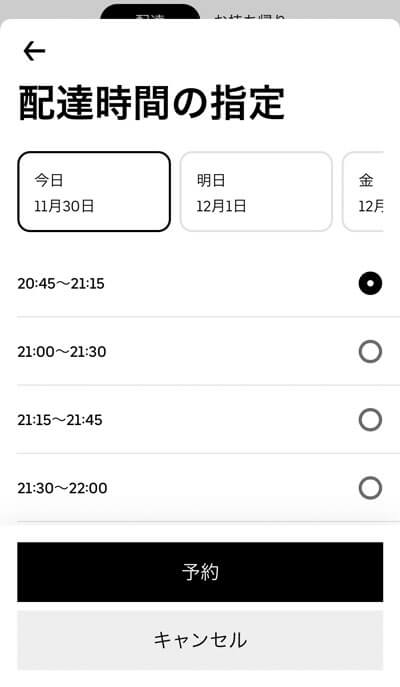
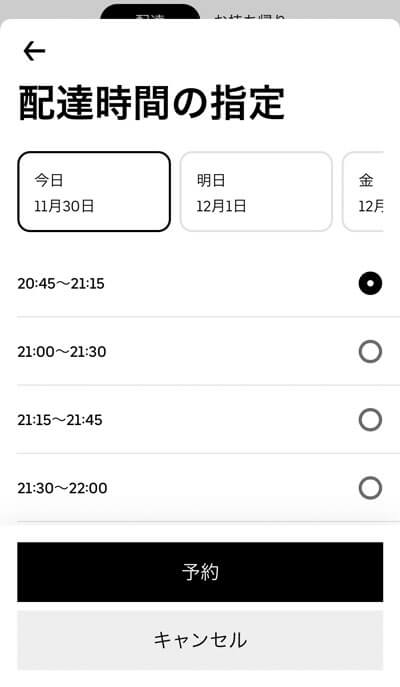
下の「アカウント」をタップすると私の場合、名前と顔写真がすでに登録されていました。
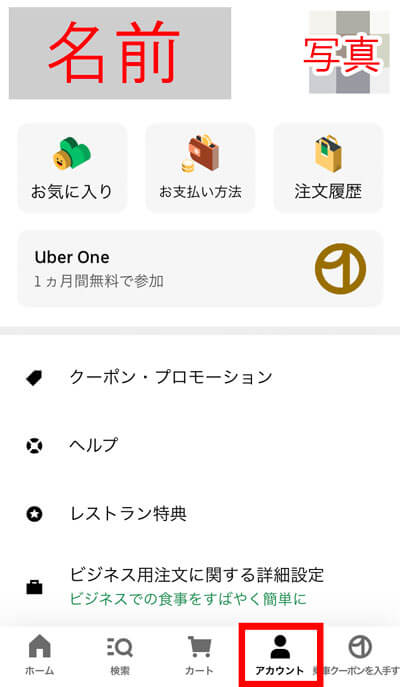
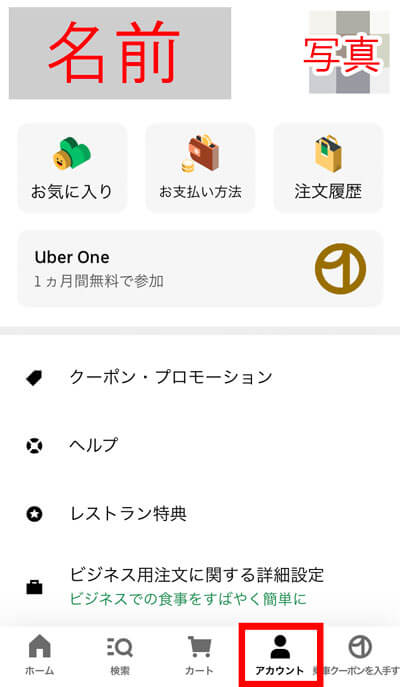
前述のように、配達パートナーとしてUber Driverのアプリを使用していると自動で登録されるようです。
顔写真をタップして「アカウントを編集する」をタップします。
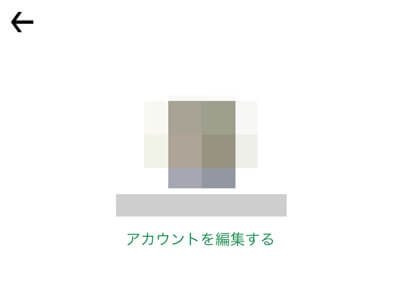
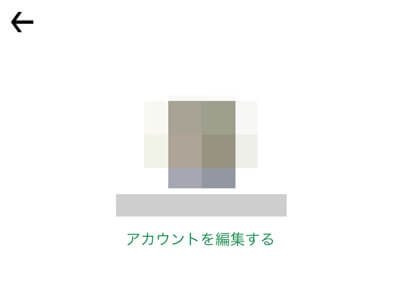
するとメールアドレスやパスワードも確認することができます。
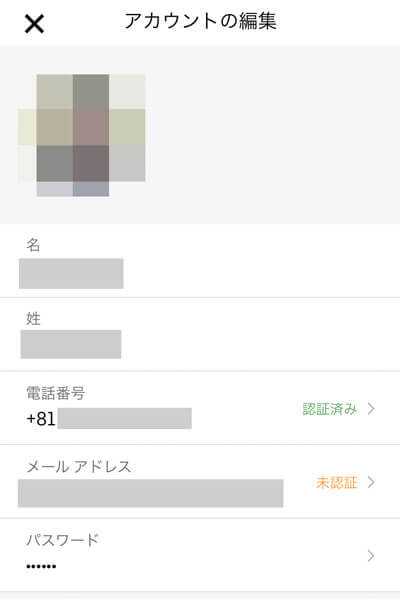
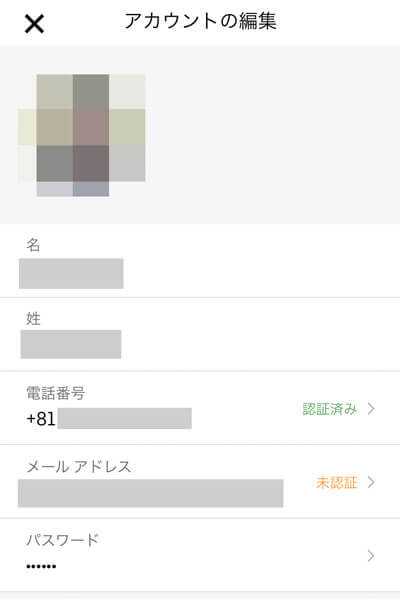



この画面で認証やパスワードの変更などを行います。
支払い方法を登録する
つづいて支払い方法を登録します。
「アカウント」画面の「お支払い方法」をタップします。
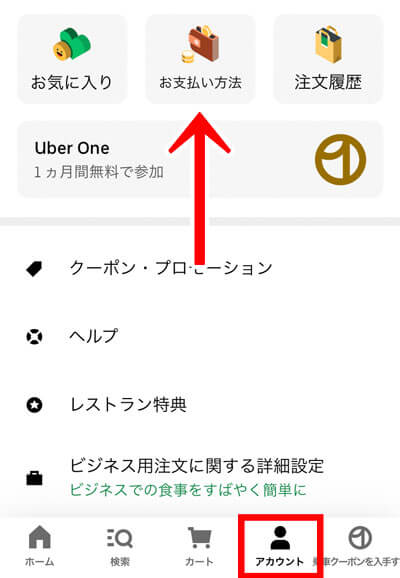
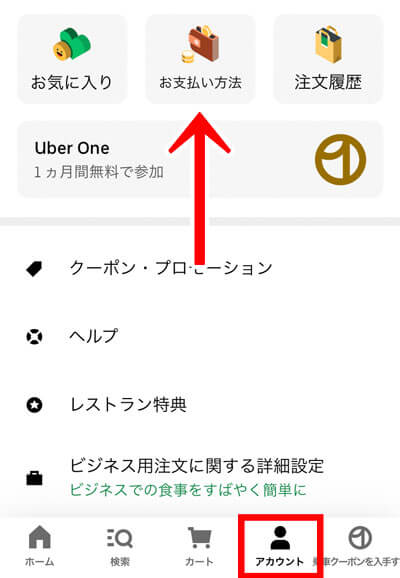
「お支払い方法」の画面が表示されます。
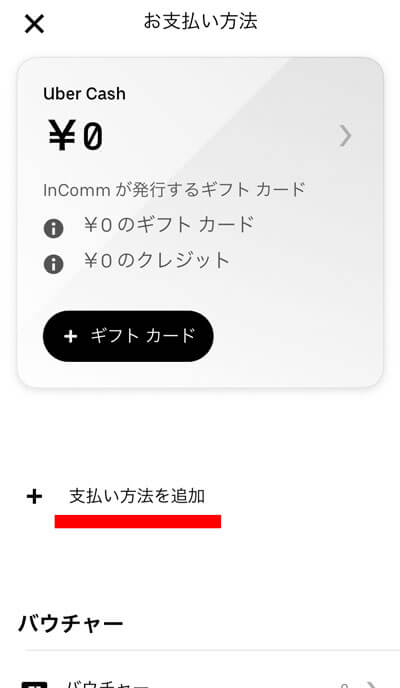
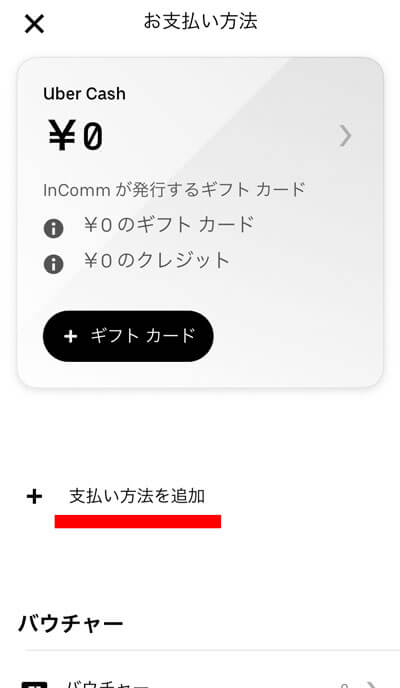
「Uber Cash」や「バウチャー」はよくわからないので私は無視しました。
「支払方法を追加」をタップします。
ギフトカード・楽天ペイ・PayPay・現金・クレジットカードまたはデビットカードから支払い方法を選択します。
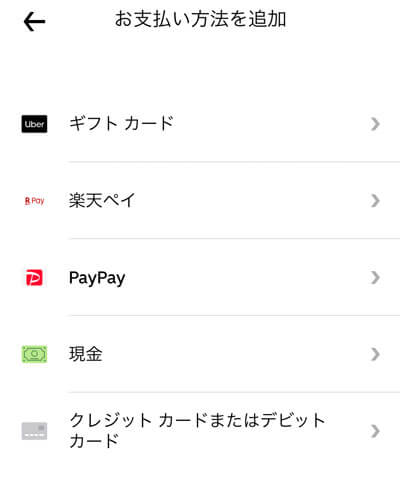
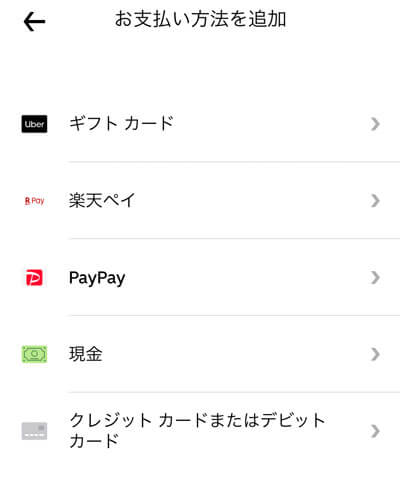
現金支払いにまったく対応していない私のような配達パートナーもいます。
あらかじめ決済できる支払いの方が配達パートナーとマッチする可能性が高くなるかと思います。
私は「クレジットカードまたはデビットカード」をタップしました。
「カードの編集」の画面が表示されます。
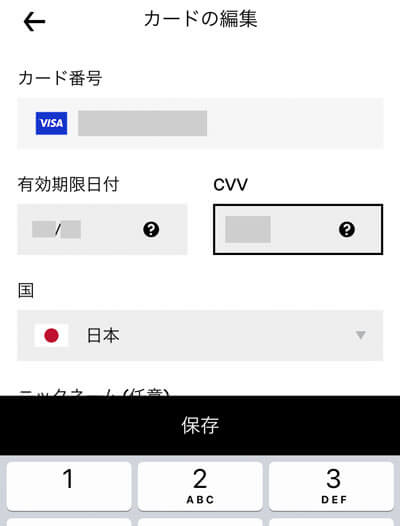
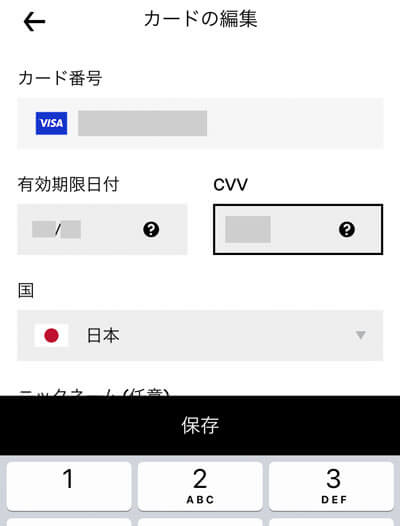
カード番号・有効期限日付・CVV(カード裏面に記載されている3桁の番号)を入力して「保存」をタップします。
カードが登録されました。
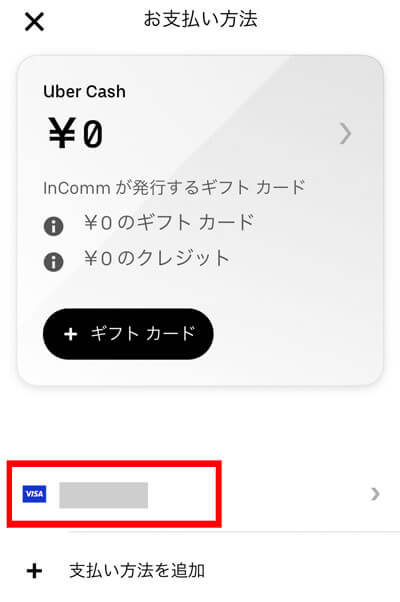
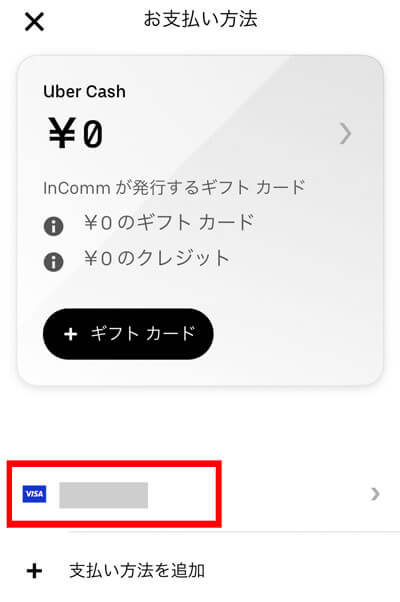
クーポンを取得する
次に料金が割引されるクーポンを取得します。
私はYouTubeの動画の広告で見たコードを使いました。
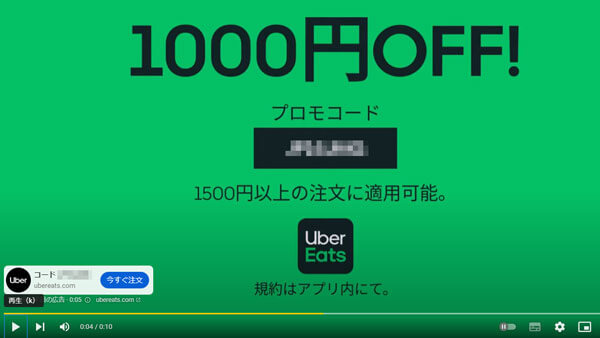
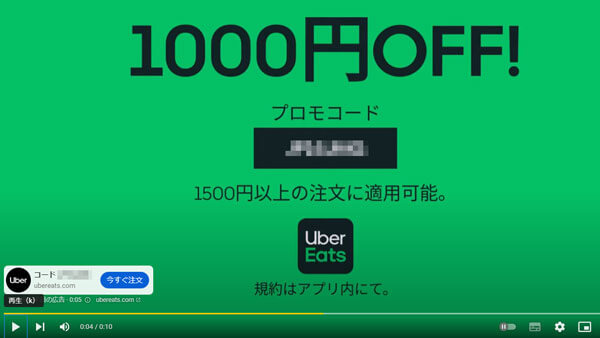
1500円以上の注文に適用される1000円オフのクーポンです。
まず「アカウント」画面の「クーポン・プロモーション」をタップします。
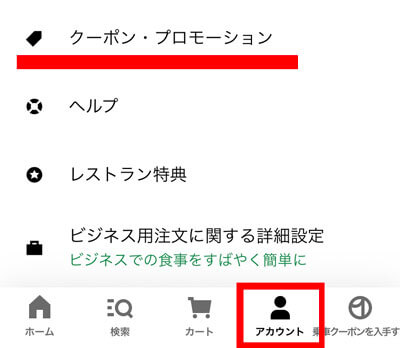
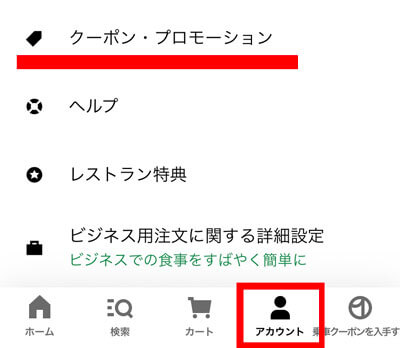
私の場合、「利用可能なプロモーション」として、配達手数料0円のクーポンがすでに取得されていました。
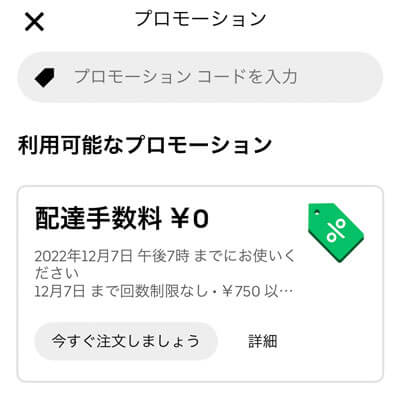
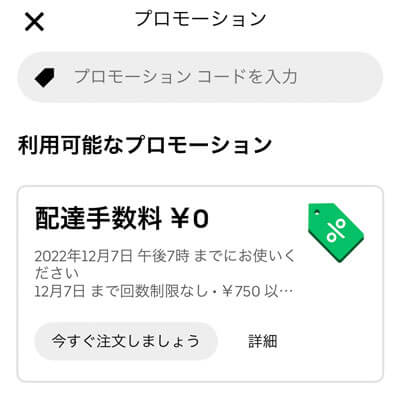
「プロモーションコードを入力」の欄に取得したいクーポンのコードを入力します。
すぐにクーポンを取得できました。
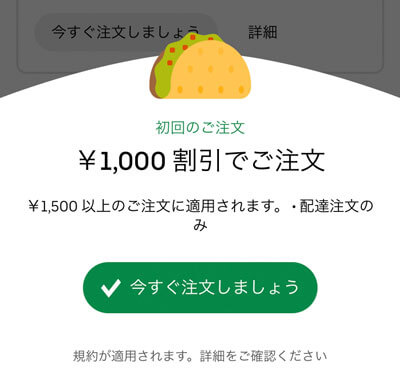
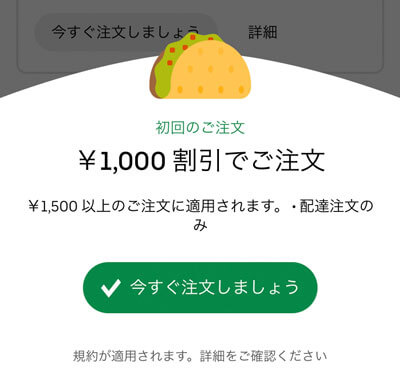
再度「クーポン・プロモーション」を表示させると、ちゃんと取得できたことがわかります。
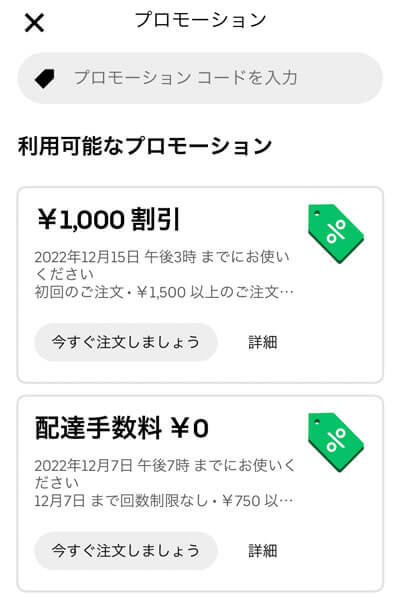
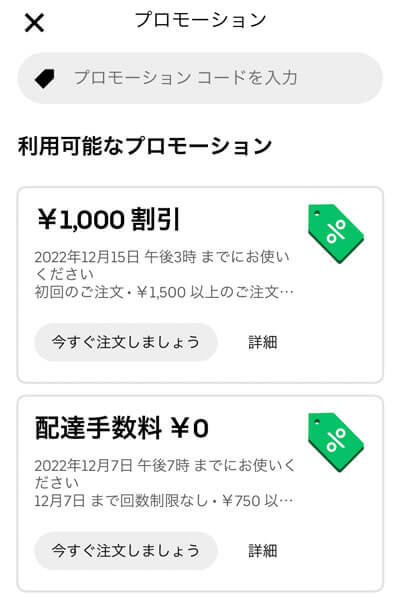
注文する
「ホーム」や「検索」画面で、近場の店やカテゴリーから商品を選択します。
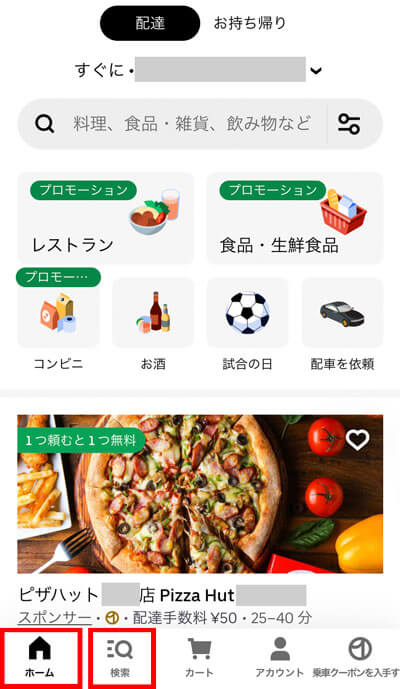
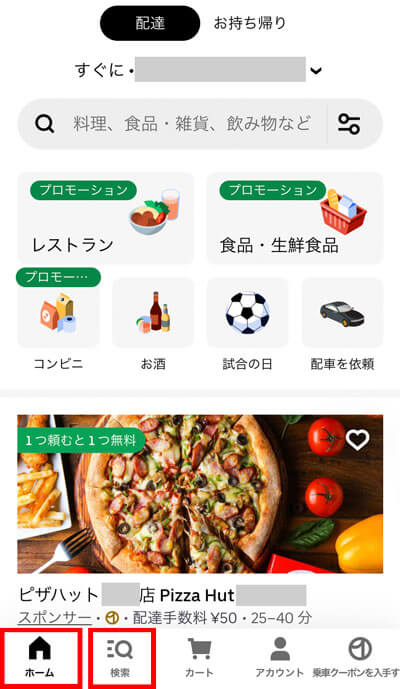
近くに配達パートナーがいない場合と店が遠い場合は注文することができません。
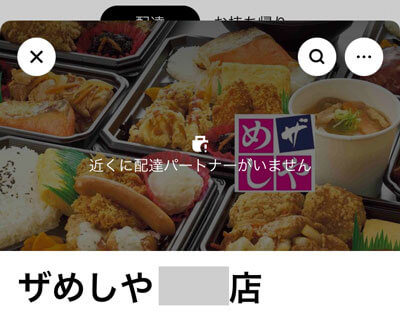
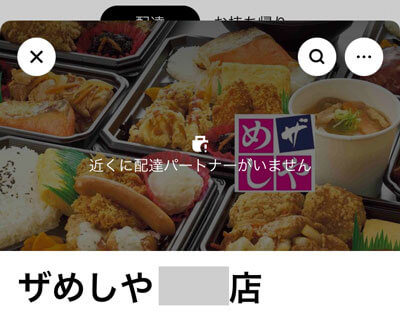
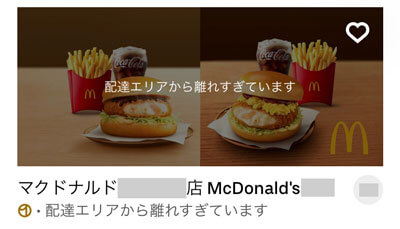
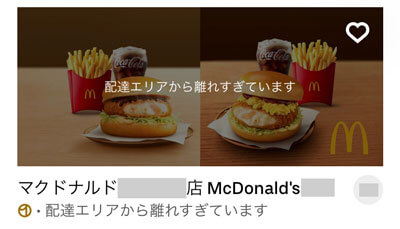
また営業時間外はすぐには注文できず、予約することになります。
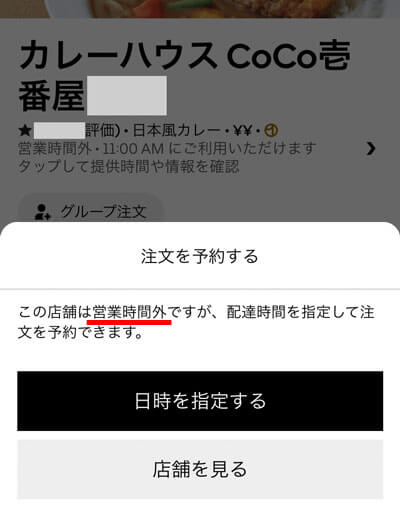
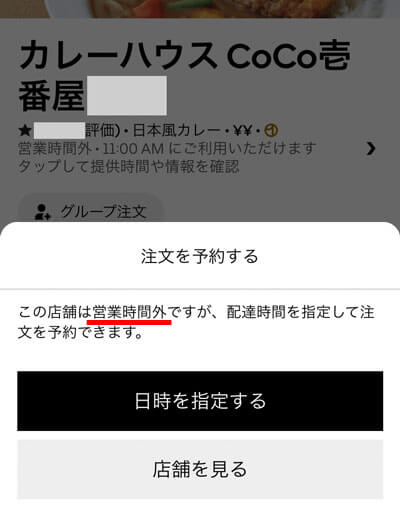
ここではためしに営業中の「ほっともっと」を選択しました。
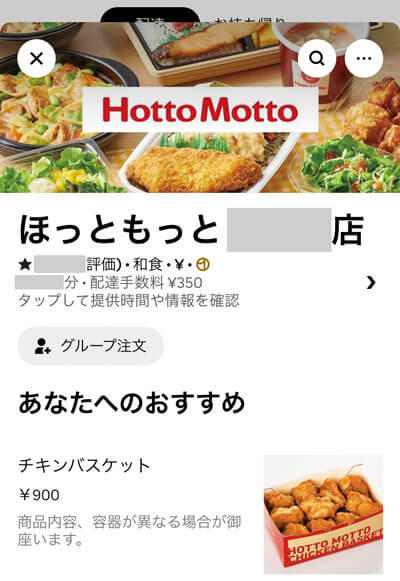
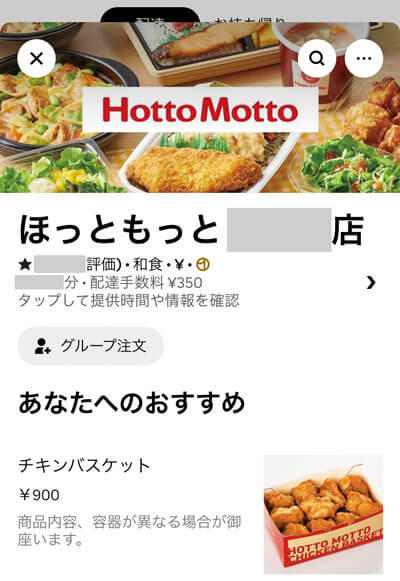
まずは「新・肉野菜炒め弁当」をタップします。
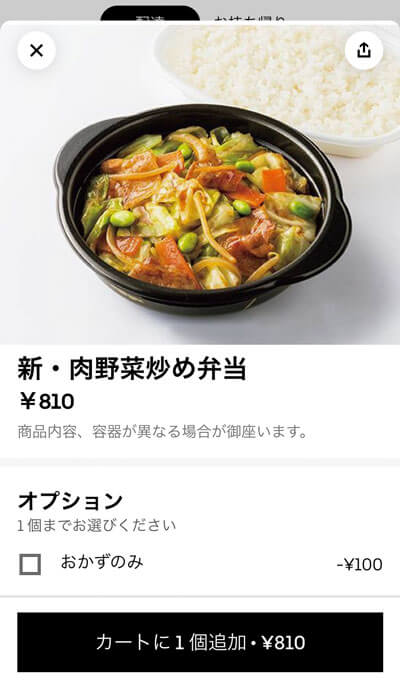
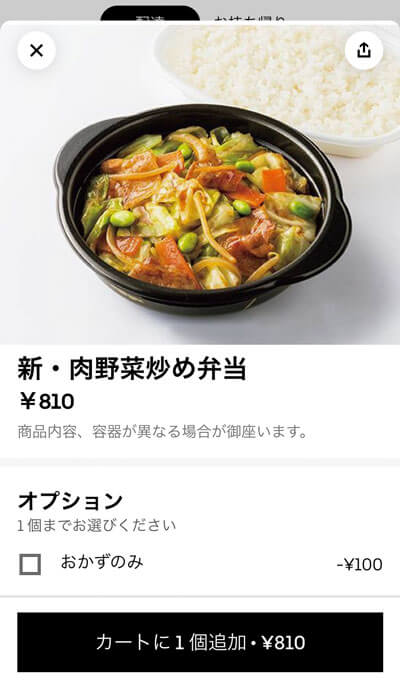
「オプション」や「よく一緒に購入される商品」などが表示されます。
とりあえずそのまま「カートに1個追加」をタップします。
「カートを見る(1)」をタップします。
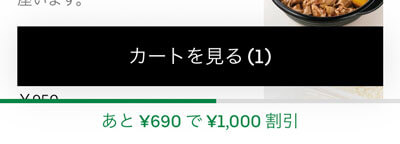
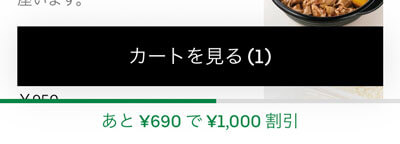
小計が表示されます。
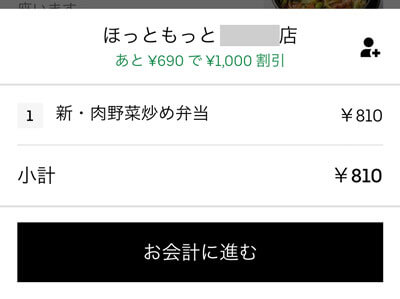
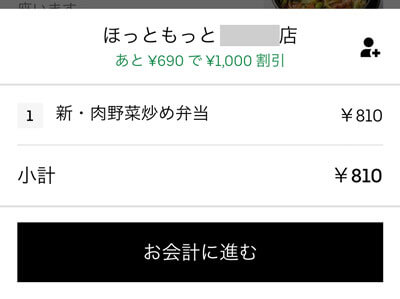
私が取得したクーポンは1500円以上の注文でないと適用されないので追加注文します。
さきほどと同じ手順で「チキンバスケット」をカートに追加しました。
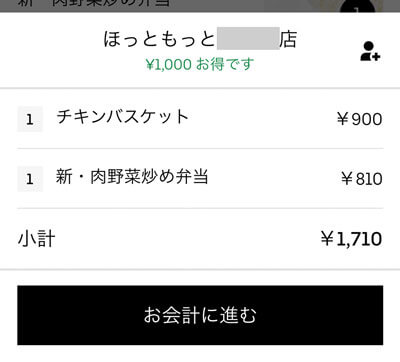
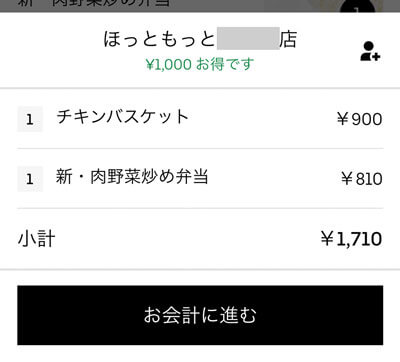
「カトラリー類」云々が表示される場合があります。スプーンやストローの有無のことです。
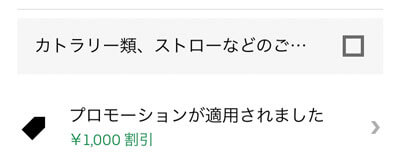
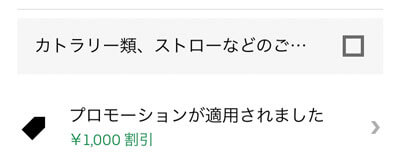
これは説明文が最後まで表示されないのでどちらかわからないのですが、必要な場合はチェックを入れます。
チェックを入れないと何も付きません。私はやらかしました(次回参照)。
カートの注文を削除するには、「カート」をタップしてカートに入っている商品を左にスライドします。
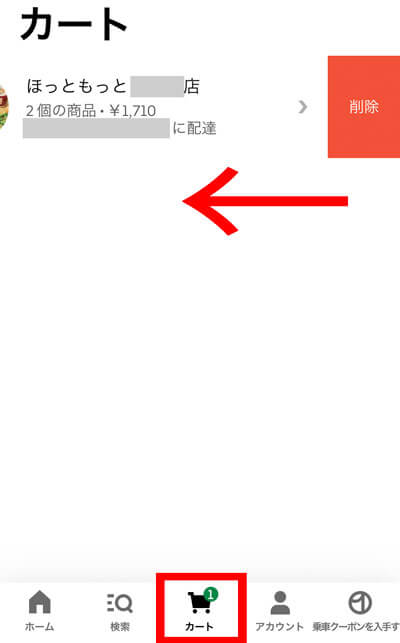
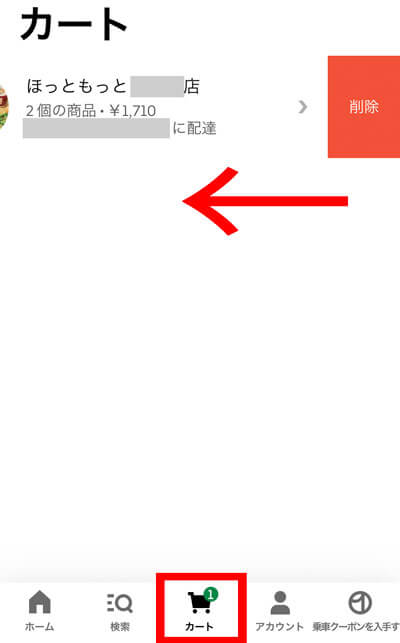
「削除」が出てくるので、これをタップするとカートが空になります。
注文するにはカートの「お会計に進む」をタップします。
「注文内容の最終確認」画面が表示されるので、内容に間違いがないか確認します。
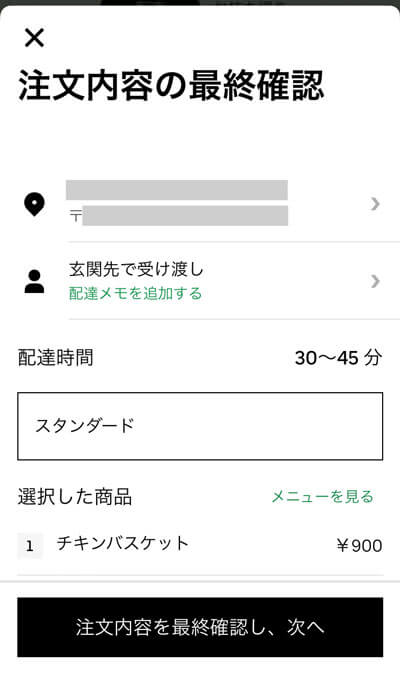
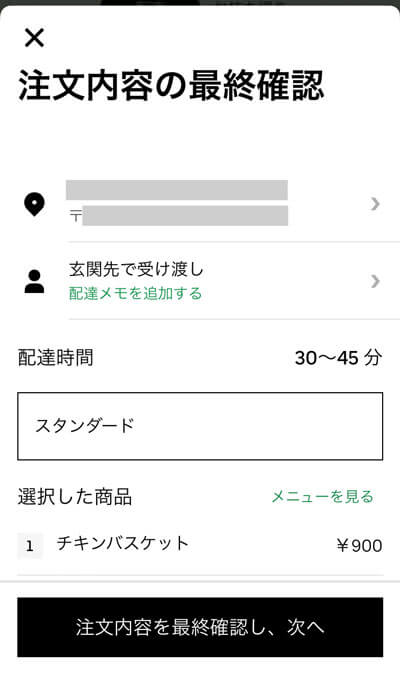
「プロモーションが適用されました」と表示されていて、クーポンが適用されたことがわかります。
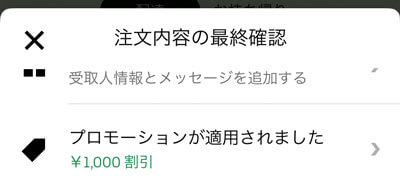
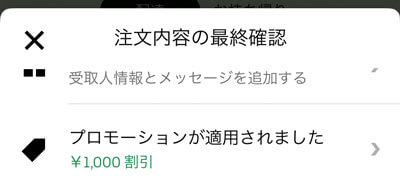
料金の内訳は、商品代金(小計)と配送手数料(「サービス」+「配達」)となります。
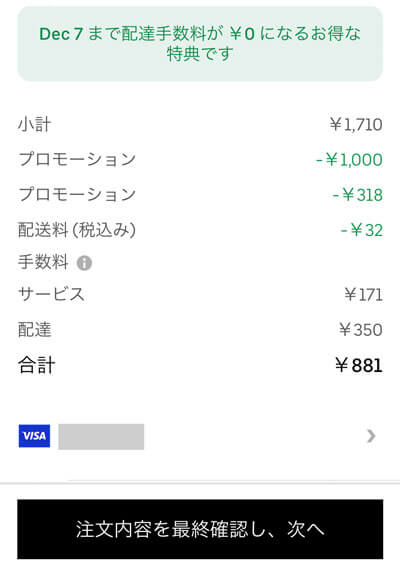
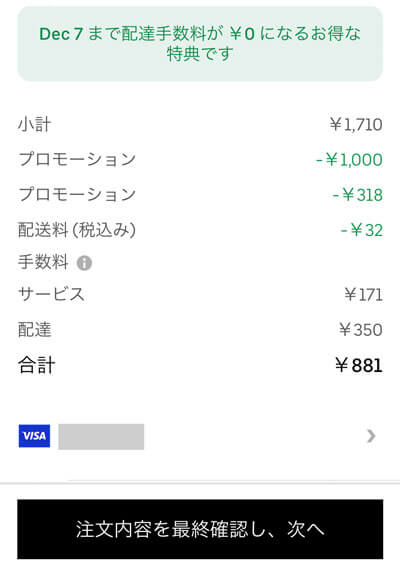
これにクーポンの割引分が引かれます。
最初に取得されていた配達手数料0円のクーポンもちゃんと適用されています。
この例では合計881円となります。
「注文内容を最終確認し、次へ」をタップします。
「チップを追加する」画面が表示されます。支払うチップをタップして選択します。
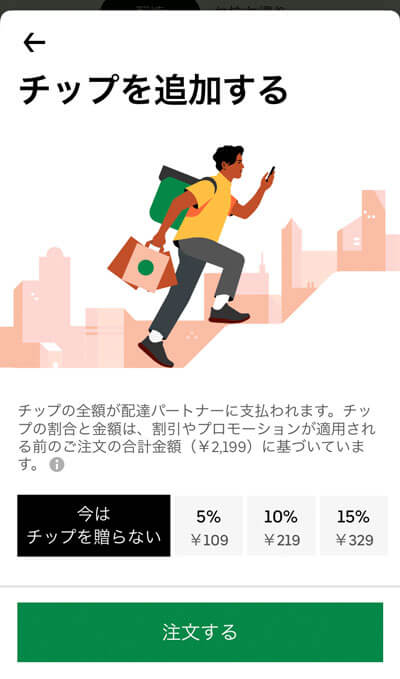
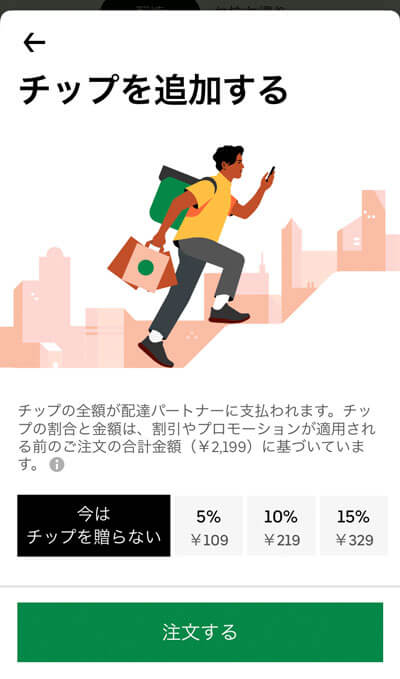
チップは「編集する」で自由に金額を設定することもできます。
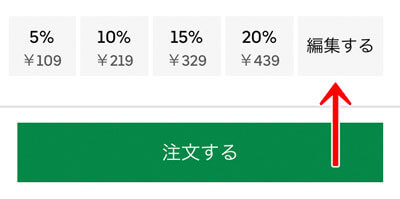
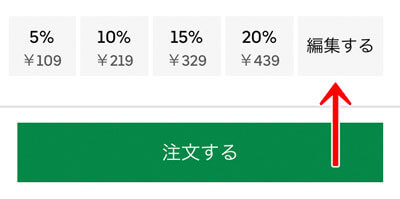
チップはもちろんなくても構いません。また商品受け取り後に支払うこともできます。
最後に「注文する」をタップします。
あとはマッチした配達パートナーが配達を引き受けてくれれば、商品が届くまで待つだけです。



次回は実際に注文して商品を受け取ります。
自宅以外の場所を指定して外で受け取る手順をお伝えするので、よければそちらもご参照ください。
<PR>




コメント