前回はWordPressの不要なプラグインの削除についてお伝えしました。
今回はためしに「WP Multibyte Patch」というプラグインをひとつインストールします。
以下はテーマ「SWELL」の利用を前提に解説します。

小石健と申します。YouTubeチャンネルはこちら。
WP Multibyte Patchとは?
「WP Multibyte Patch」とは、WordPress日本語版パッケージのためのマルチバイト機能の拡張プラグインです。
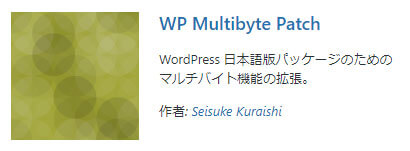
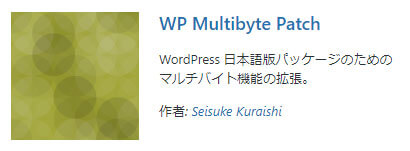
簡単にいうと、WordPressの日本語の使用環境を強化してくれるプラグインです。
バージョン4.9までのWordPressでは最初からインストールされていたそうです。
私のようにバージョン5.0以降のWordPressでブログを始める場合、WP Multibyte Patchは新たにインストールする必要があります。
WP Multibyte PatchとSWELLとの相性
前回も述べましたが、プラグインはテーマとの相性があります。
テーマと相性の悪いプラグインを使うと、ブログに不具合が生じるおそれがあります。
私が現在使っている「SWELL」というテーマでは、WP Multibyte Patchは「SWELL開発者が個人的にオススメなプラグイン」として紹介されています。
私は最初からSWELLを使うつもりだったので、あらかじめこのプラグインをインストールしておくことにしました。
SWELLのインストール方法は下の記事をご参照ください。
プラグインのインストールと有効化の方法
プラグインを使うには以下の手順を踏みます。
- プラグイン名を検索する
- プラグインをインストールする
- プラグインを有効化する
- プラグインを設定する
まず、WordPress管理画面の左メニューの「プラグイン」から「新規追加」をクリックします。
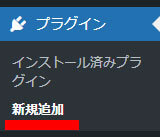
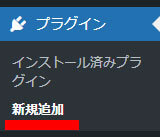
右上にある検索窓に目当てのプラグインの名前(今回は「WP Multibyte Patch」)を入力します。
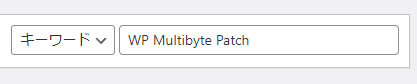
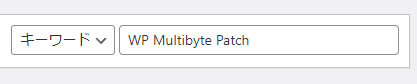
すると同じ画面上に目当てのプラグインが表示されます。
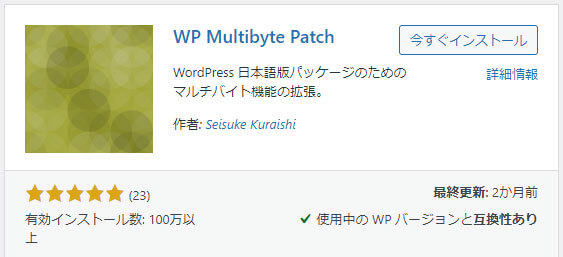
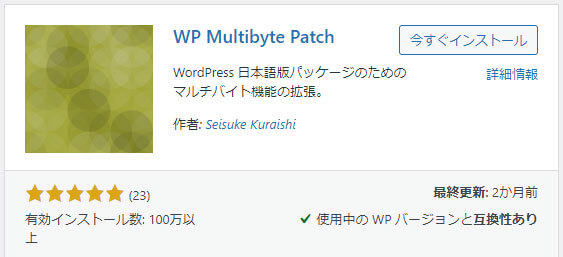
右上の「今すぐインストール」をクリックします。
続けて「有効化」をクリックします。
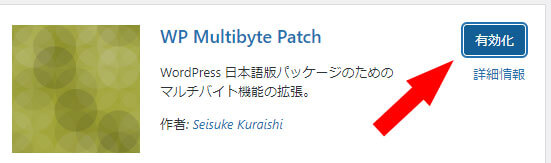
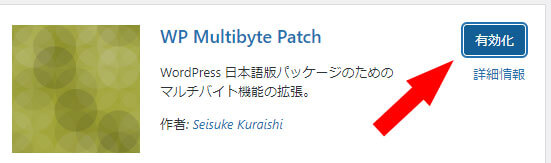
左メニューの「プラグイン」から「インストール済みプラグイン」をクリックします。
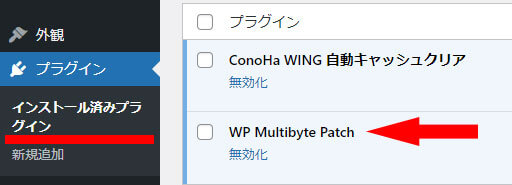
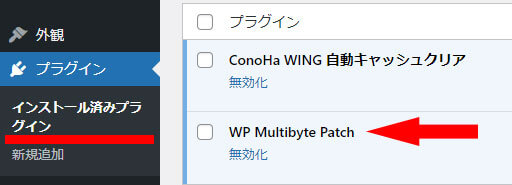
この画面にてインストール済みのプラグインが確認できます。
WP Multibyte Patchがインストールされて有効になっていることがわかります。
プラグインには有効化するだけで機能するものと、設定しないとちゃんと機能しないものがあります。
以上でWP Multibyte Patchのインストールと有効化は完了です。
以降、他のプラグインも同様にインストールしていくことになります。




コメント