前回はYouTube Studioの「設定」をしました。
今回はYouTubeチャンネルの概要とリンクを入力します。
またビジネス用のメールアドレスの入力と収益化した際の通知の申し込みについてもお伝えします。

小石健と申します。YouTubeチャンネルはこちら。
概要を入力する
「概要」とはそのチャンネルや投稿主の紹介文のことです。
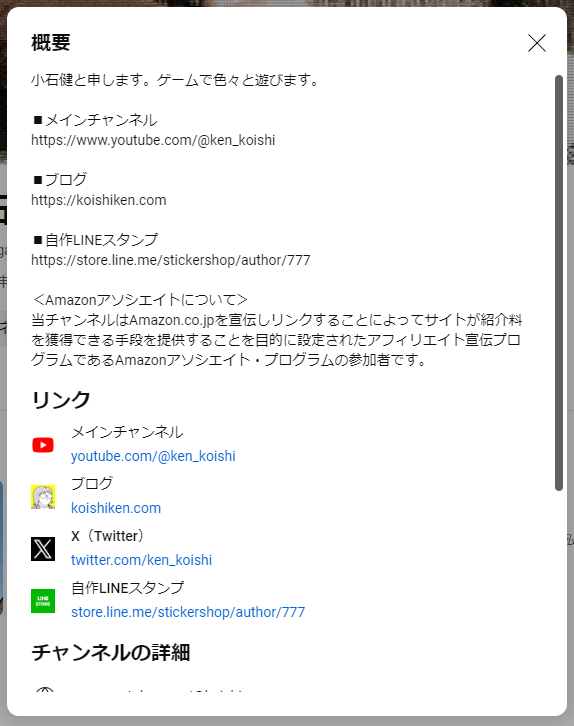
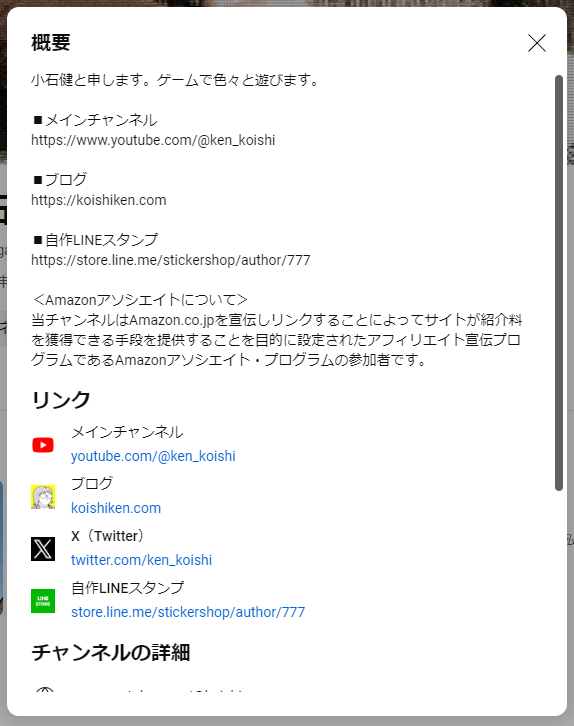
リンクやメールアドレスを載せることもできるので、特にビジネスでYouTubeを運営している人は宣伝効果が期待できるかと思います。
これらの入力は必須ではありませんが、初めて訪問する人のためにチャンネルの簡単な説明だけでも入力することをおすすめします。



今回もパソコンにて操作しました。
まず、YouTube Studioの「カスタイマイズ」の「基本情報」を開きます。
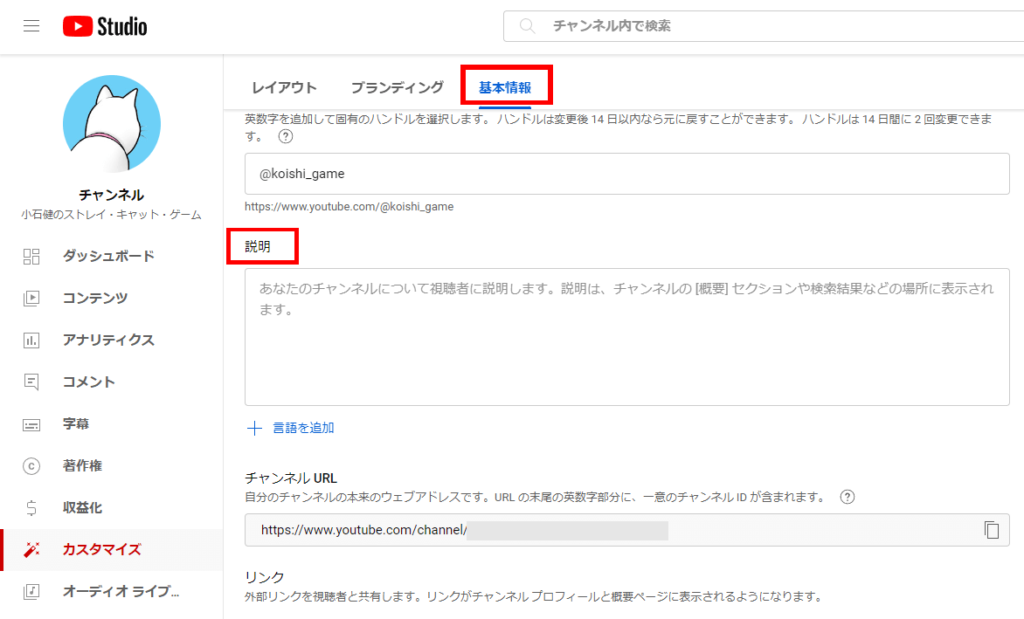
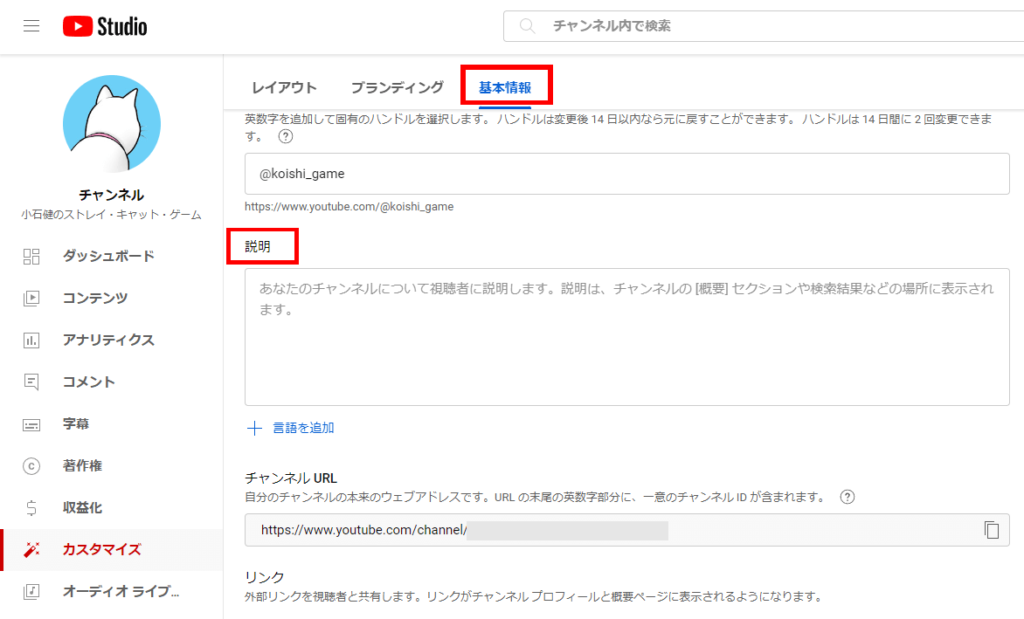
この「説明」欄の内容がチャンネルの概要に表示されます。
ここに任意の説明文を入力します。
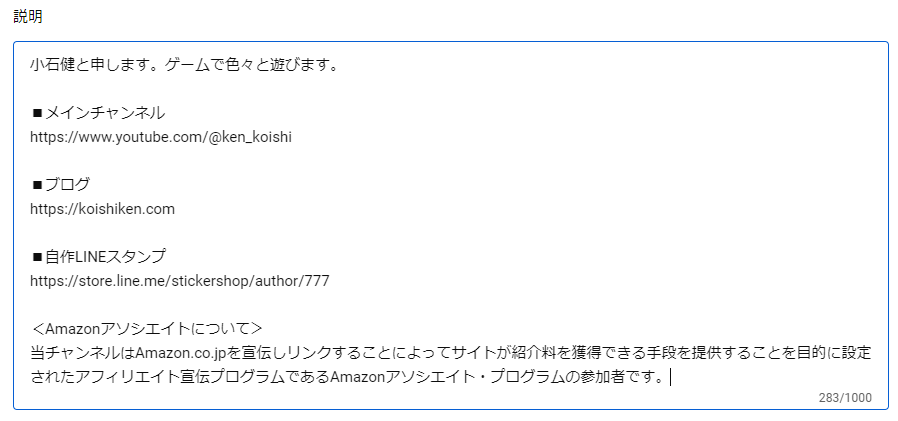
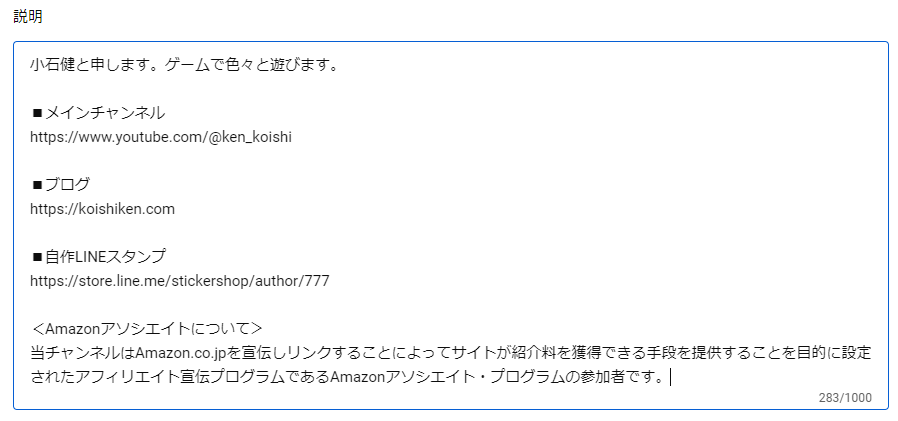
リンクはこことは別に記載することができますが(後述)、念のためここにもURLを入力しました。
「Amazonアソシエイト」については次回の記事をご参照ください。
終わったら画面右上の「公開」をクリックします(以下同じ)。
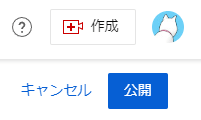
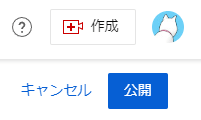
少しすると、冒頭の前掲図のようにチャンネルに反映されました。
※概要を見るにはチャンネルの下図赤丸部分をクリックします。
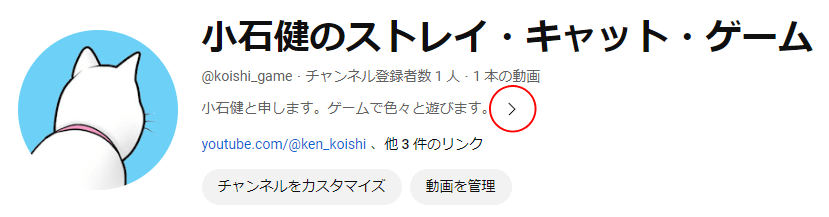
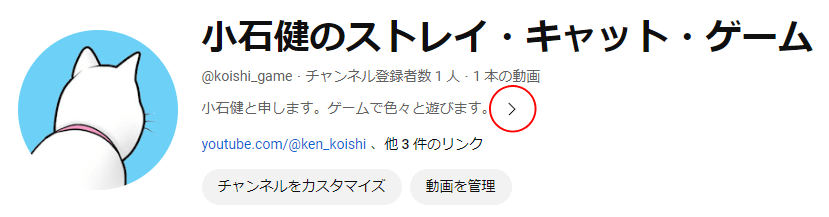
リンクを入力する
次に「説明」欄の下にある「リンク」の「+リンクを追加」をクリックします。


ブログやSNSなど、表示させたい「リンクのタイトル」と「URL」を入力します。
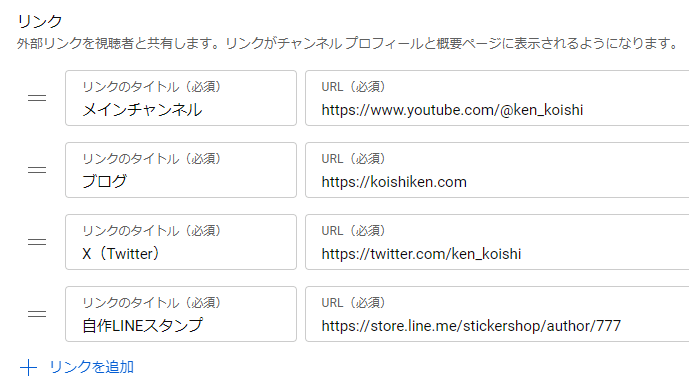
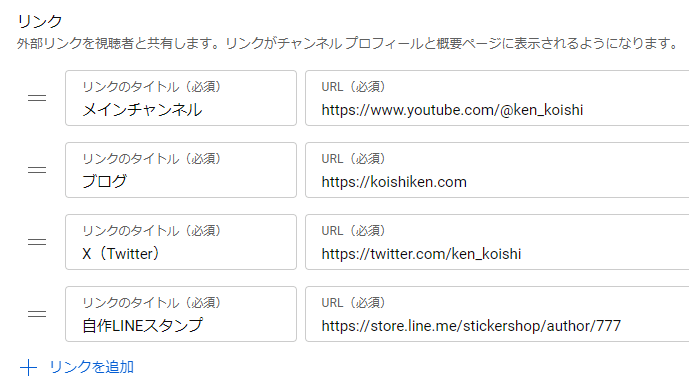
YouTubeチャンネルのリンクを貼る場合、URLは以下のように入力します。
例:https://www.youtube.com/@ken_koishi
ちなみに、短縮URL(youtube.com/@ken_koishi)では反映されませんでした。
チャンネルのURLとハンドルについては以前の記事をご参照ください。
最後に「公開」をクリックして、リンクが反映されたかチャンネルの概要を確認します。
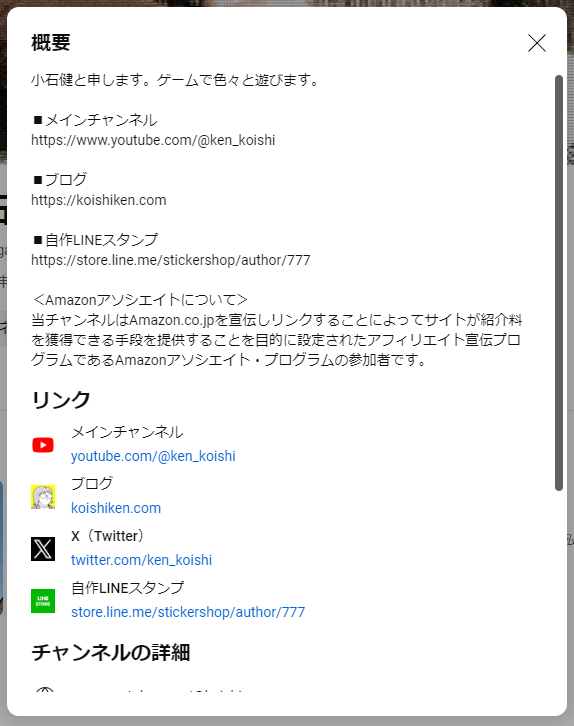
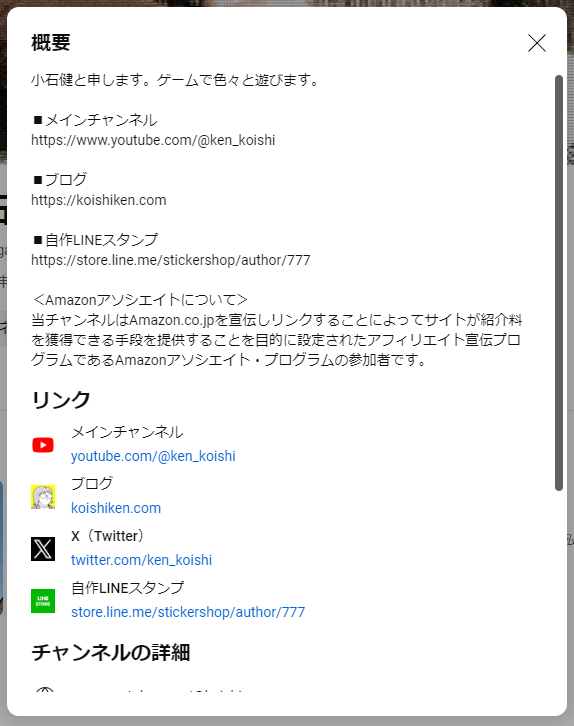
メールアドレスを入力する
その他、メールアドレスも概要(チャンネルの詳細)に表示させることができます。
さきほどの「リンク」の下にある「連絡先情報」の欄にメールアドレスを入力します。


「ビジネスに関する問い合わせ先」と記載されているように、仕事用のメールアドレスを入力します。



私はメールアドレスは入力しませんでした。
収益化の通知を申し込む
蛇足ながら、収益化の要件を満たしたときに通知を受け取る設定もしておきます。
YouTube Studioの左メニューの「収益化」をクリックします。
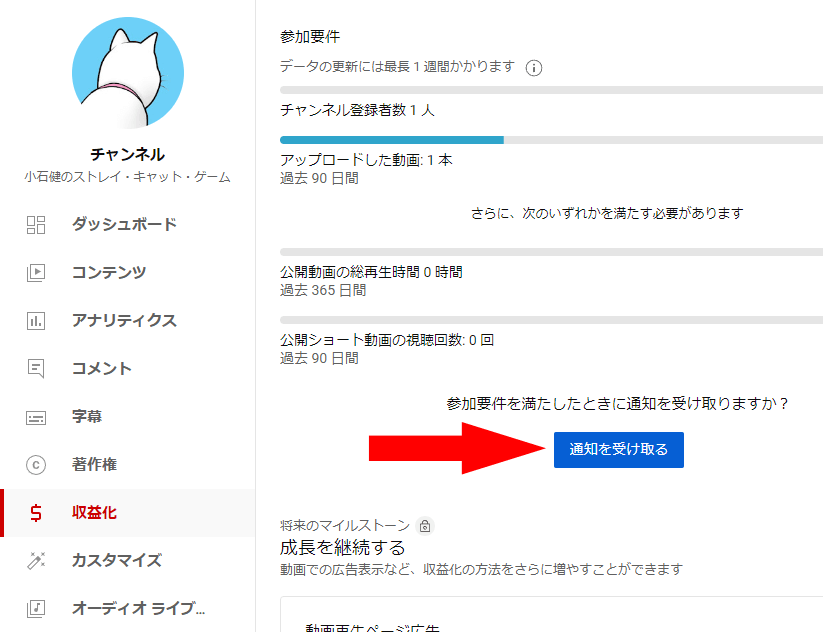
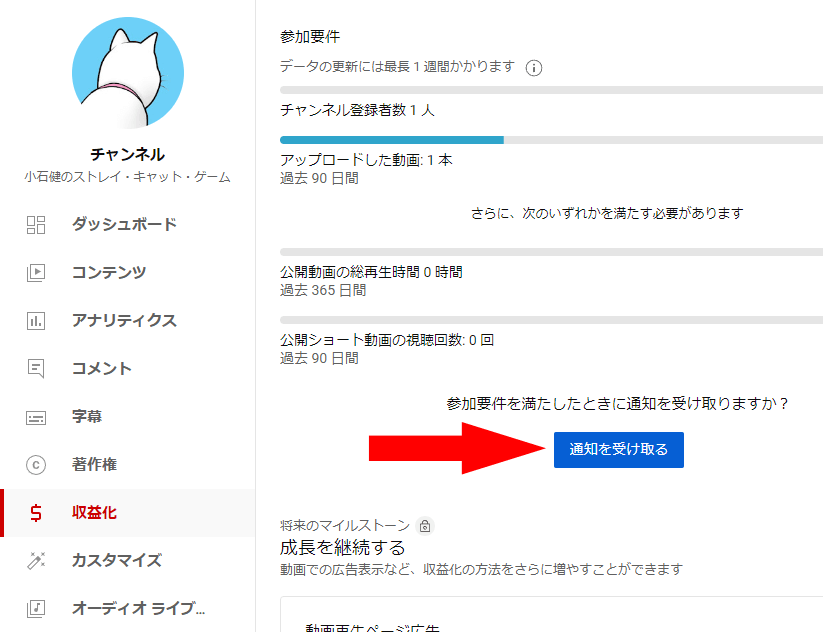
ここの「通知を受け取る」をクリックします。
「参加要件を満たしたときにお知らせします」と表示されました。
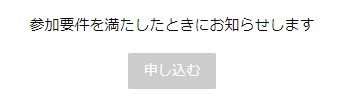
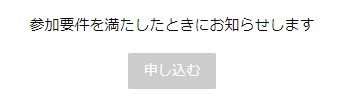
YouTubeの収益化申請と税務情報提出については下の記事をご参照ください。
私の新チャンネルが収益化の通知を受け取った際は、また稿を改めてお伝えしたいと思います。



いつになるか分かりませんが。

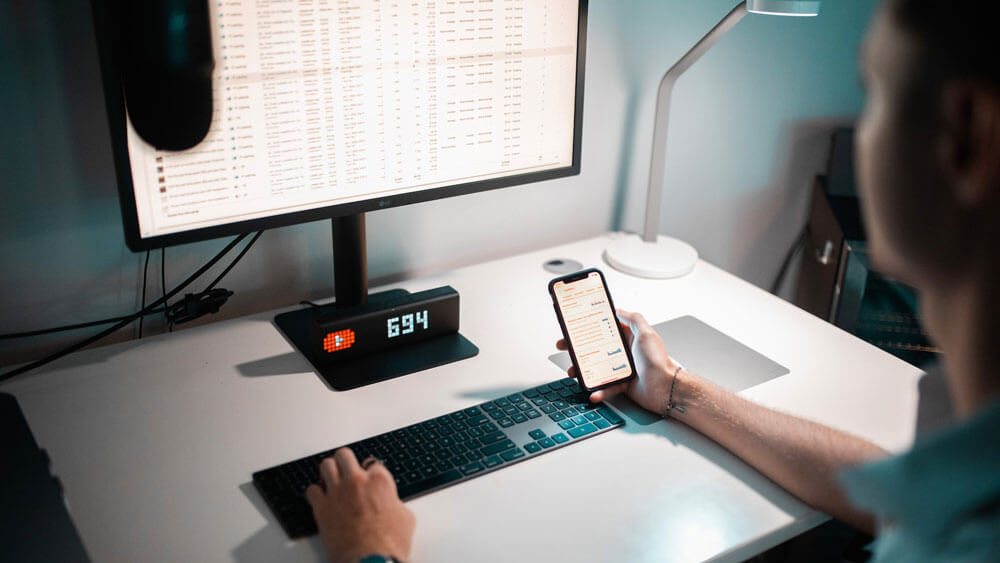


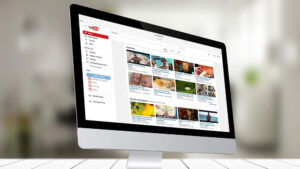


コメント