前回はやよいの青色申告オンラインを使った青色申告決算書と確定申告書の作成について解説しました。
今回はe-Taxの電子申告をする手順をお伝えします。

小石健と申します。YouTubeチャンネルはこちら。
やよいの青色申告オンラインを使う
今回の内容はYouTubeに動画もアップしているので、よければこちらもご覧ください。
前回と同じく、今回の電子申告にもやよいの青色申告オンライン
また、以下の前提のもとで解説していきます。
- 免税事業者の個人事業主
- 配偶者と従業員はいない
- 青色申告65万円控除を目指す
- パソコンを使って行う
- 対象は2024年に申告する2023年度分
そのため、すべての方に当てはまるわけではありません。



私個人の一例としてご参照ください。
その他には以下のものを使用します。
- マイナンバーカード
- マイナンバーカードの署名用電子証明書暗証番号と利用者証明用電子証明書暗証番号
- マイナンバーカード読み取り可能のスマホ
- 「弥生 電子署名」アプリ
- 「マイナポータル」アプリ
- e-Taxの利用者識別番号と暗証番号
e-Taxの利用者識別番号と暗証番号の取得については、以前の記事をご参照ください。
電子申告する
まず、やよいの青色申告オンラインを起動してメインメニューの「確定申告」をクリックします。
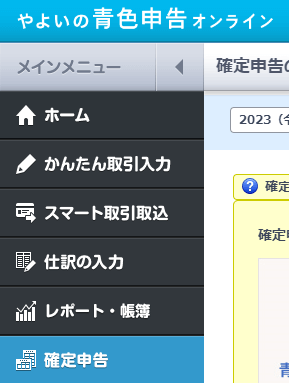
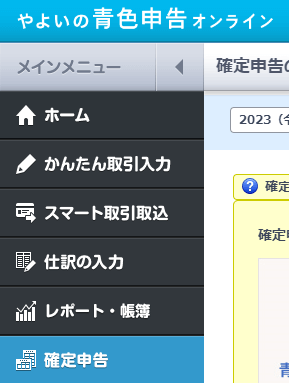
Step4の「電子申告(e-Tax)」の「開始」をクリックします。
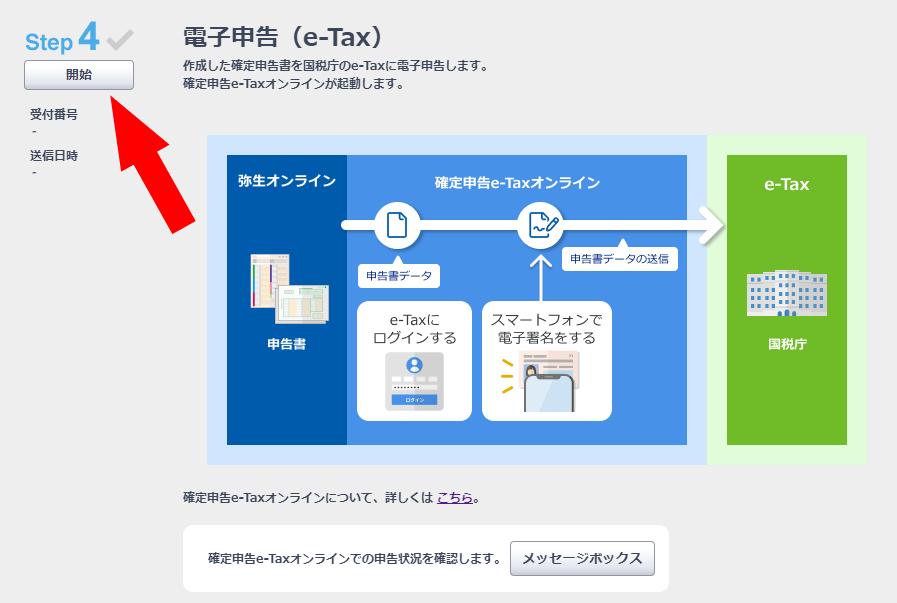
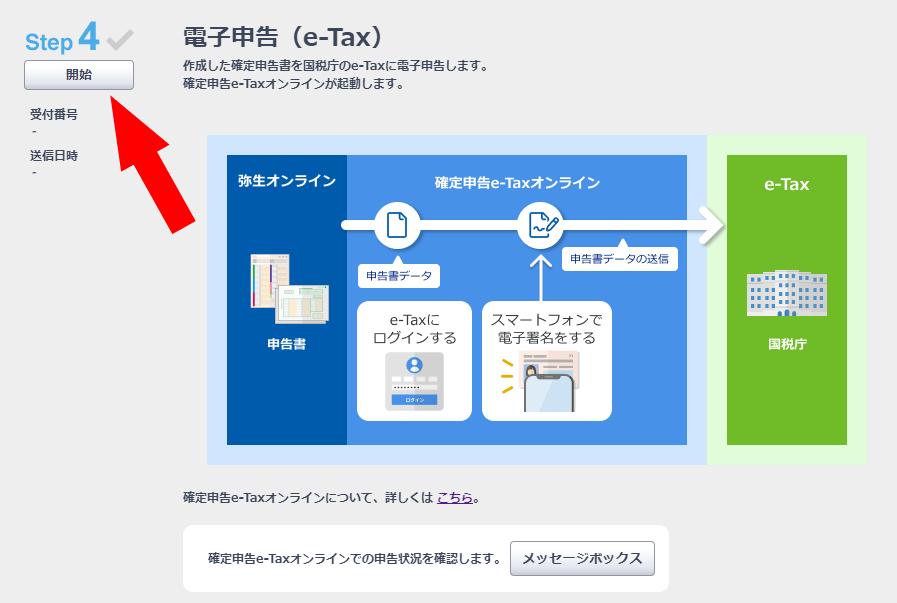
マイナンバーを入力して「OK」をクリックします。
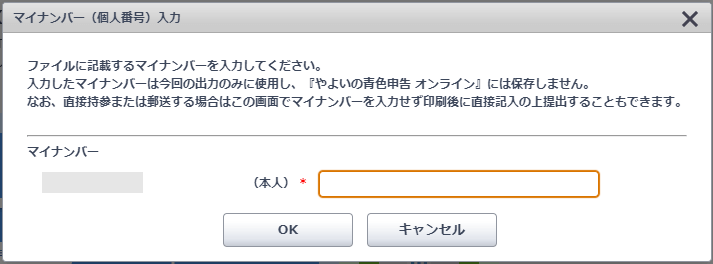
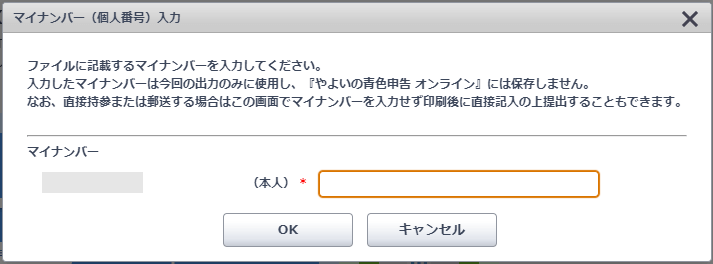
新たなウィンドウで「確定申告書e-Taxオンライン」が開き、「e-Taxにログインします」の画面が表示されます。
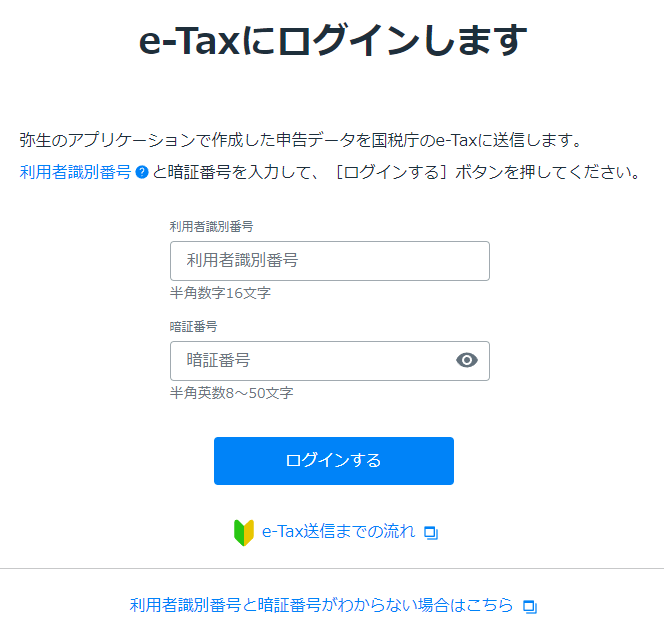
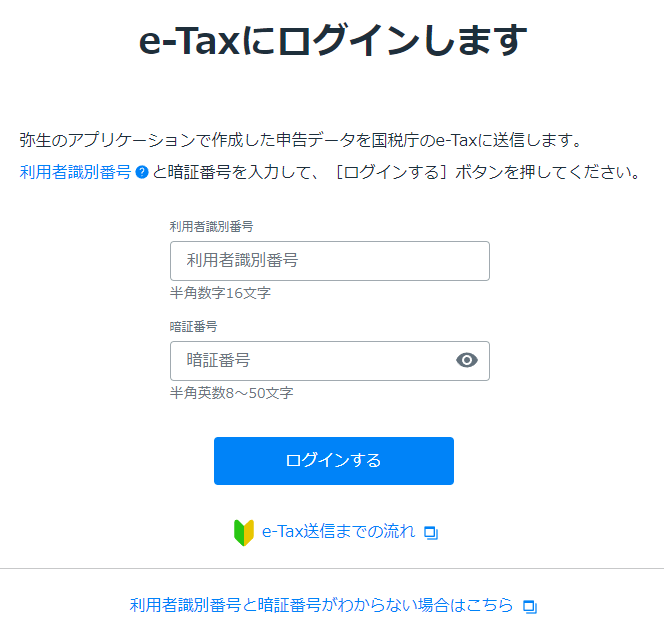
e-Taxの利用者識別番号と暗証番号を入力して「ログインする」をクリックします。
「電子証明書の登録に必要な情報を入力します」の画面が表示されます。
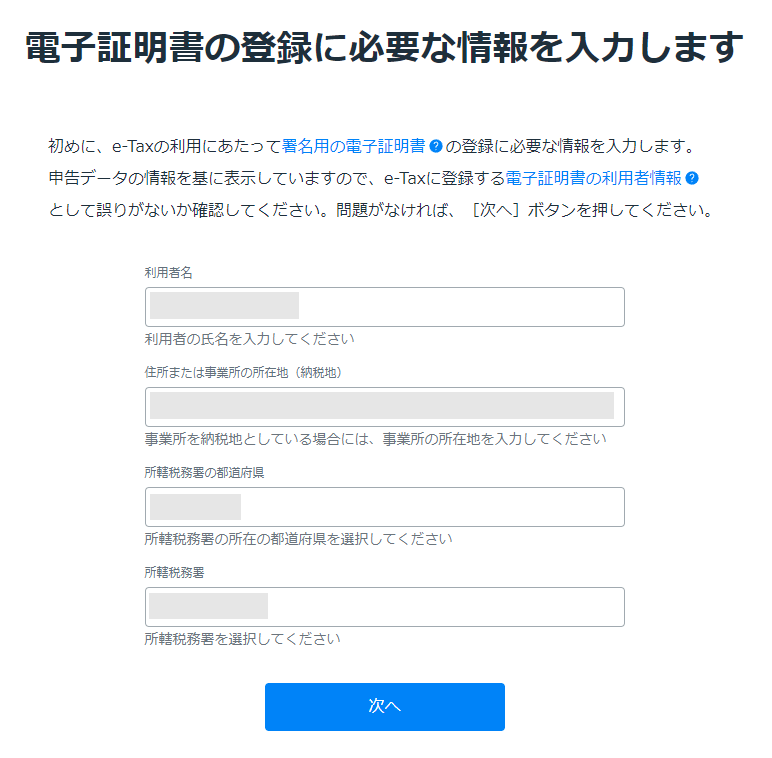
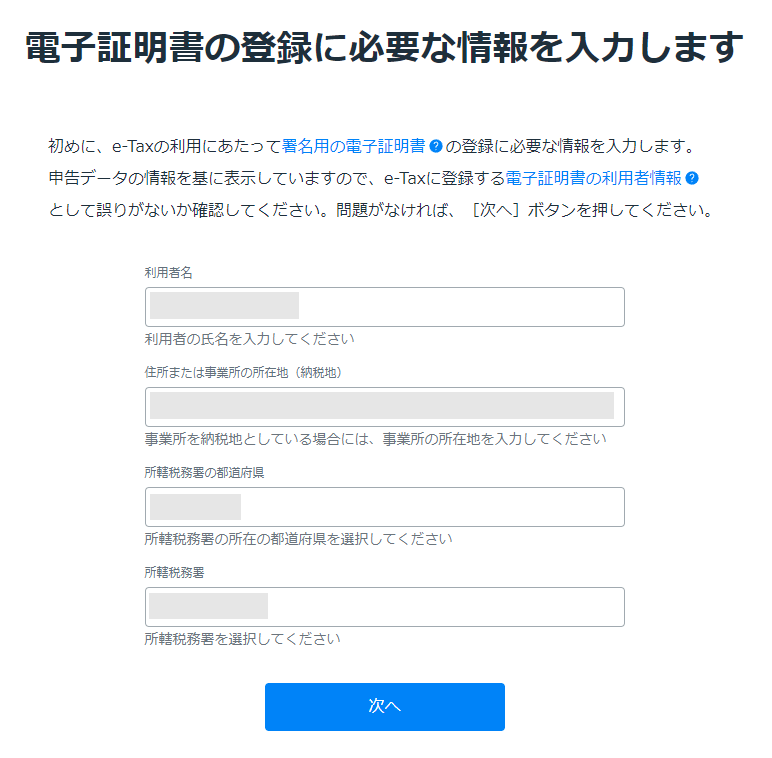



私は最初からすべての項目が入力されていました。
e-Taxに登録する電子証明書の利用者情報として誤りがなければ「次へ」をクリックします。
「申告書データをe-Taxに送信します」の画面が表示されます。
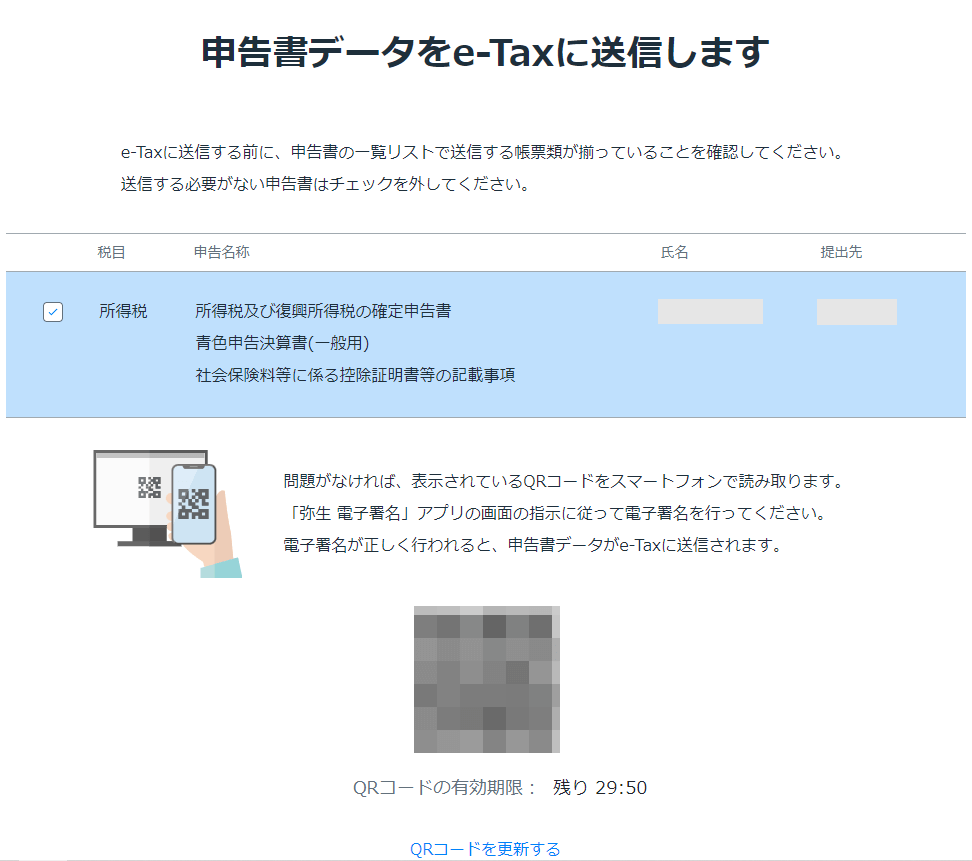
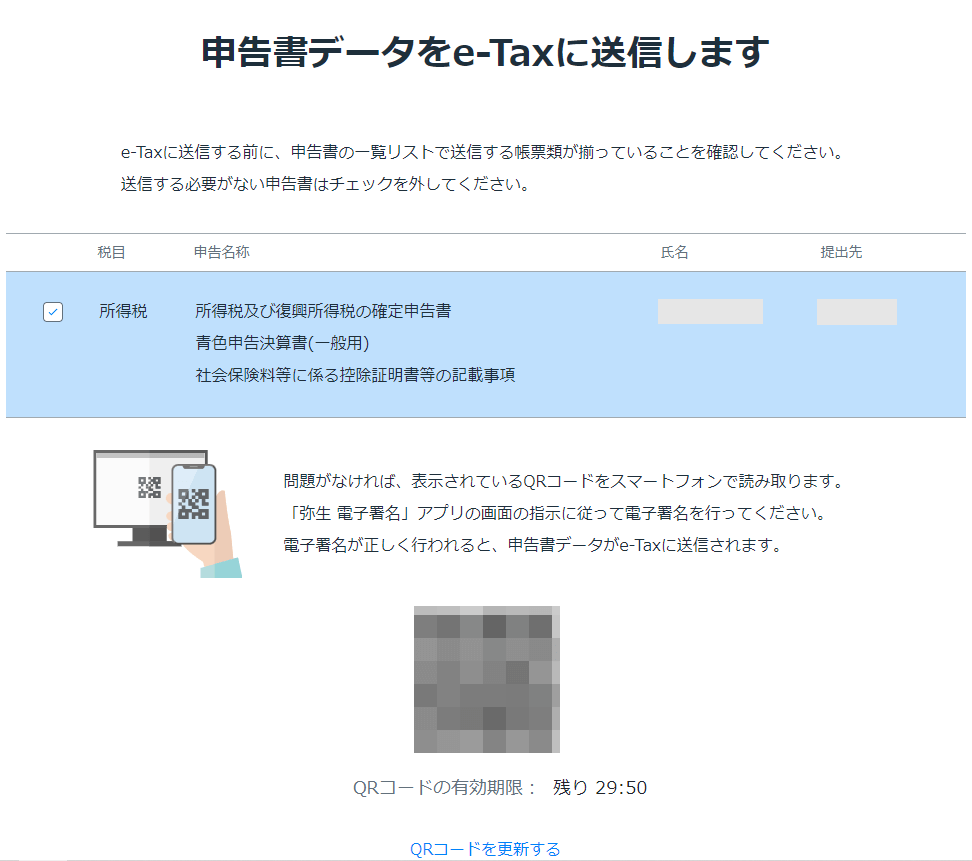
e-Taxに送信する前に、申告書の一覧リストで送信する帳票類が揃っていることを確認します。



私の場合、前回作成した書類が表示されています。
ここではその税目の「所得税」にチェックが入っていることを確認します。
スマホ(ここではiPhone)にて「弥生 電子署名」アプリを起動します。
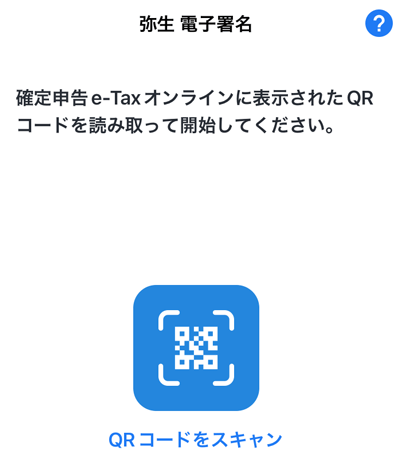
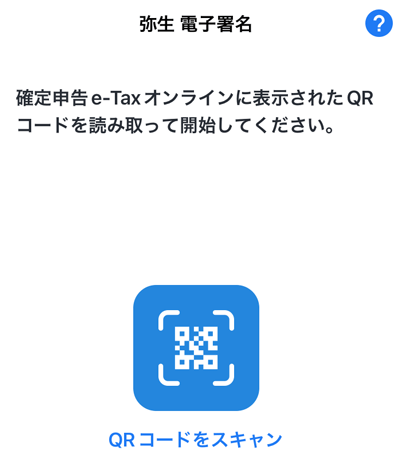
「QRコードをスキャン」をタップしてQRコードを読み取ります。
「申告書の確認」画面が表示されます。
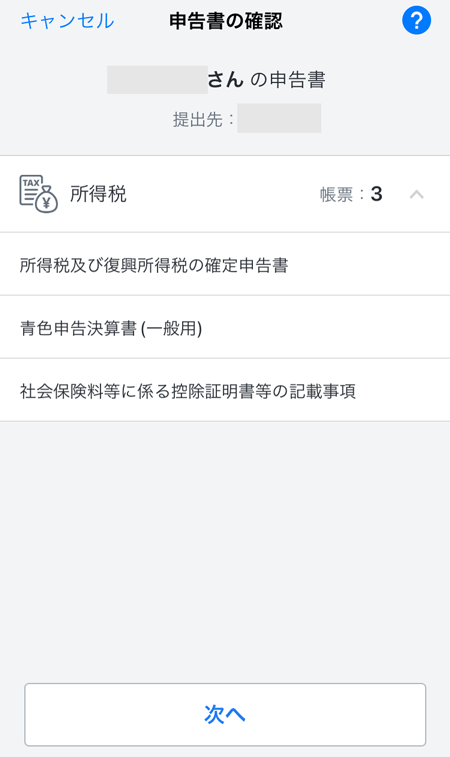
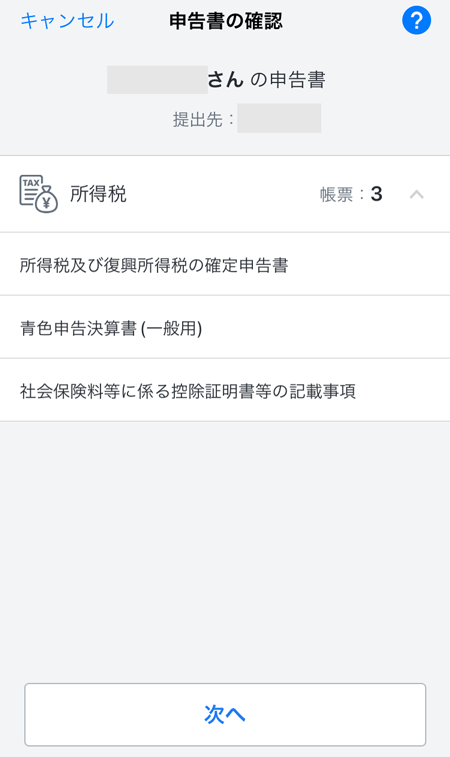
氏名・提出先税務署・申告書類を確認して「次へ」をタップします。
「電子署名」の画面が表示されます。
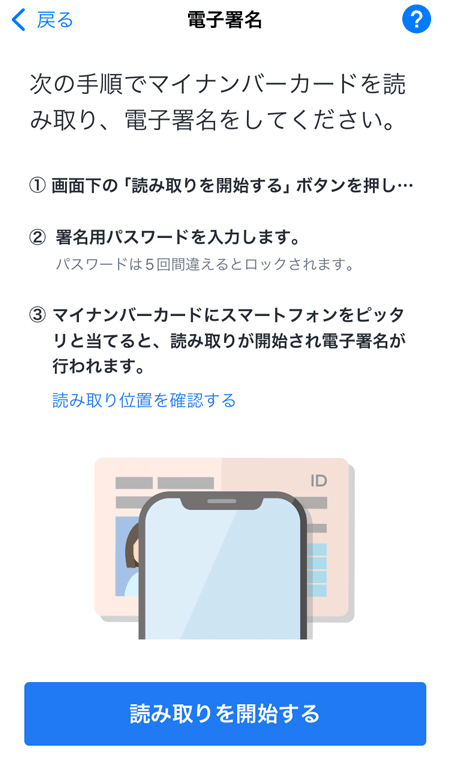
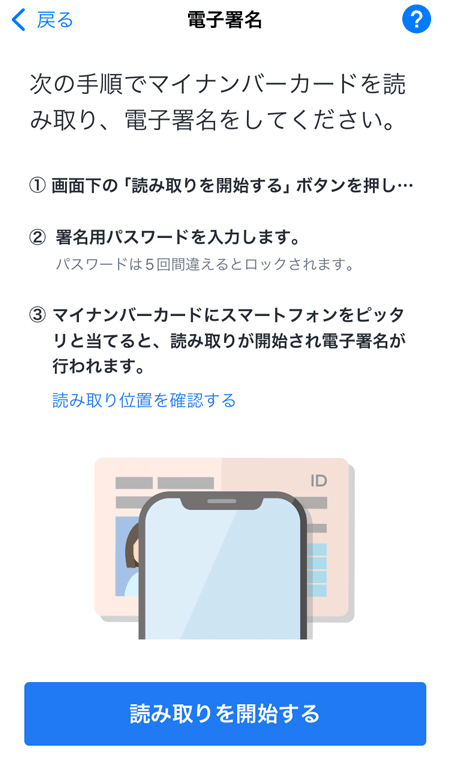
「読み取りを開始する」をタップします。
マイナンバーカードの署名用パスワード(署名用電子証明書暗証番号)を入力して「OK」をタップします。
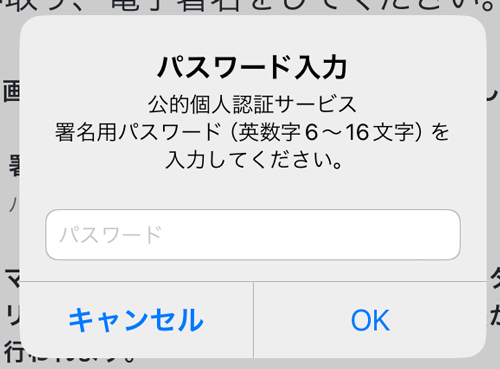
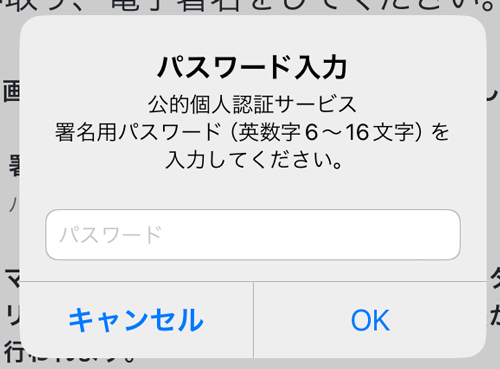
マイナンバーカードを読み取ります。
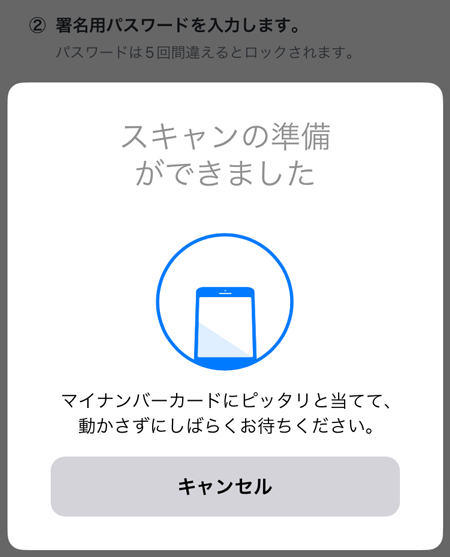
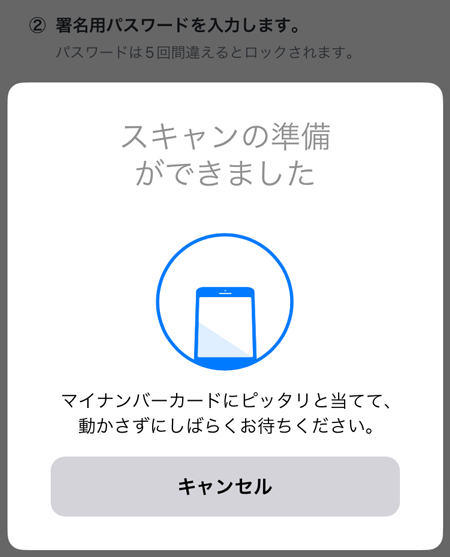
問題がなければ「電子署名の送信が完了しました」の画面が表示されるので「OK」をタップします。
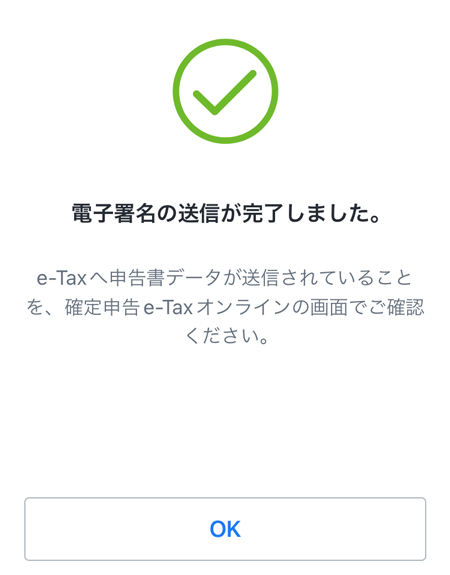
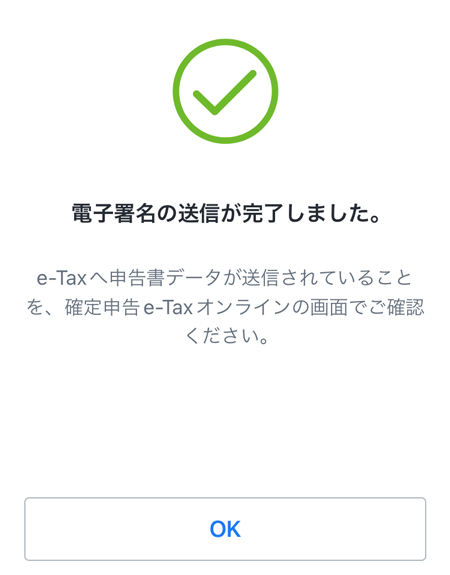
「弥生 電子署名」アプリは閉じても構いません。



しかし…
私の場合、パソコンの画面にエラーが表示されました。
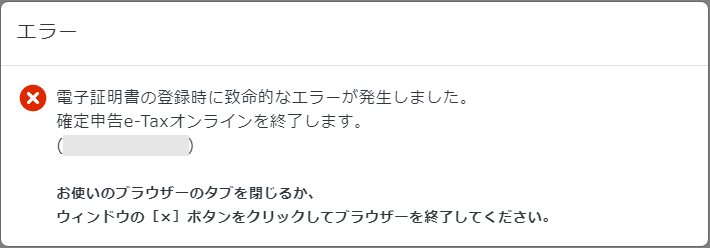
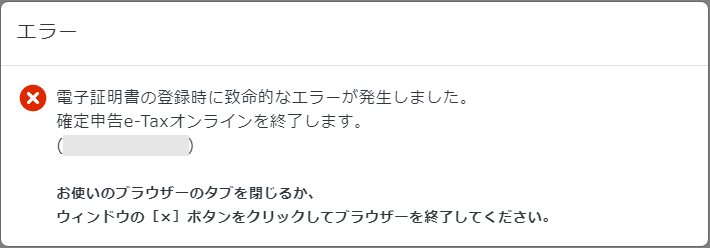
理由は分かりませんが失敗したようです。
とりあえず、ウィンドウの「閉じる」ボタンをクリックしてブラウザーを終了しました。
同じ手順でやり直したところ今度は成功しました。
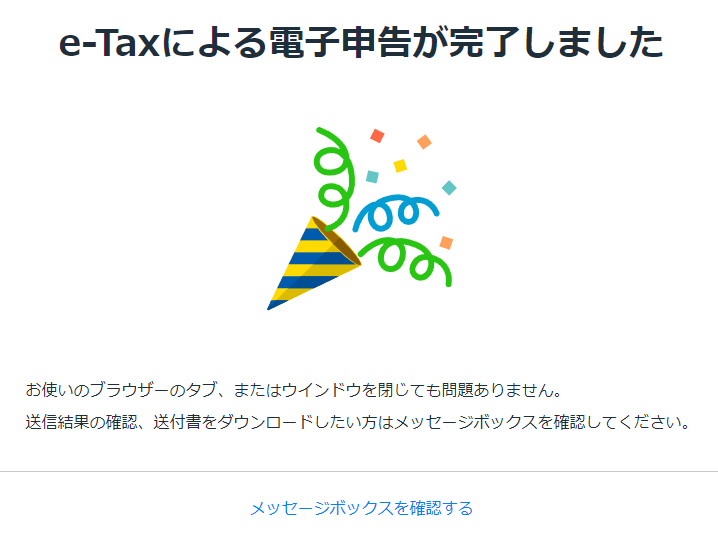
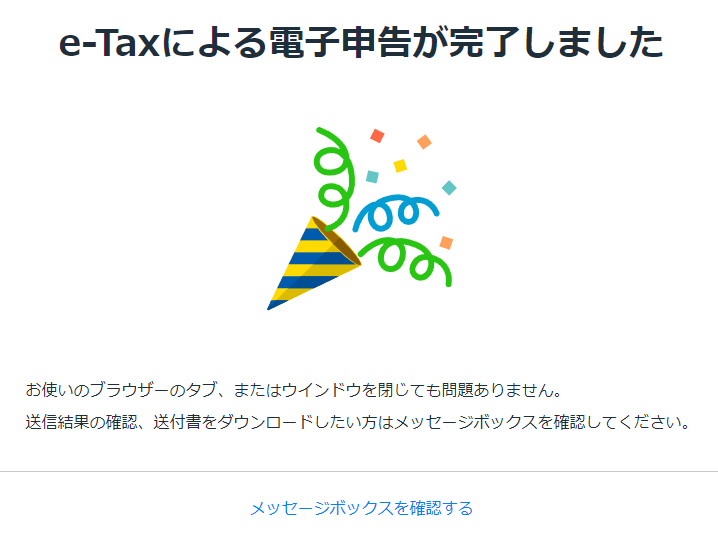
この画面は閉じても問題ありません。
Step4の「電子申告(e-Tax)」に緑色の完了のチェックが入っていることを確認します。
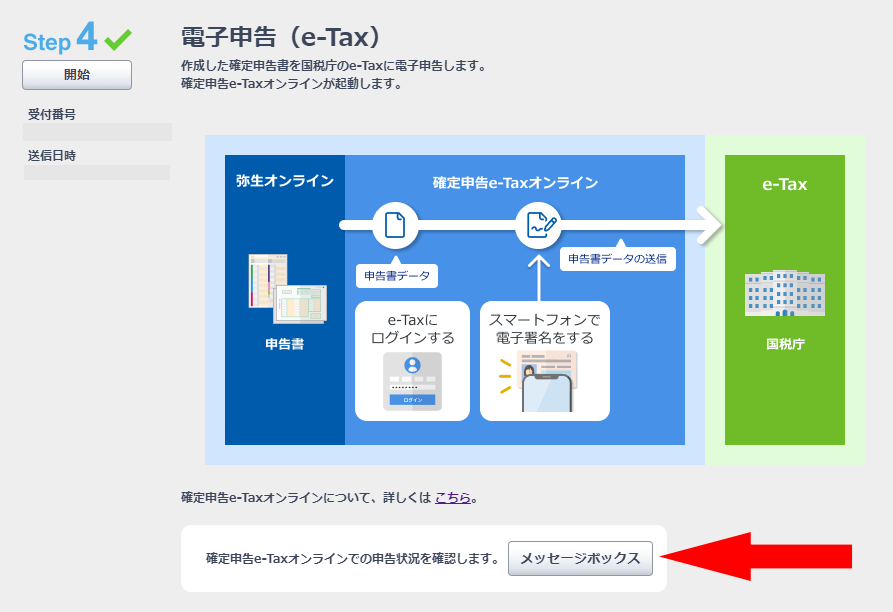
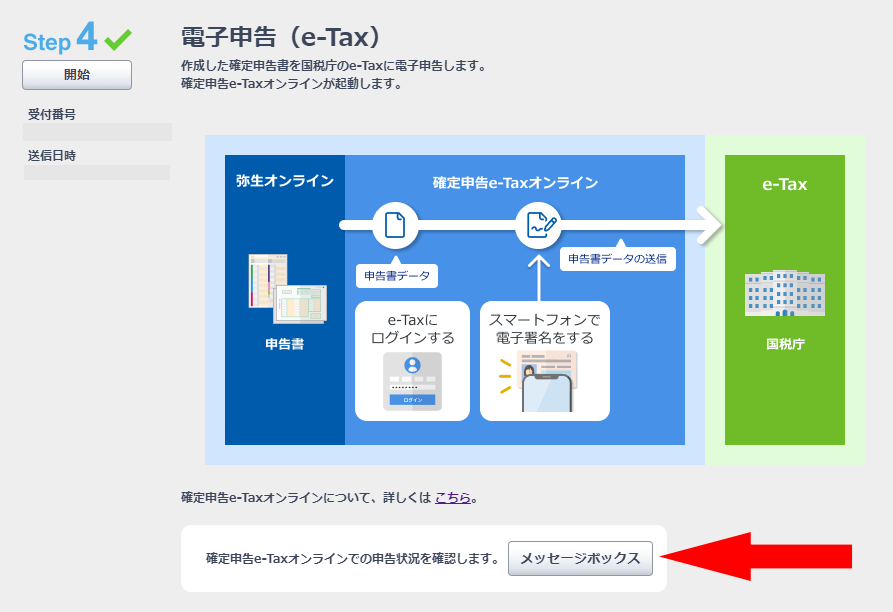
また「受付番号」と「送信日時」が記載されていることを確認します。
その下の「メッセージボックス」をクリックします。
「e-Taxにログインします」の画面が表示されたら、e-Taxの利用者識別番号と暗証番号を入力して「ログインする」をクリックします。
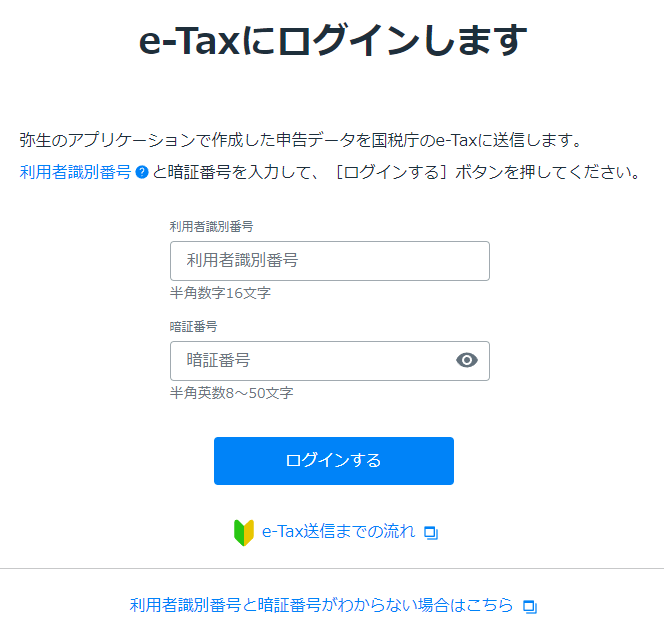
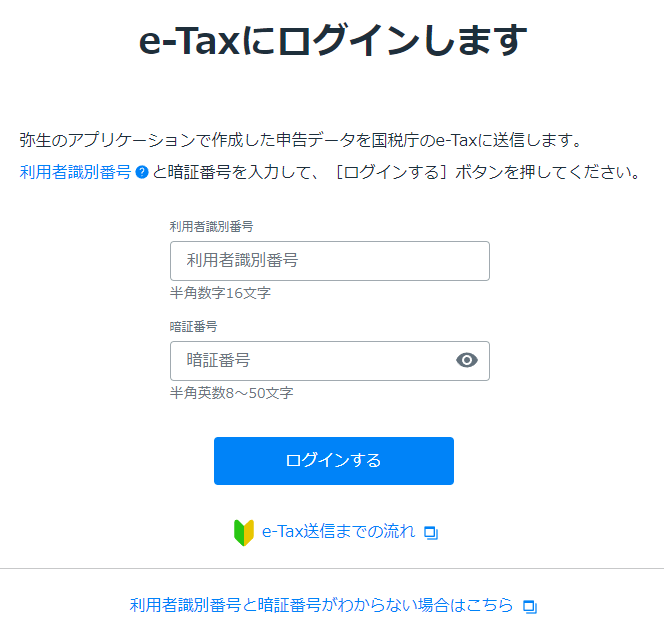
e-Taxの「メッセージボックス」が表示されます。
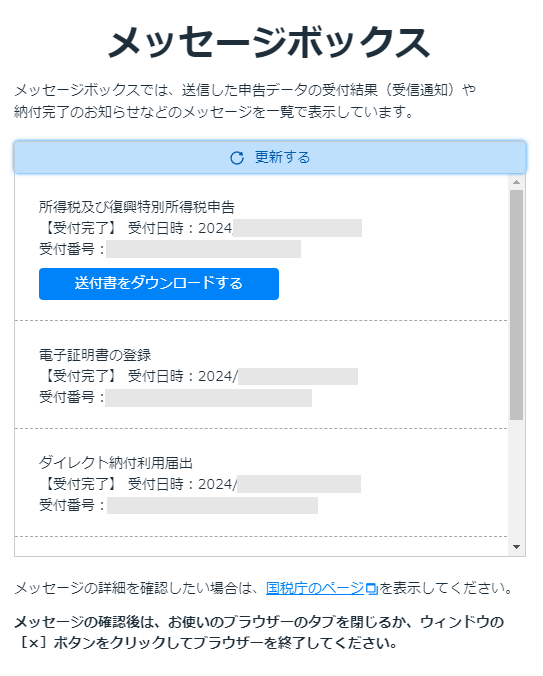
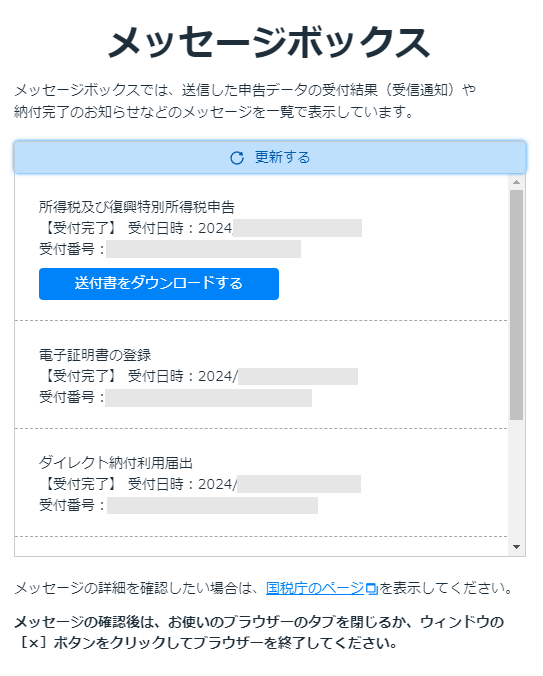
「所得税および復興特別所得税申告【受付完了】」のメッセージがあるのを確認します。
「送付書をダウンロードする」をクリックすると「申告書等送信票(兼送付書)」をダウンロードすることができます。
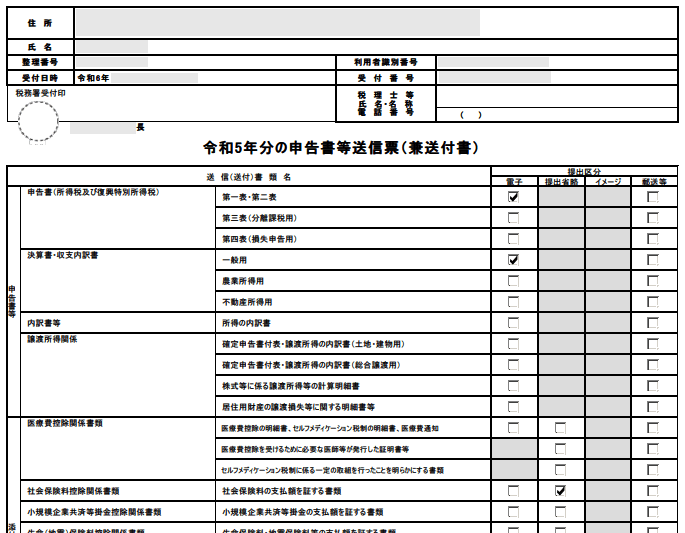
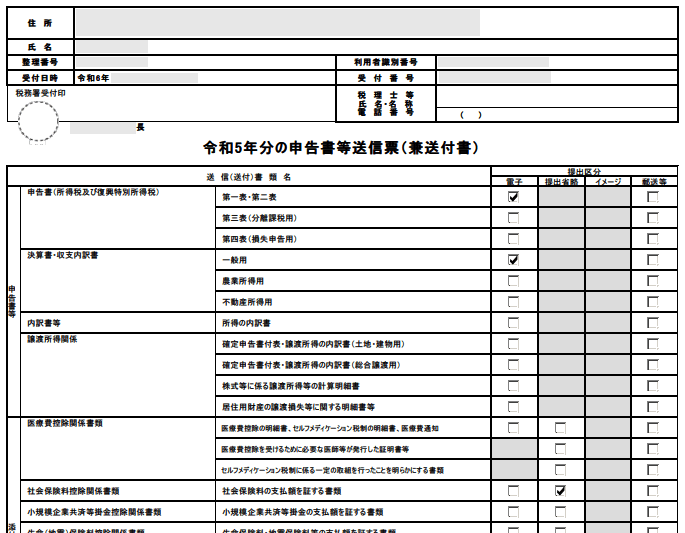
念のためe-Taxのサイトを開き、「e-Taxソフト(WEB版)」にもログインして確認します。
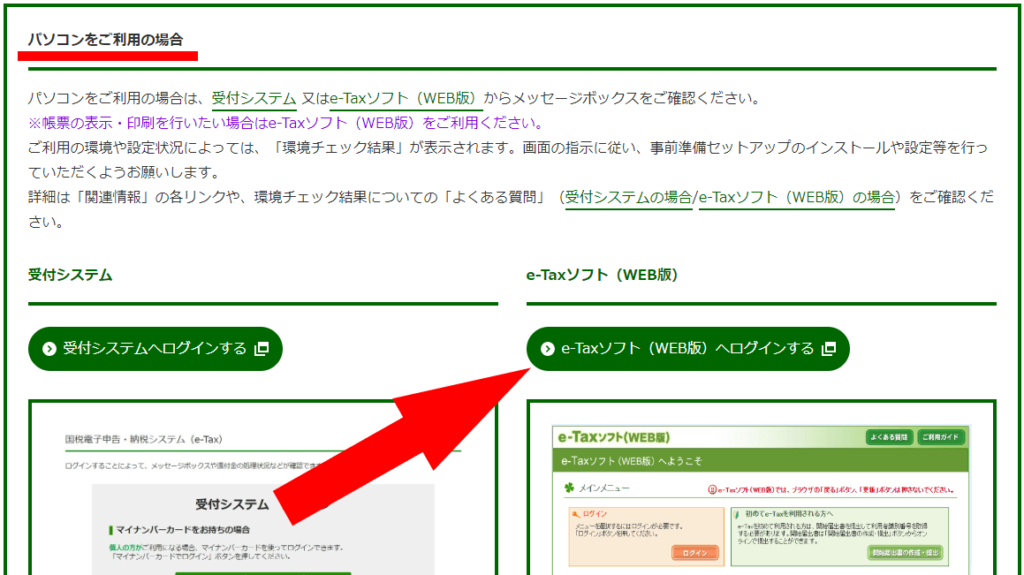
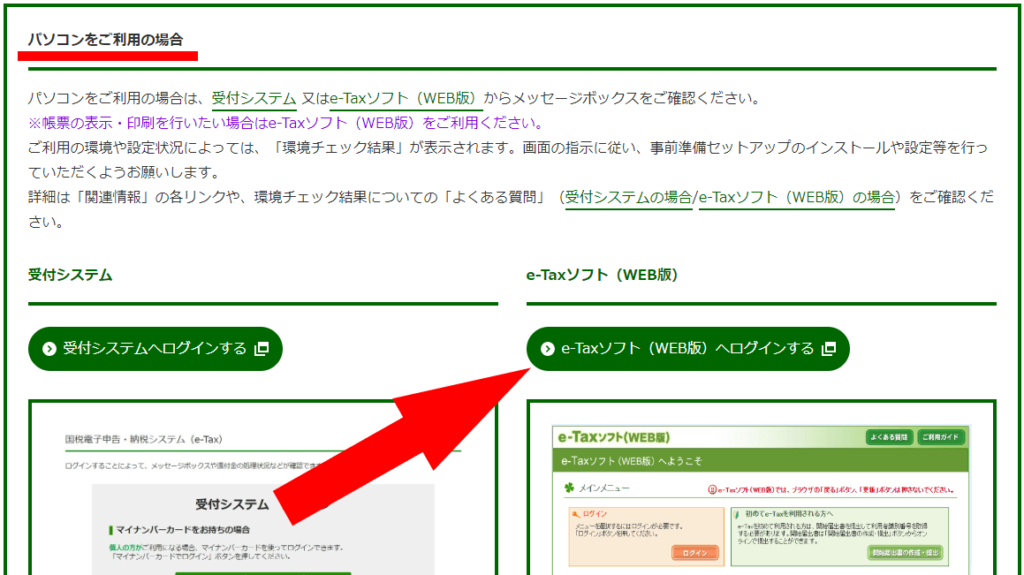
ログインしたら、メインメニューの「送信結果・お知らせ」をクリックします。
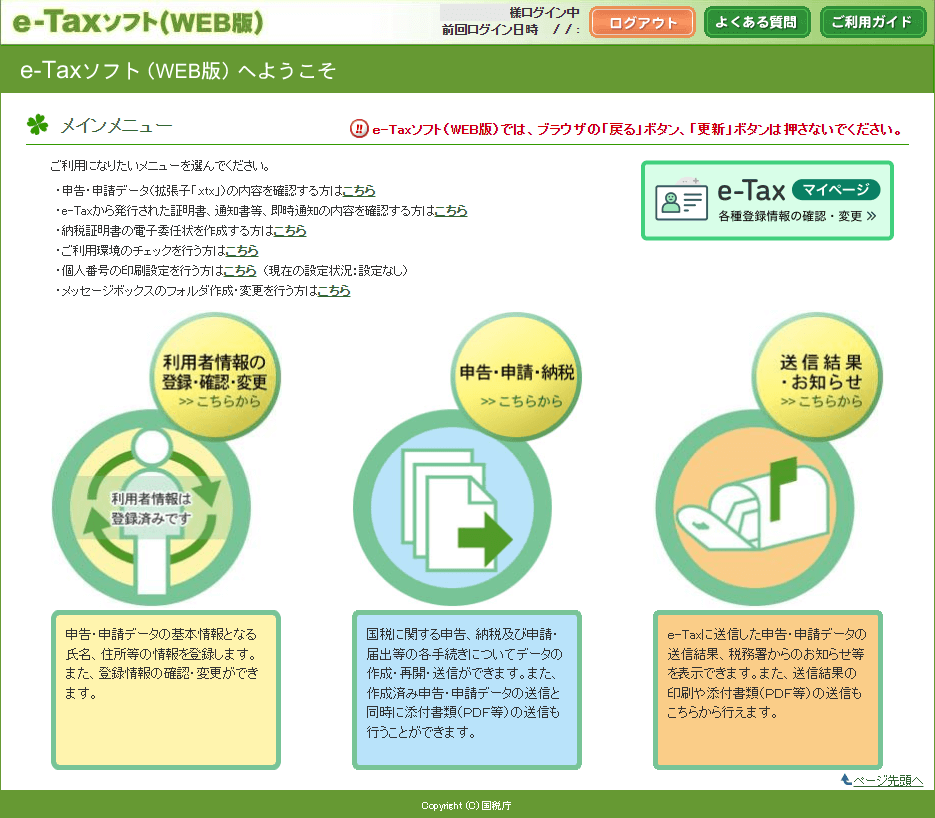
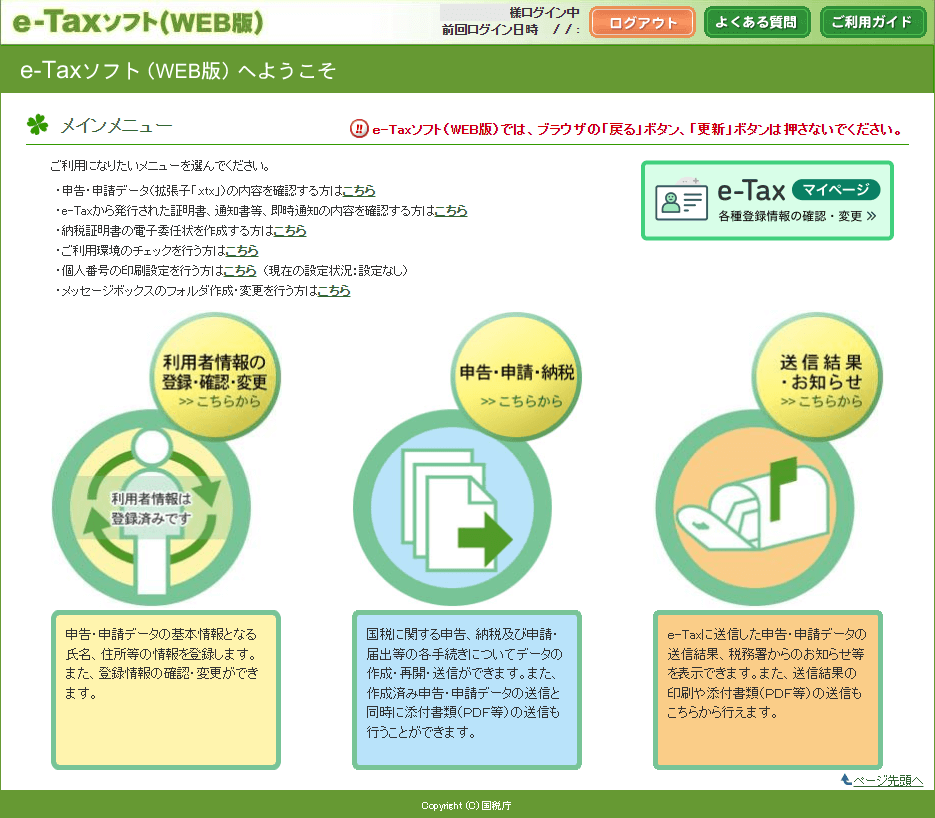
「メッセージボックス一覧」の「操作に進む」をクリックします。
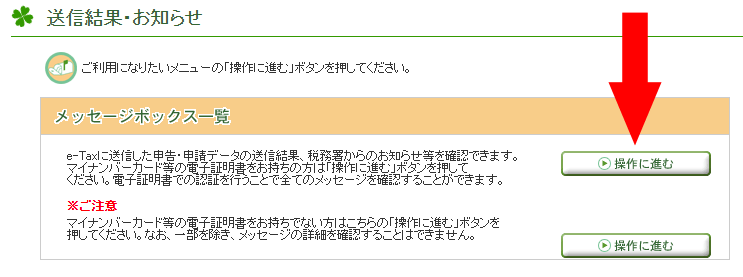
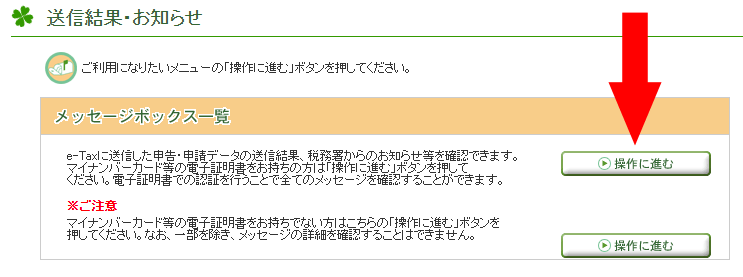
ここではスマホの「マイナポータル」アプリを使ってマイナンバーカードを読み取り、メッセージを確認します。
読み取り手順は以前の記事をご参照ください。
マイナンバーカードを読み取ると、メッセージボックス一覧が表示されます。
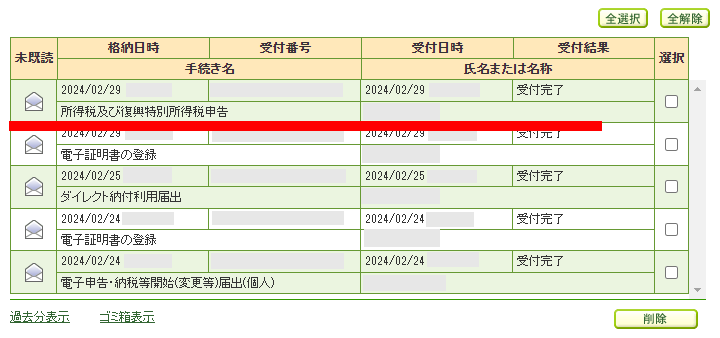
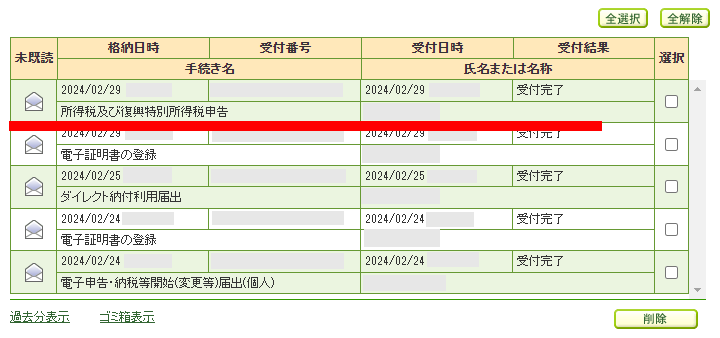
当然ここでも所得税および復興特別所得税申告の「受付完了」のメッセージが格納されています。
クリックしてメッセージを開き内容を確認します。
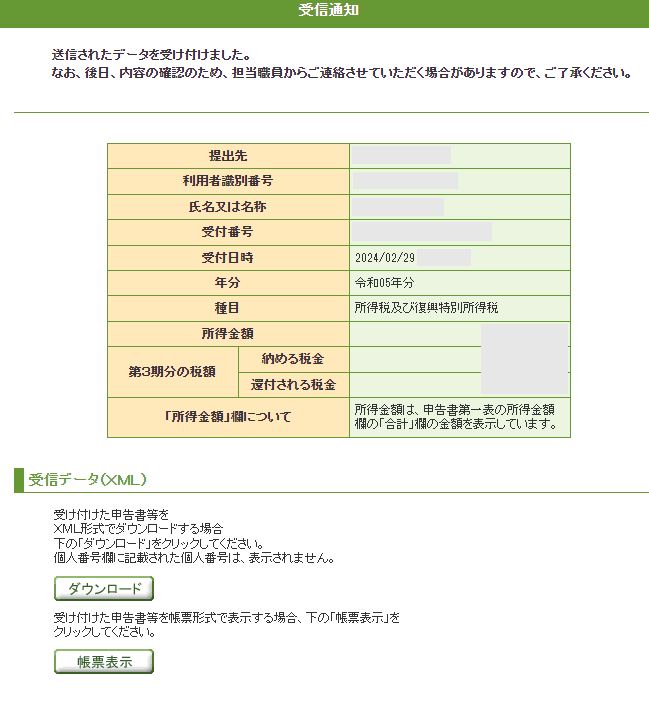
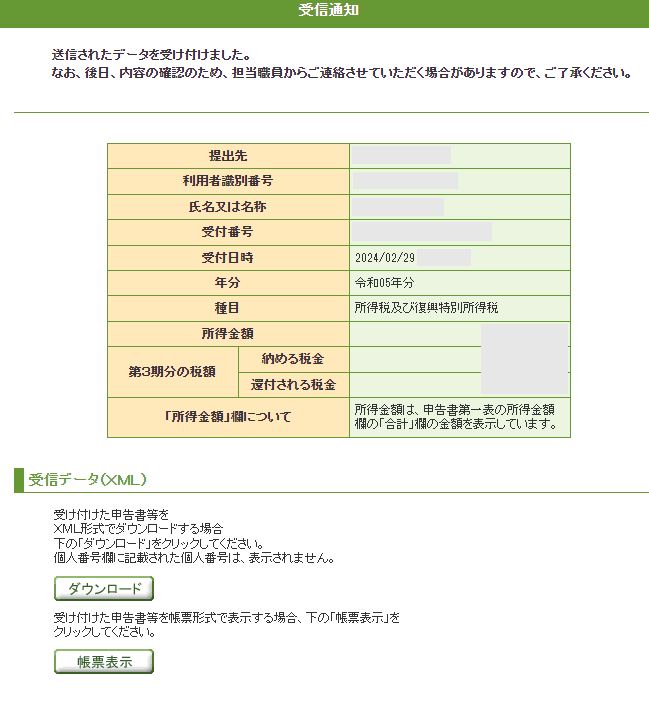
「送信されたデータを受け付けました」とのことで、無事やよいの青色申告オンラインからe-Taxで電子申告することができました。
また、申告した書類は「帳票表示」をクリックしてPDFファイルをダウンロードをすることができます。
ダウンロードする書類にチェックを入れ「帳票表示」をクリックします。
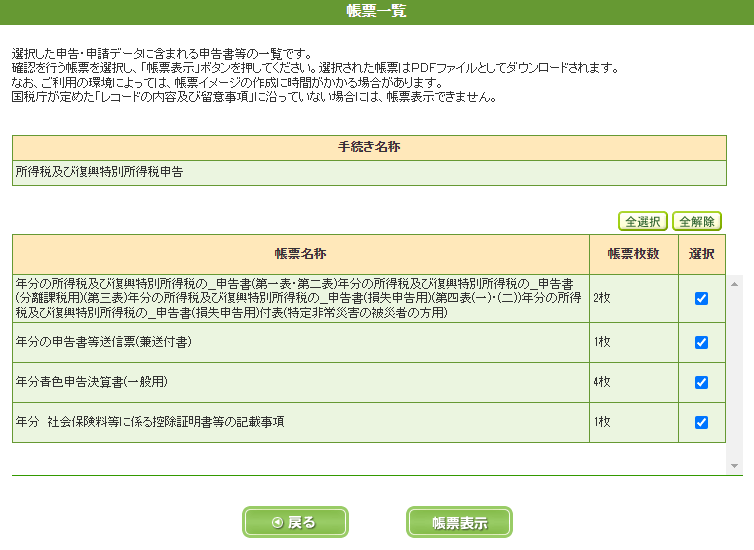
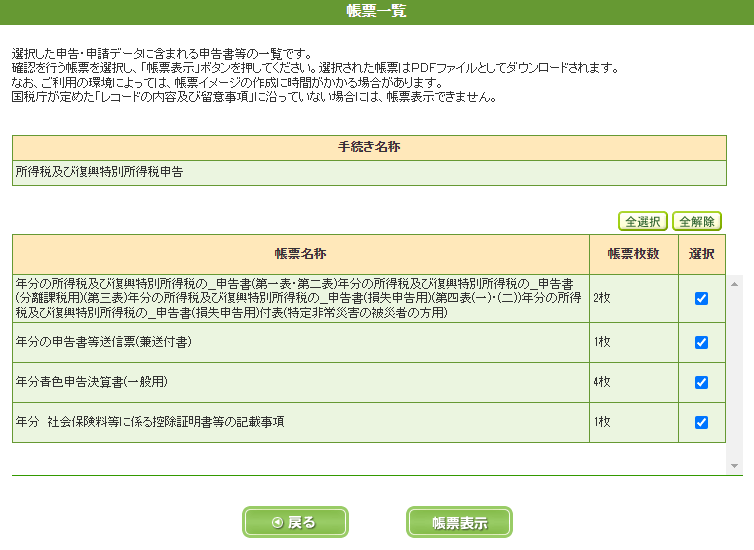
ダウンロードされたPDFファイルをダブルクリックして開くと、その書類が表示されます。
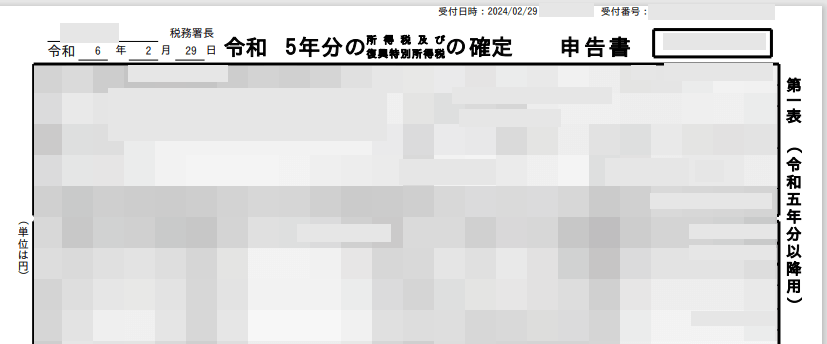
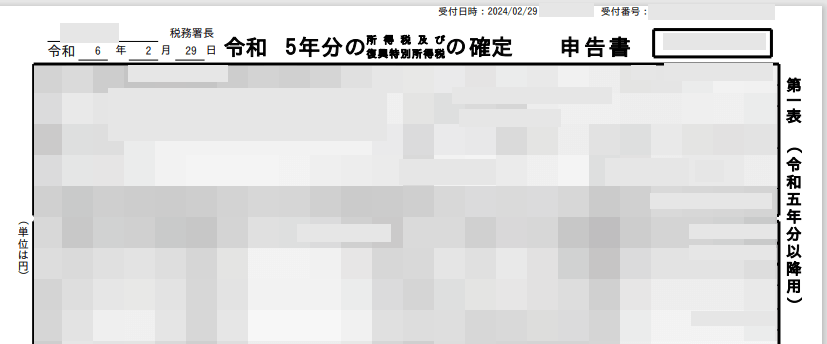
「帳票表示」をクリックしても反応しない場合は、e-Taxにログインする際に表示される「環境チェック結果」を見直します。
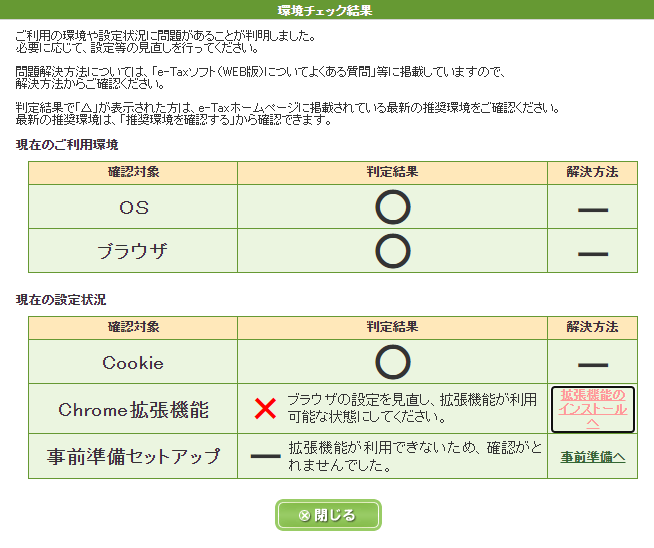
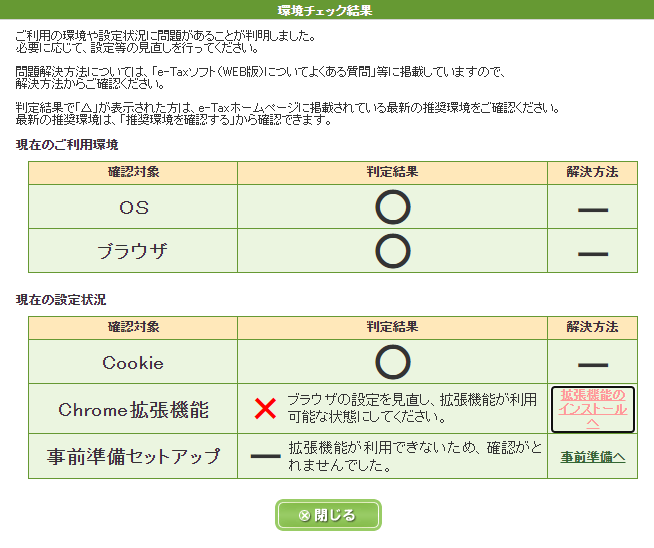
私の場合、「Chrome拡張機能」と「事前準備セットアップ」を設定したら、PDFファイルをダウンロードすることができました。
その設定については下の記事をご参照ください。
前回も述べましたが、やよいの青色申告オンラインでも「青色申告決算書」や「仕訳帳・総勘定元帳」「確定申告書」をダウンロードすることができます。
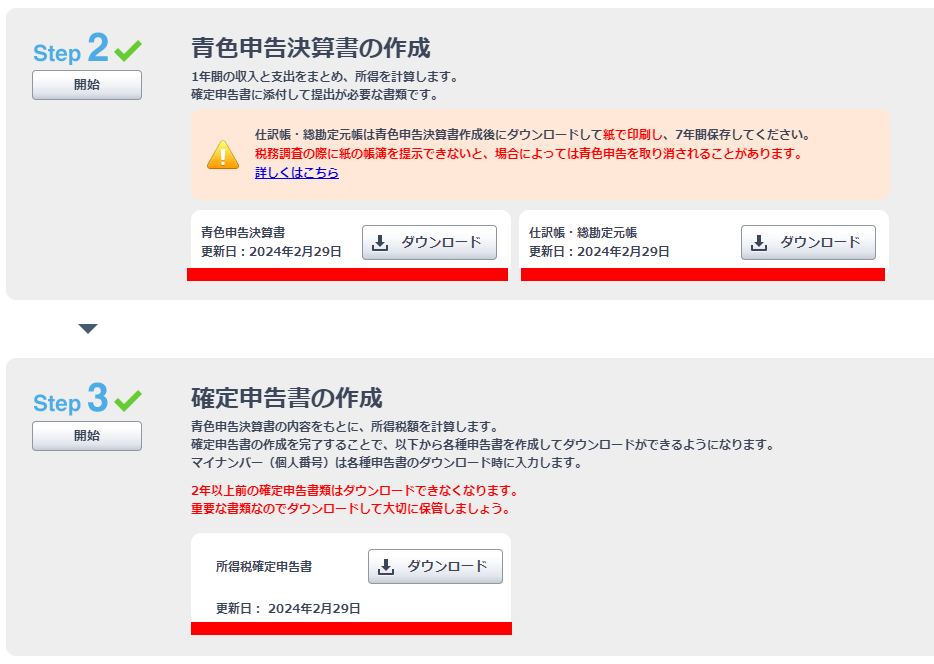
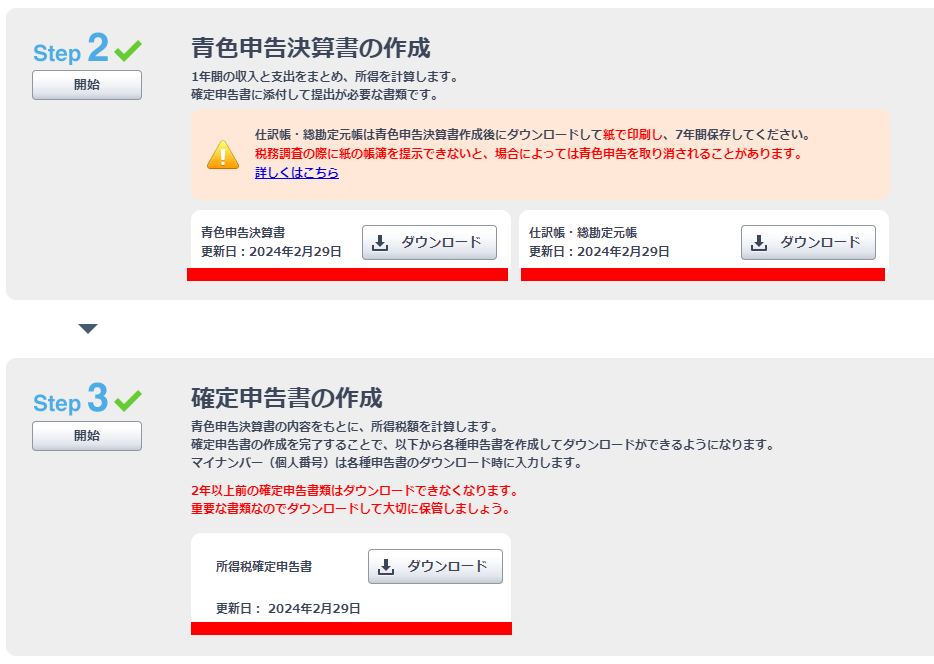
ただし「2年以上前の確定申告書類はダウンロードできなくなる」とのことで注意が必要です。
申告し直す場合(提出日の修正)
以上、各書類に間違いがなければ電子申告はこれで完了です。
しかし私は最初に申告したあと、青色申告決算書と確定申告書の提出日を間違えていることに気づきました。



修正して再度申告する手順もお伝えします。
まず、やよいの青色申告オンラインのStep2「青色申告決算書の作成」の「開始」をクリックします。
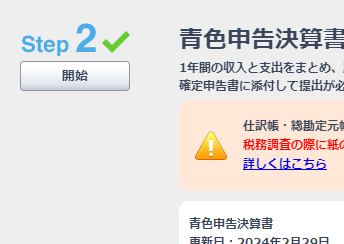
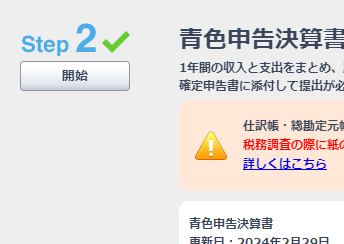
「1」の「基本情報」画面の「提出日」を変更します。
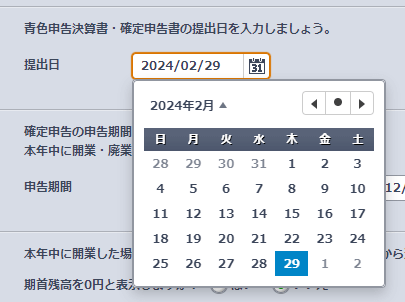
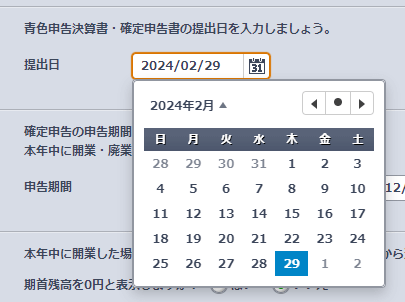
画面下の「保存して次へ」をクリックします。
「7」の「最終確認」画面が表示されます。
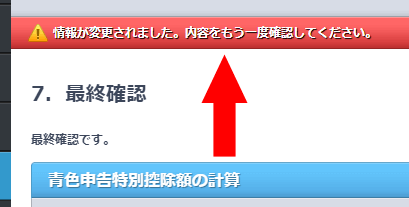
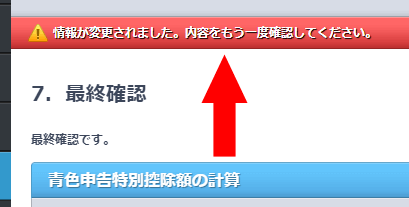
ここでは何も変更せず、画面下の「完了」をクリックします。
「令和5年分青色申告決算書の作成を完了しますか?」と表示されるので「はい」をクリックします。
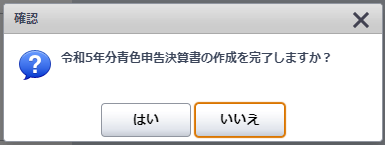
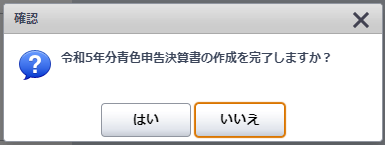
「以下の手順の再確認が必要になります。このまま保存してよろしいですか?」と表示されるので「はい」をクリックします。
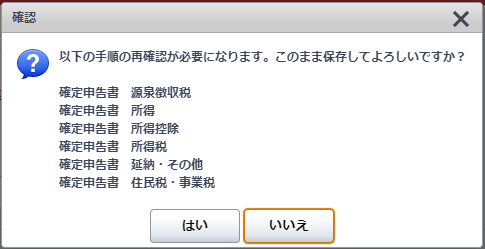
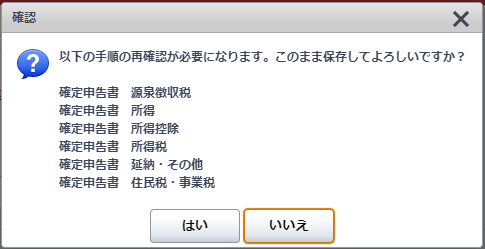
「8」の「完了」画面が表示されます。
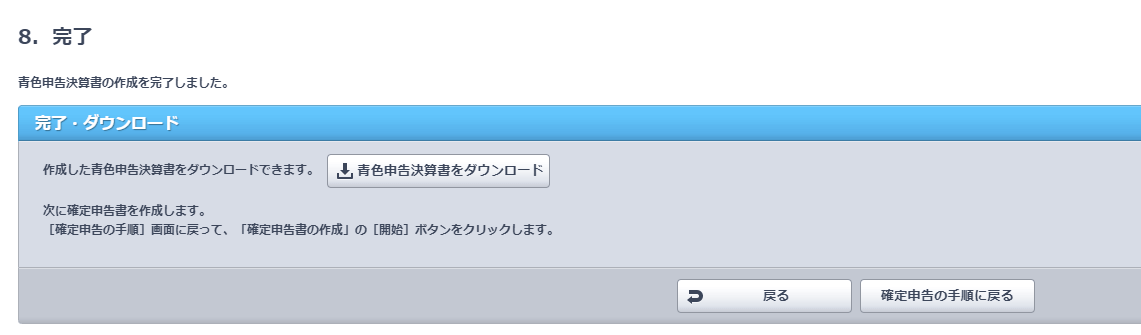
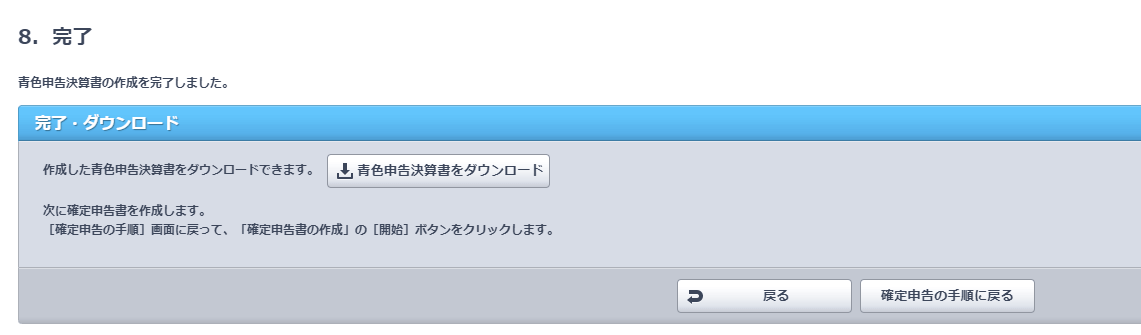
「確定申告の手順に戻る」をクリックします。
Step3の「確定申告書の作成」の「開始」をクリックします。
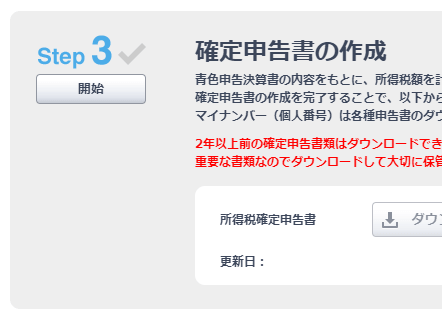
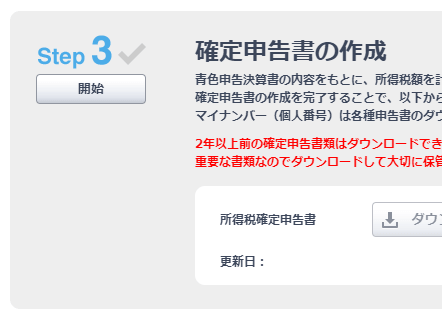
この場合、1から7まで変更はないので、それぞれ画面下の「保存して次へ」をクリックして進めます。
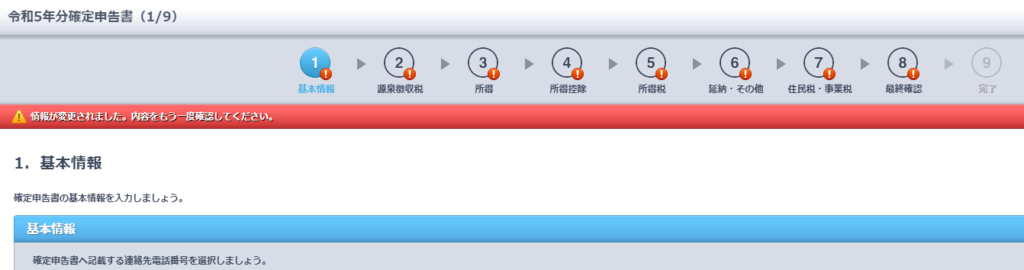
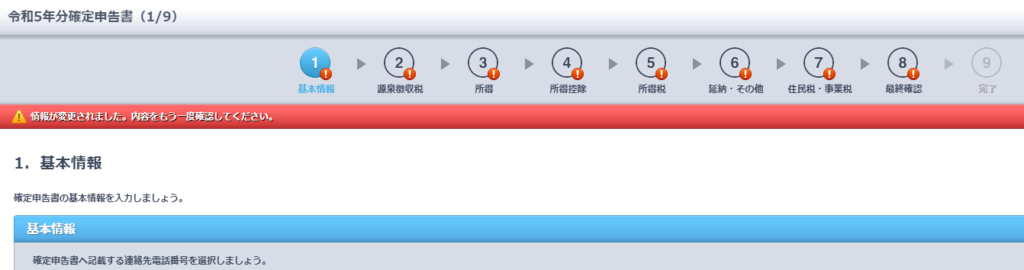
「8」の「最終確認」画面で「完了」をクリックすると「令和5年分、確定申告書の作成を完了しますか?」と表示されるので「はい」をクリックします。
「9」の「完了」画面が表示されます。
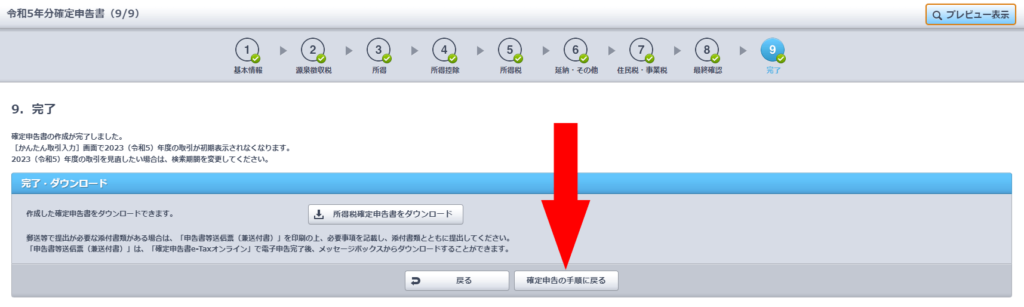
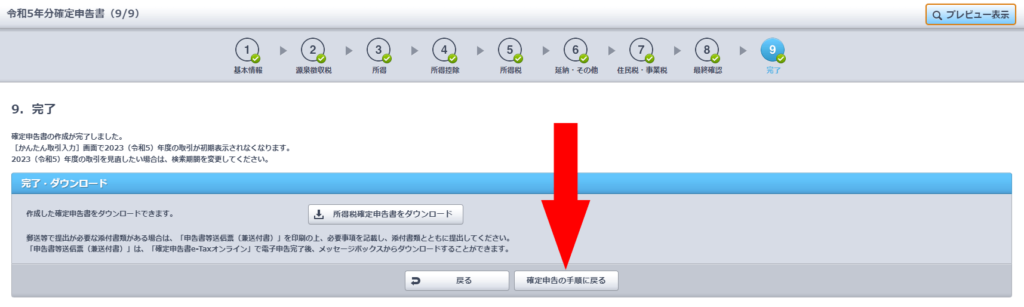
「確定申告の手順に戻る」をクリックします。
Step4の「電子申告(e-Tax)」の「開始」をクリックします。
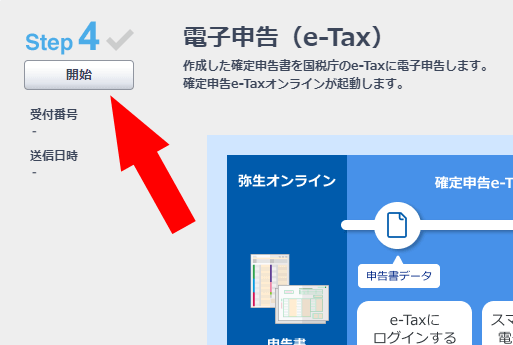
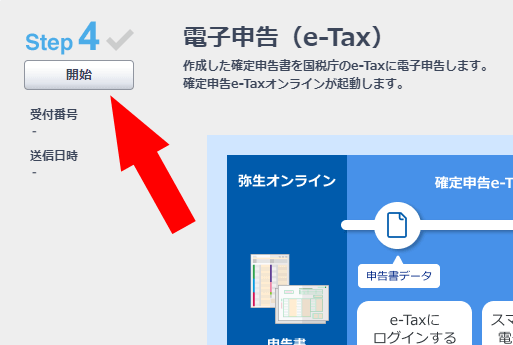



この先は以前と同じ手順で電子申告します。
ちなみに、日付もちゃんと修正されていました。
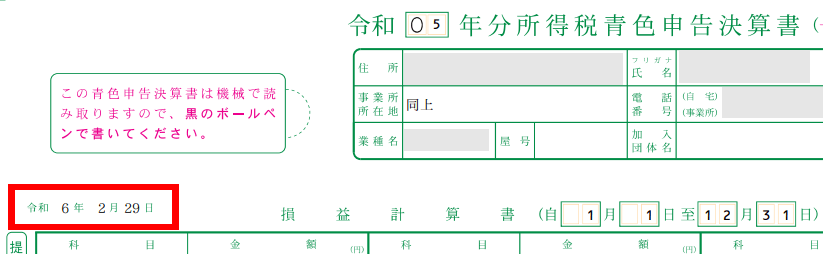
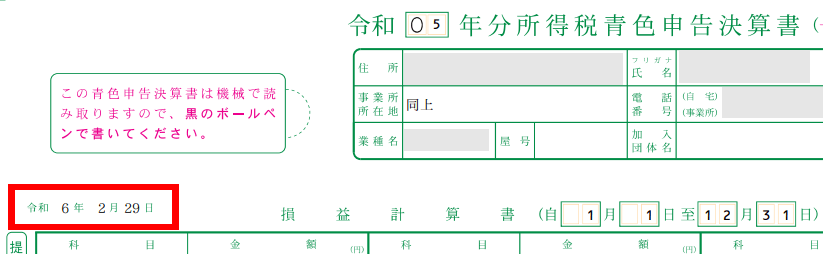
申告完了後にe-Taxのメッセージボックスを確認すると、新たに申告の受付完了メッセージが格納されています。
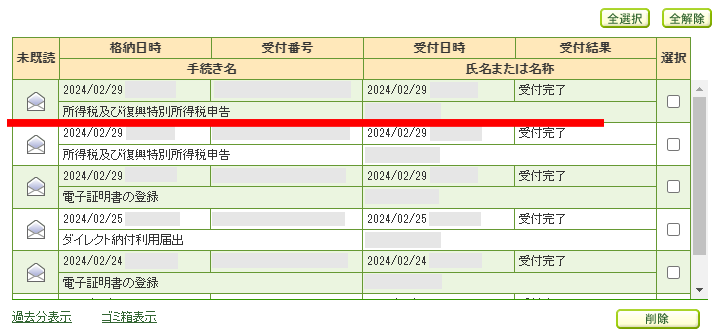
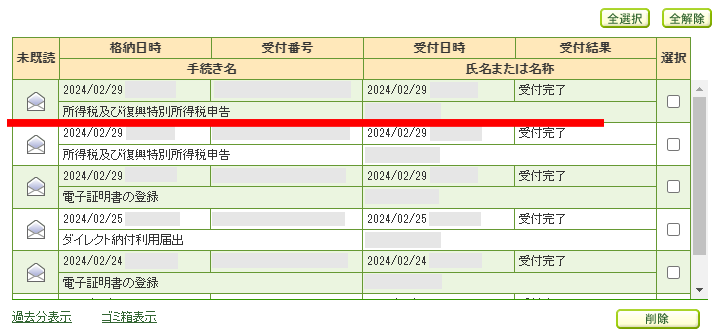
やよいサポートによると「申告期限内に最後に送信した確定申告書類が受理される」とのことです。
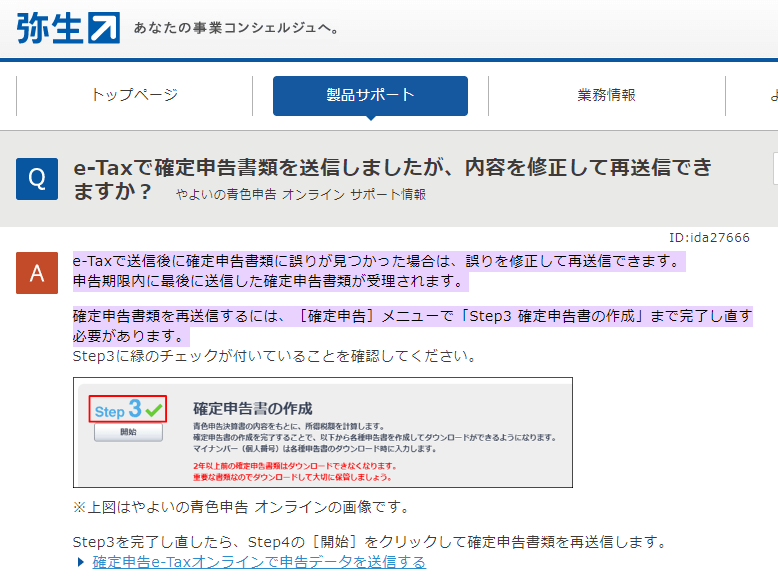
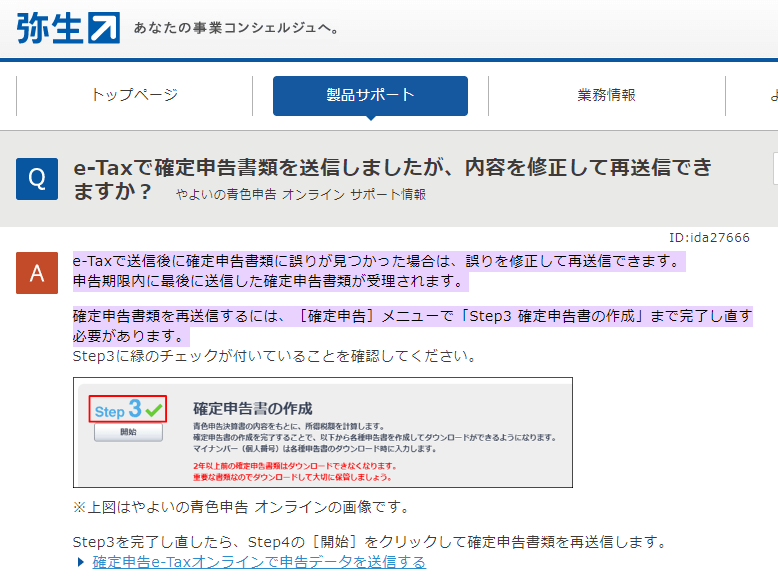



これで大丈夫…と思われます。
ダイレクト納付で納税する
申告後は任意の方法により所得税を納付します。
以前にも述べましたが、ここでは「ダイレクト納付」による納税について最後に触れます。
ダイレクト納付の利用届出書のオンライン提出については下の記事をご参照ください。
電子申告後に「納付区分番号通知」がe-Taxのメッセージボックスに格納されます。
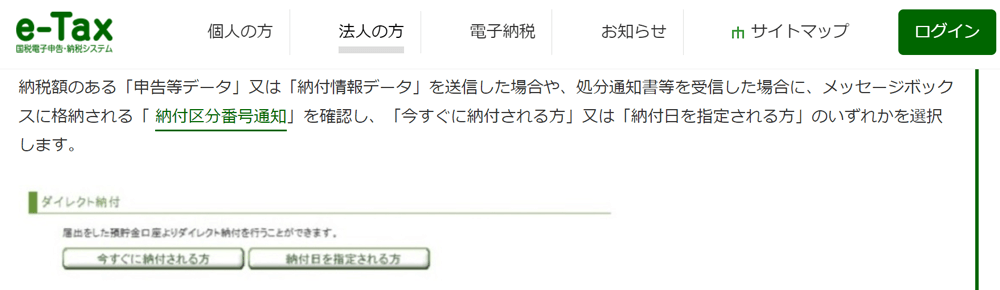
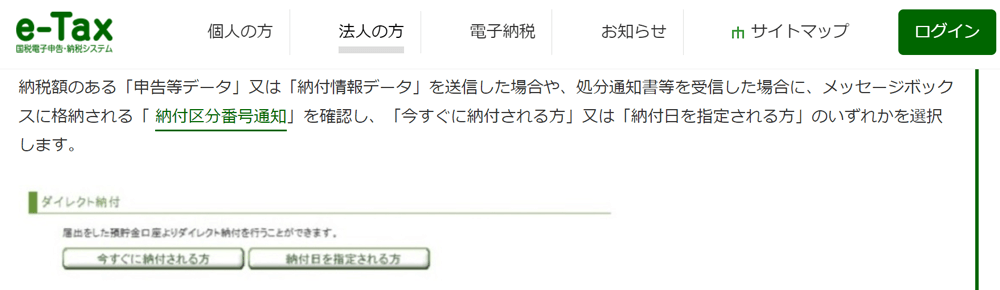
この通知の「今すぐに納付される方」または「納付日を指定される方」のいずれかを選択して納付することになります。
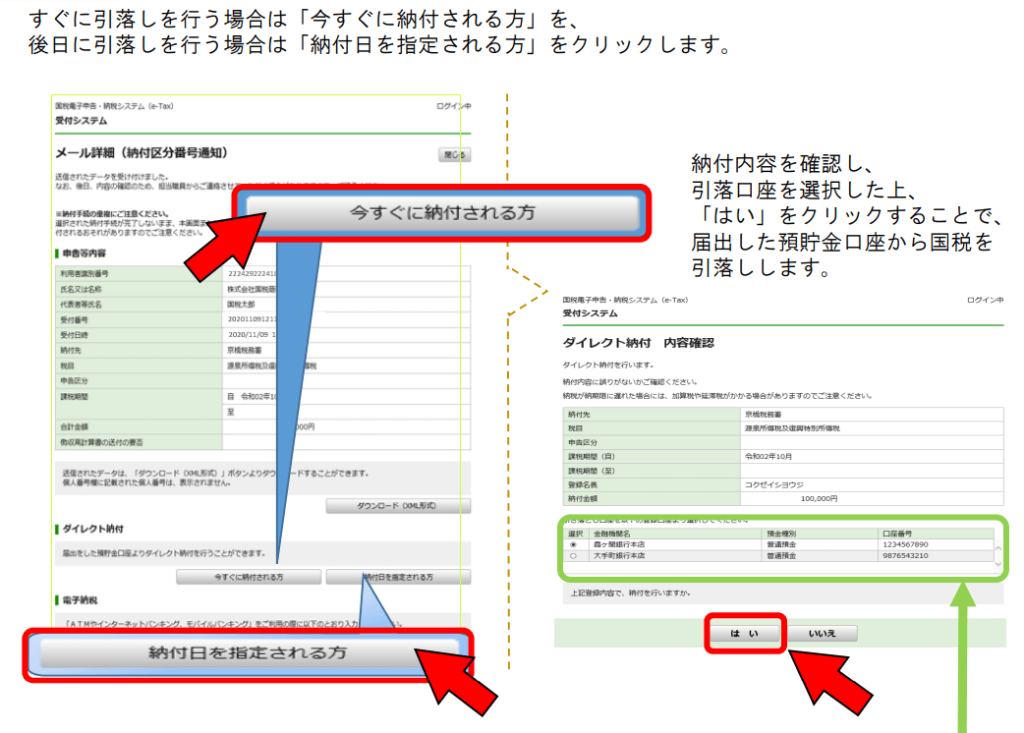
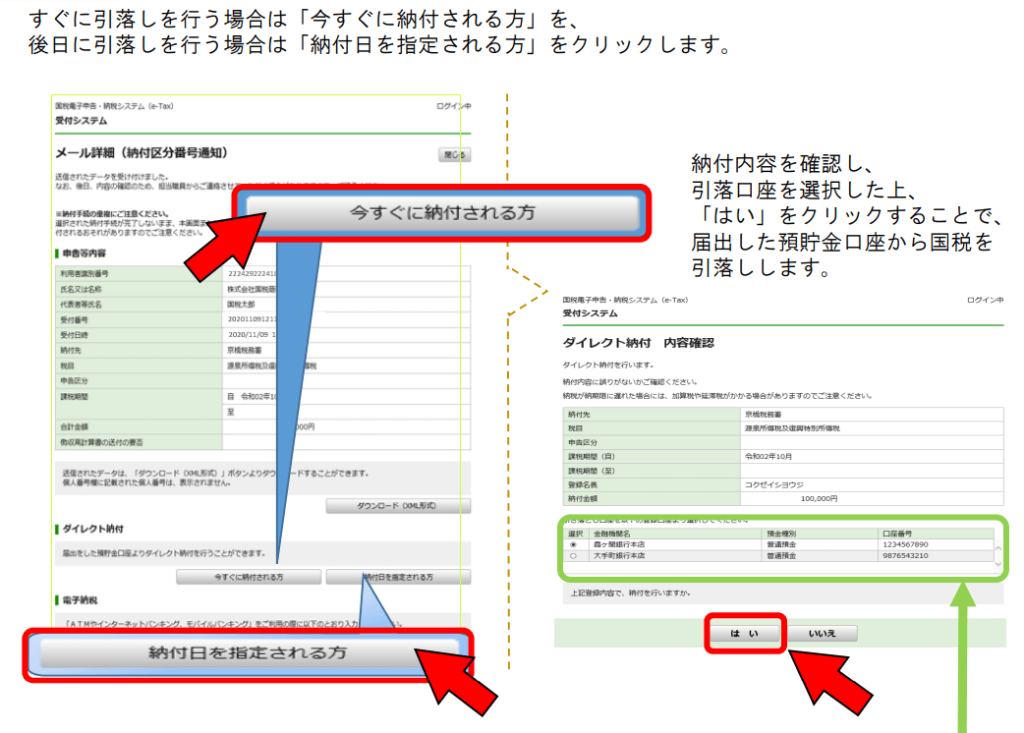



これで所得税の納付までの作業は終わりです。
以上、申告から納税まで自宅に居ながらにして済ませることができます。
やよいの青色申告オンラインやe-Taxの設定は最初こそ面倒ですが、一度完了すれば来年度以降はさらに便利になるかと思います。
【PR やよいの青色申告オンライン】




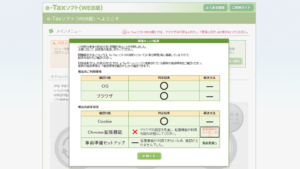

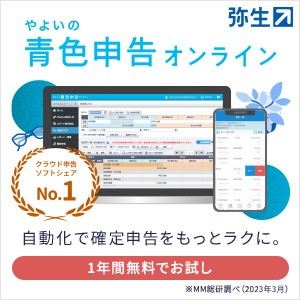
コメント