私はYouTubeのゲームチャンネルでレトロゲームの実況をしています。
そこで使っているキャプチャーソフトは「OBS Studio」(Windows版)です。
以前ダウンロードとインストールの手順を解説しました。
今回は備忘録もかねて、OBS Studio(以下OBS)の設定をお伝えします。
ゲーム実況初心者同志のご参考になれば幸いです。

小石健と申します。YouTubeチャンネルはこちら。
私のゲーム実況の環境
今回お伝えするのは、あくまで私個人のレトロゲーム実況用の設定です。



今のところファミコンソフトしかプレイしていません。
ゲーム機は現在NEWファミコンを使用しています。
NEWファミコンについては下の記事をご参照ください。
コンバーターはコロンバスサークルの「HDMIコンバーター V2」を使用。
キャプチャーボードはAVerMediaの「Live Gamer MINI」(GC311)を使用しています。
これらの接続については下の記事をご参照ください。
以前はそれぞれ別の物を使っていましたが、これでだいぶコンパクトになり配線もスッキリしました。


実況は録画のみで生配信はしていません。
キャプチャーするのはゲーム画面のみです。プレイしている私の姿は映しません(画面を分割しない)。



今回はこの環境を元に解説します。
映像の設定
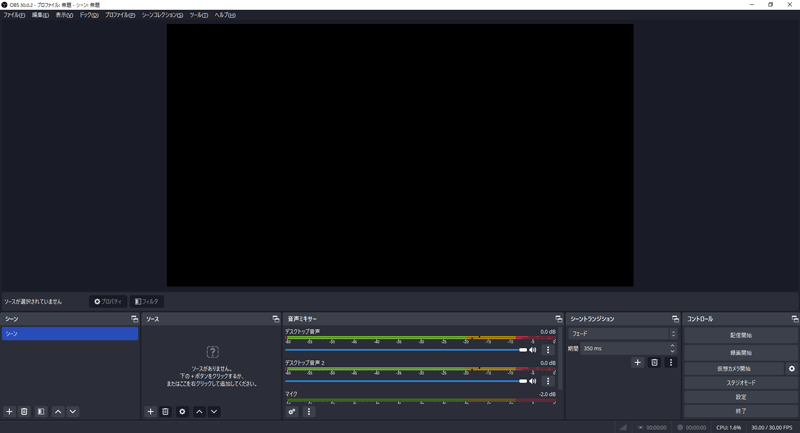
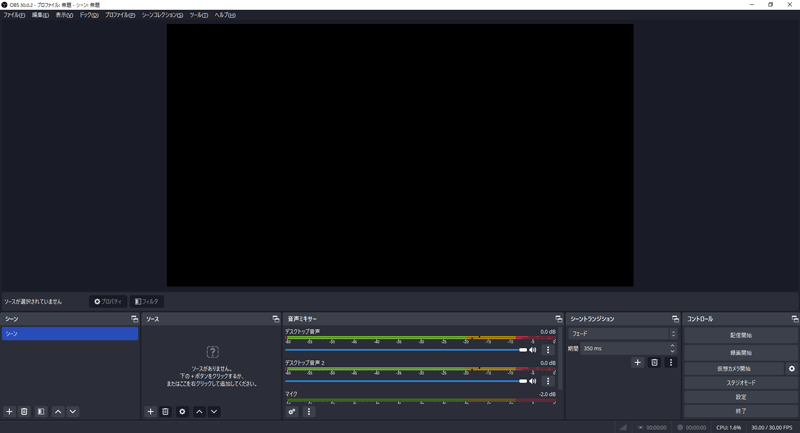
以下の私の設定ですが、「これがベスト」というわけではありません。



正直よくわかっていない…
なので、より良い環境を目指して各自ブラッシュアップしていただけたらと思います。
また、何か間違いや改善点があればコメントにて指摘していただけると幸いです。
なお、OBSを初期化したいという場合は下の記事をご参照ください。
シーンとソースの追加
まずOBSの画面左下にある「シーン」の「+」をクリックしてシーンを追加します。
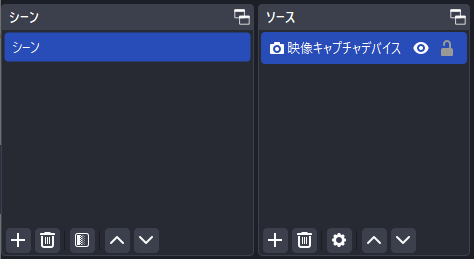
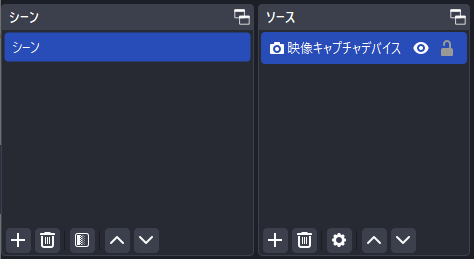
次にその右の「ソース」の「+」をクリックして「映像キャプチャデバイス」を追加します。
このシーンにあるソース(映像キャプチャデバイス)に映したゲーム画面を録画するということになります。
キャプチャー画面の移動と配置
このキャプチャー画面を移動したりトリミングしたりして任意に配置することができます。
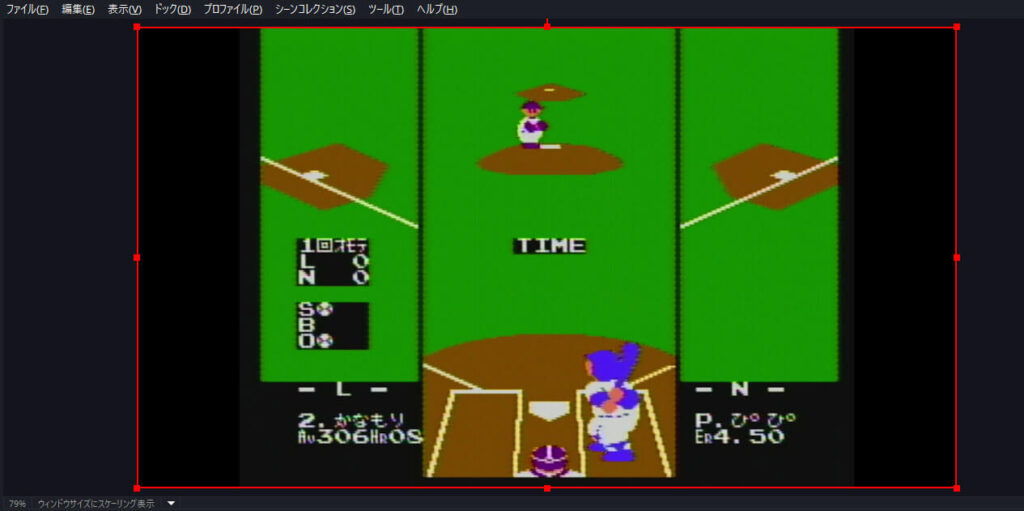
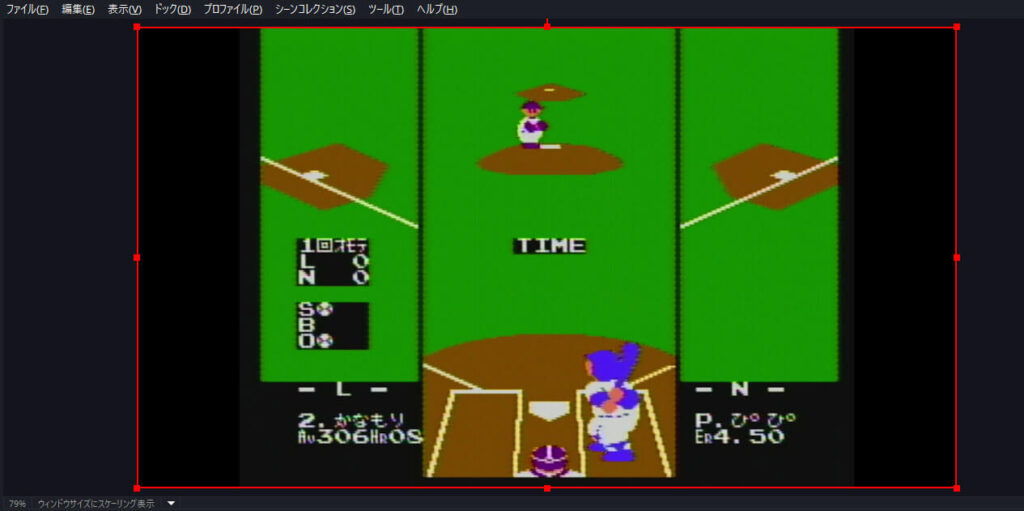
キャプチャー画面にカーソルを合わせてクリックすると赤枠が表示されます。
そのままカーソルを動かすと、画面もそれに合わせて動きます。
赤枠の8つの四角のいずれかにカーソルを合わせてクリックして動かすと、画面を拡大・縮小することができます。
また、四角をAltキーを押したままクリックして動かすと画面のトリミングができます。
操作を元に戻すにはキーの「Ctrl+Z」を、元に戻した操作をやり直すには「Ctrl+Y」を押します。
私の場合、細かな調整はせずに「Ctrl+F」(画面に合わせる)を押して画面を配置しました。
デバイスの選択
「映像キャプチャデバイス」を右クリックして「プロパティ」をクリックします。
「デバイス」で使用のキャプチャーボードを選択します。
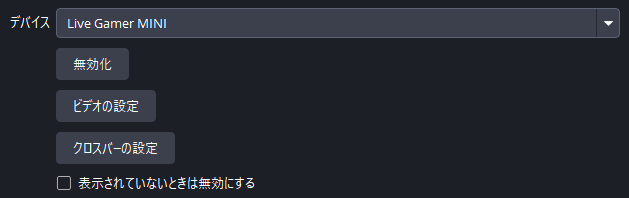
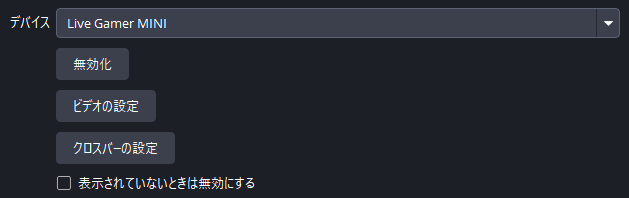



私の場合は「Live Gamer MINI」です。
インターレース解除
これは私にはよくわかりませんが、縞模様を消す設定…のようです。
「映像キャプチャデバイス」を右クリックして「インターレース解除」から選択します。
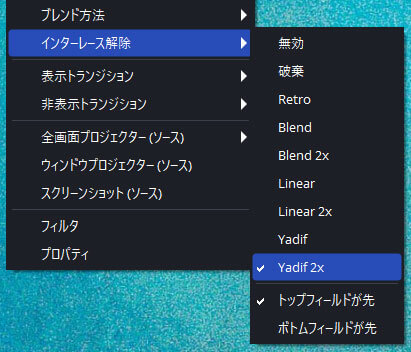
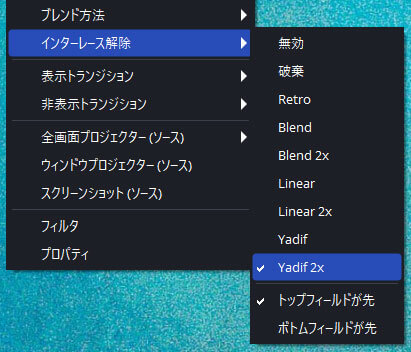
私はとりあえず「Yadif 2x」を選択しました。
ただし、これだと処理が重くなるおそれがあるそうなので、その場合はPCのスペックや映り具合などを考慮して他を試すのがいいかと思います。
アスペクト比
「映像キャプチャデバイス」を右クリックして「フィルタ」をクリックします。
「エフェクトフィルタ」の「+」をクリックして「スケーリング/アスペクト比」を選択して「OK」をクリックします。
「解像度」を選択します。
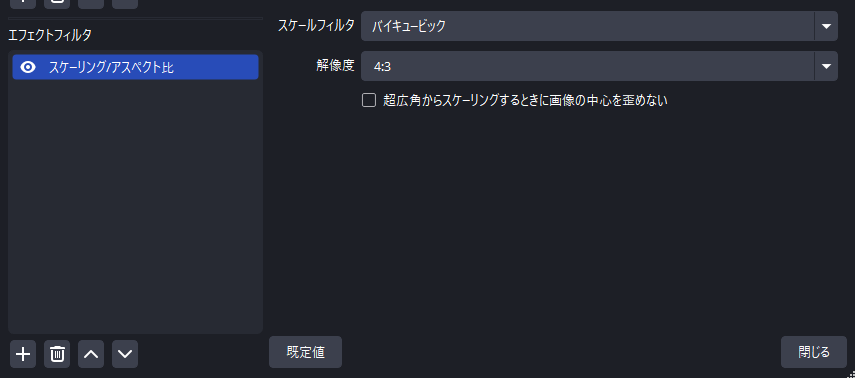
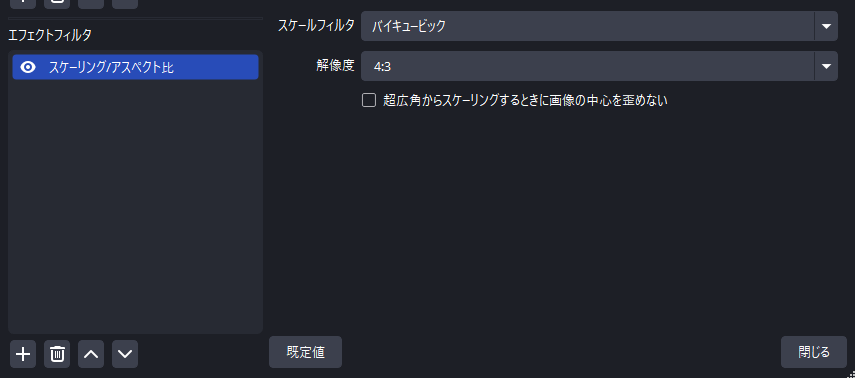



ファミコンをプレイする私は「4:3」にしています。
後述しますが、この「フィルタ」は音声にも追加することができる便利な機能です。
解像度とFPS
OBSの画面右下の「設定」→「映像」の順にクリックして以下の選択をします。
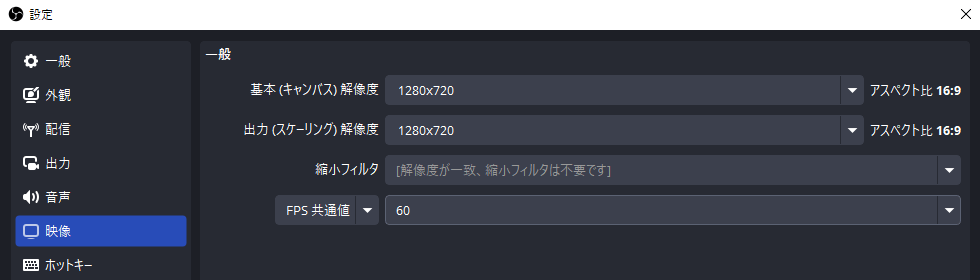
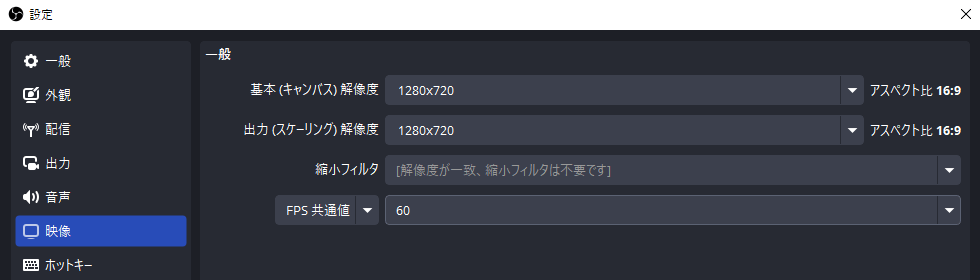
- 基本(キャンバス)解像度:1280×720
- 出力(スケーリング)解像度:1280×720
- FPS共通値:60
「OK」をクリックします。
画面の明るさ
「映像キャプチャデバイス」を右クリック→「プロパティ」→「ビデオの設定」の順にクリックして「画像の調整」タブを開きます。
私は以下のように設定しました。
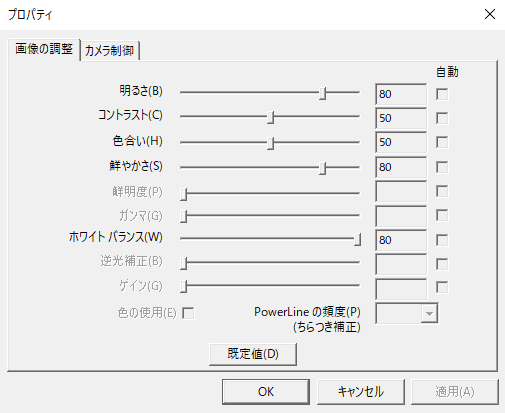
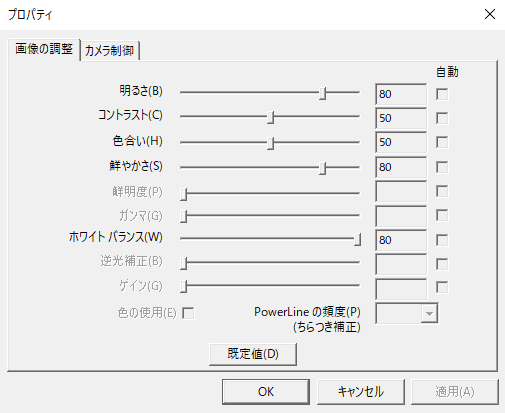
デフォルトのままだと暗いと感じたので最近はこのように少し明るくしました。
音声の設定
音声は、自分の声とゲーム音以外は録音しません。
以下はヘッドホンでゲーム音のみを聞きながら喋る録音の設定となります。



自分の声は聞きません。
ちなみに私はロジクールの「PRO X」という有線のヘッドセットを使用しています。
ズボラな私はこれでマイクとヘッドホンを併用しています。
PRO Xの詳細は下の記事をご参照ください。
グローバル音声デバイス
OBSの画面右下の「設定」→「音声」の順にクリックします。
「グローバル音声デバイス」にて「デスクトップ音声」を無効にします。
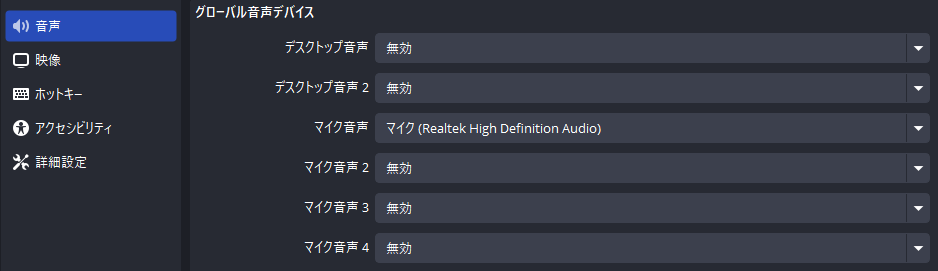
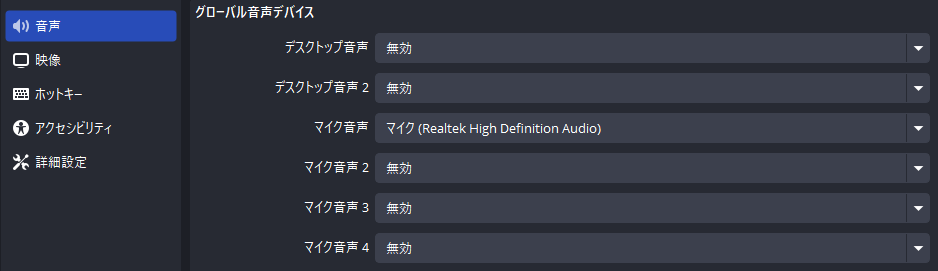
次に「マイク音声」で接続しているマイクを選択して「OK」をクリックします。
音声モニタリング
「音声ミキサー」の下にある歯車のアイコンをクリックして「オーディオの詳細プロパティ」を開きます。
「マイク」の「音声モニタリング」で「モニターオフ」を選択して「閉じる」をクリックします。


これで自分の声をヘッドホンから聞くことなく録音できるようになります。
次に「映像キャプチャデバイス」を右クリックして「プロパティ」を開きます。
「音声出力モード」で「音声のみをキャプチャ」を選択して「OK」をクリックします。


そして「オーディオの詳細プロパティ」を開いたら「映像キャプチャデバイス」の「音声モニタリング」で「モニターと出力」を選択して「閉じる」をクリックします。
これでヘッドホンからゲーム音を聞きつつ録音もできるようになります。
トラック
マイク音声とゲーム音のトラックを分けることで、動画編集する際に音声を個別に編集することができます。
「オーディオの詳細プロパティ」の「トラック」で、それぞれ収録したいトラックにチェックを入れます。


私の場合、「映像キャプチャデバイス」(ゲーム音)はトラック「1」に、「マイク」は「2」にチェックを入れました。
音声ビットレート
OBS画面右下の「設定」→「出力」→「音声」タブの順にクリックします。
それぞれのトラックごとに音声ビットレートの数値を選択して「OK」をクリックします。
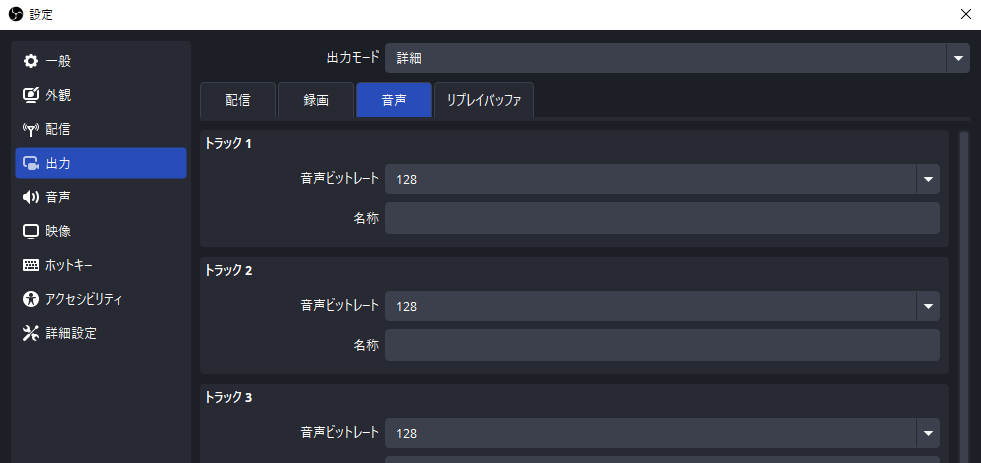
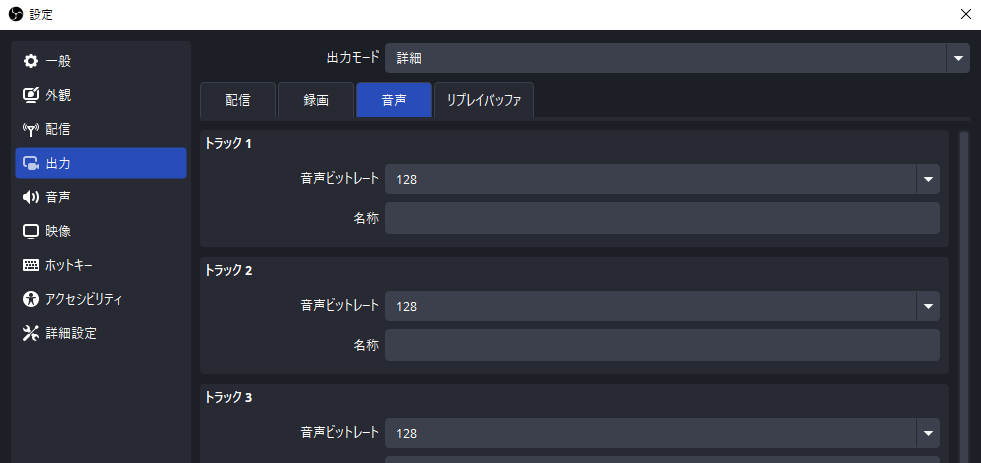
マイクの音量設定(PC)
デスクトップ画面右下のスピーカーのアイコンを右クリックして「サウンド」をクリックします。
「録音」タブにて、チェックのついたマイク(「既定のデバイス」)クリックして「プロパティ」をクリックします。
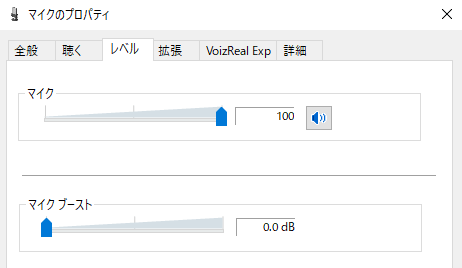
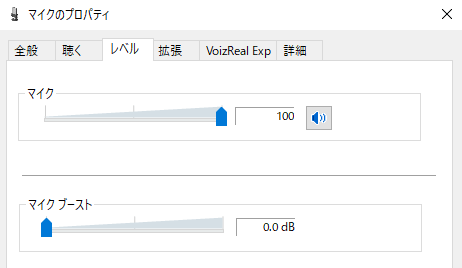
「レベル」タブにて「マイク」を「100」に設定して「OK」をクリックします。
OBSの音量設定
OBS画面右下の「設定」→「音声」の順にクリックします。
「一般」の「サンプルレート」は「44.1kHz」を、「チャンネル」は「ステレオ」を選択して「OK」をクリックします。


OBSのマイクの音量は「音声ミキサー」の「マイク」のバーを左右に動かして調整することができます。
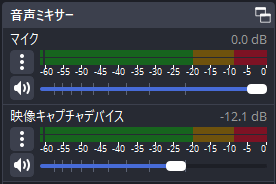
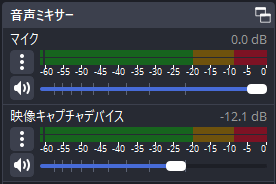
フィルタ(後述)の「ゲイン」を追加すればさらに音量を大きくすることができますが、私は使っていません。
「映像キャプチャデバイス」(ゲーム音)の音量は私の場合、「-12.1dB」に設定しています。
音ズレ防止
「マイク」下の点々のアイコンを右クリックして「プロパティ」を開きます。
「デバイス」で使用のマイクを選択します。


「デバイスのタイムスタンプを使用する」のチェックを外して「OK」をクリックします。
フィルタ
音声に様々な効果を施す「フィルタ」は以下の手順で追加します。
「マイク」下の点々のアイコンを右クリック→「フィルタ」→「+」の順にクリックして任意の物を選択→「OK」をクリック。
「ノイズ抑制」はその名のとおり周囲の雑音をカットします。
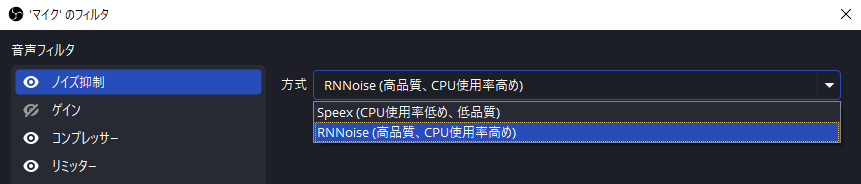
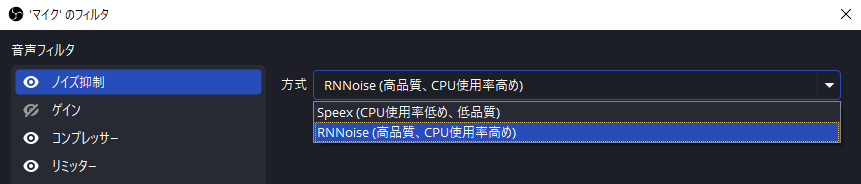
「方式」は「RNNoise (高品質、CPU使用率高め)」を選択しました。
CPU使用率が高めだそうですが、私はこれで今のところ問題はありません。
ただし、自分の声の音量が低いとノイズと見なされてカットされることがあります(とくに話の出だし)。
それが気になる場合は、方式を「Speex」にするか「ノイズゲート」という別のフィルタを使うのがいいかと思います。
マイクの音量をさらに上げるには、「ゲイン」というフィルタを追加します。



前述のように私は使っていません。
「コンプレッサー」はマイクの音声を自動調整するフィルタです。
小さかったり大きすぎたりする音量を上げ下げしてくれます。
私はとりあえずこのように設定しています。
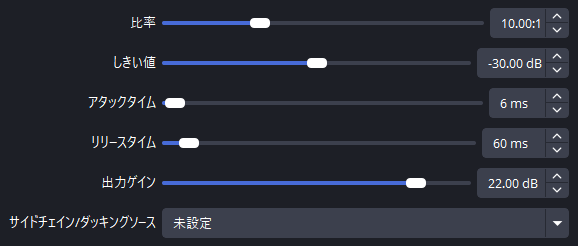
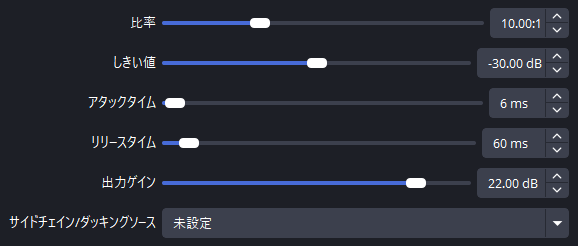
これらは周囲の環境やマイクの性能によって聞こえ方に差が出るはずなので、各自音声を聞きながら調整するのがいいかと思います。
「リミッター」は設定した閾値以上の音量にならないようにするフィルタです。
これで大きな声を出しても音量が大きくなり過ぎることはありません。
私はこのように設定しています。


録画の設定
OBS画面右下の「設定」→「出力」の順にクリックします。
「出力モード」は「詳細」を選択して「録画」タブを開きます。
GPUがGTXの私の場合、設定は以下のとおりにしました。
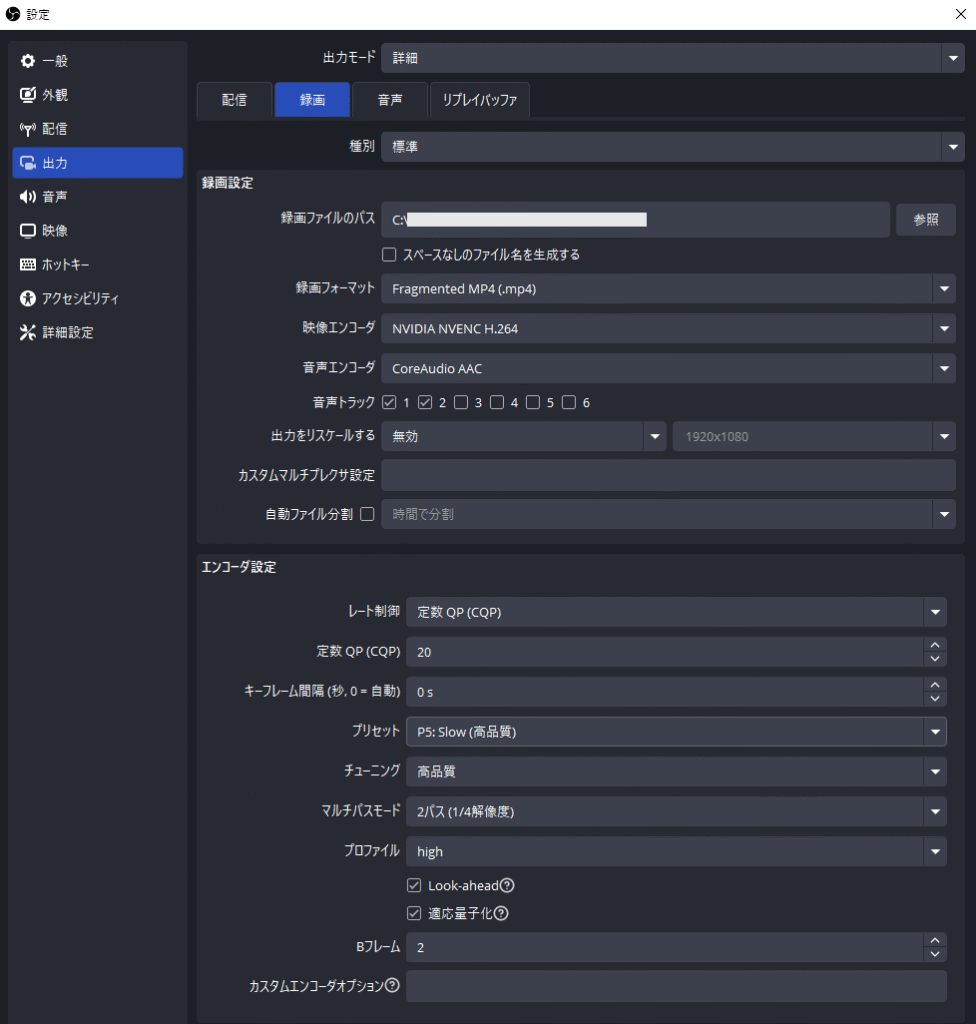
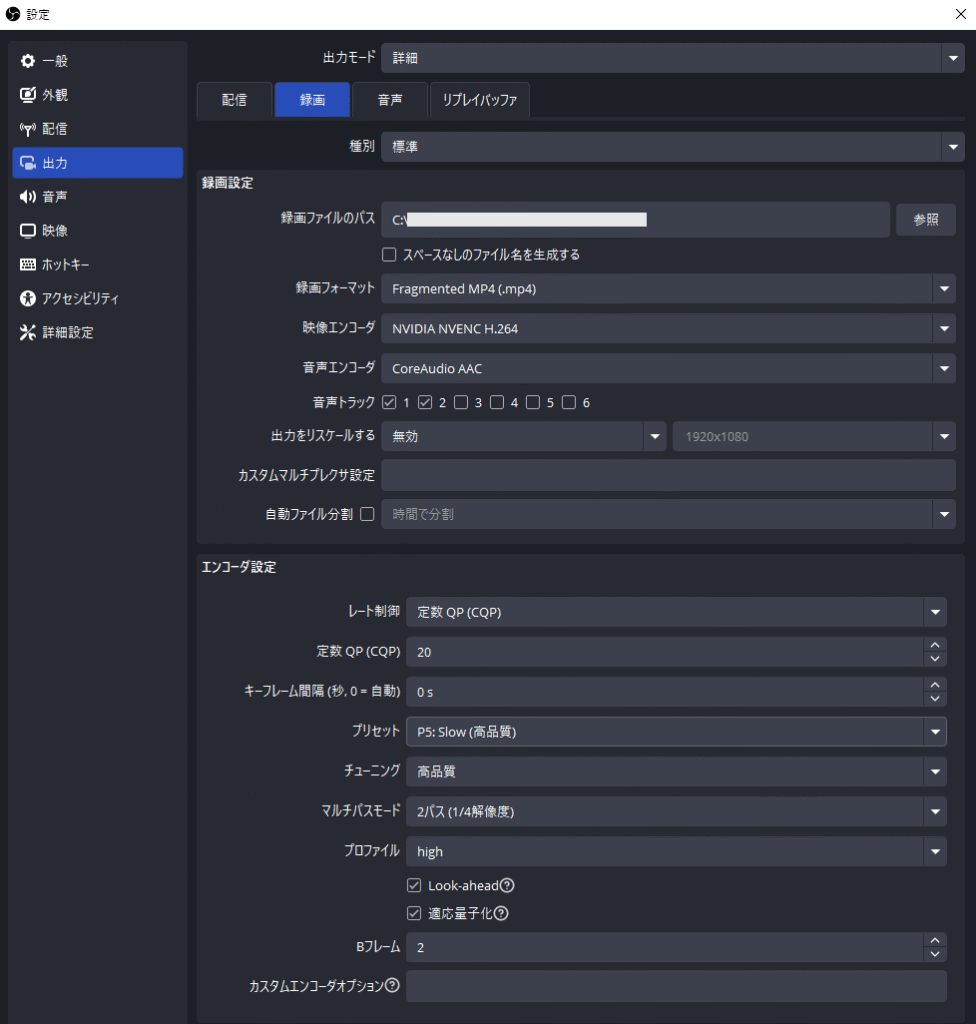
- 「種別」:「標準」
- 「録画ファイルのパス」:「参照」をクリックして録画した動画の保存場所を設定
- 「録画フォーマット」:「Fragmented MP4 (.mp4)」
- 「映像エンコーダ」:「NVIDIA NVENC H.264」
- 「音声エンコーダ」:「CoreAudio AAC」
- 「音声トラック」:「1」と「2」にチェック
- 「出力をリスケールする」:「無効」
- 「レート制御」:「定数QP(CQP)」
- 「定数QP(CQP)」:「20」
- 「キーフレーム間隔」:「0s」
- 「プリセット」:「P5:Slow(高品質)」
- 「チューニング」:「高品質」
- 「プロファイル」:「high」
- 「Bフレーム」:「2」
以上、よくわからない部分も多いのですが、念のため録画中はタスクマネージャーを開いてOBSのCPUやGPUの使用率を確認します。
デスクトップ画面左下のWindowsのアイコンを右クリック→「タスクマネージャー」をクリックします。
「プロセス」タブにてOBSの数値が高すぎると何かしら問題があるのかもしれません。
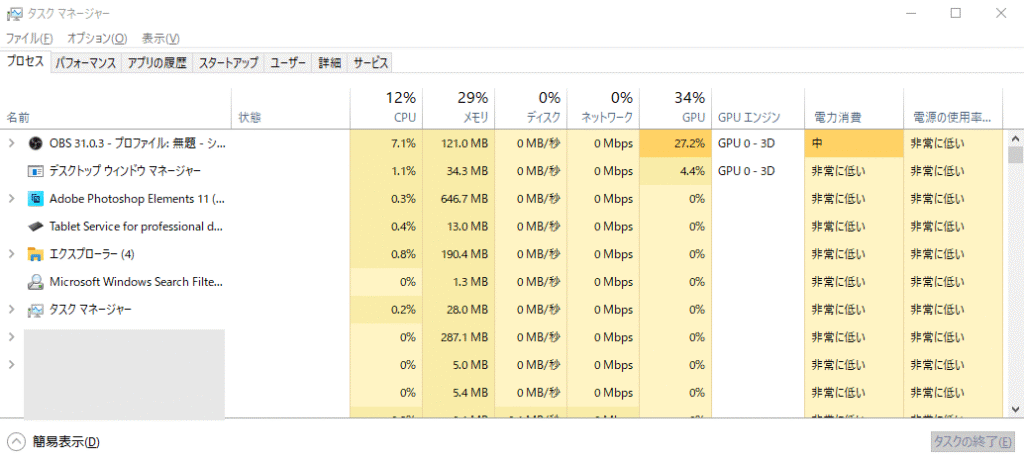
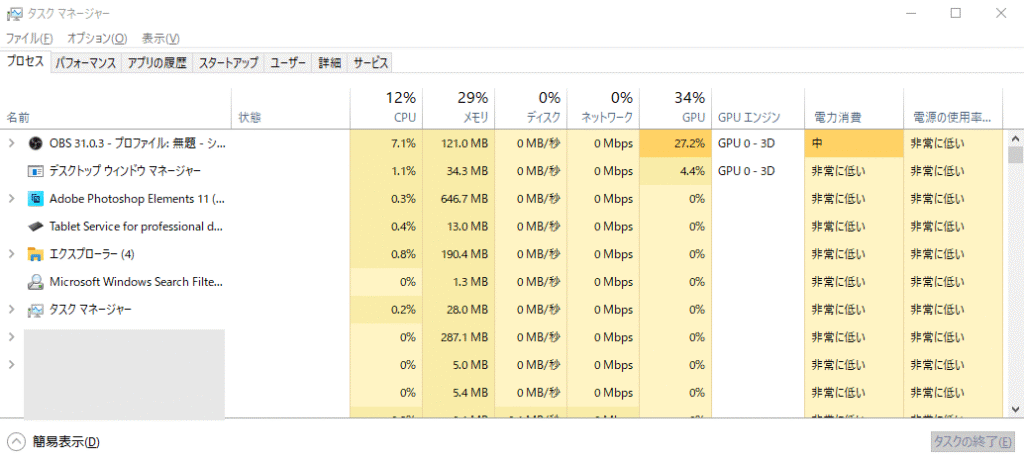
その際は以上の設定を見直して様子を見た方がいいかと思います。



また何か問題や改善点があればお伝えします。

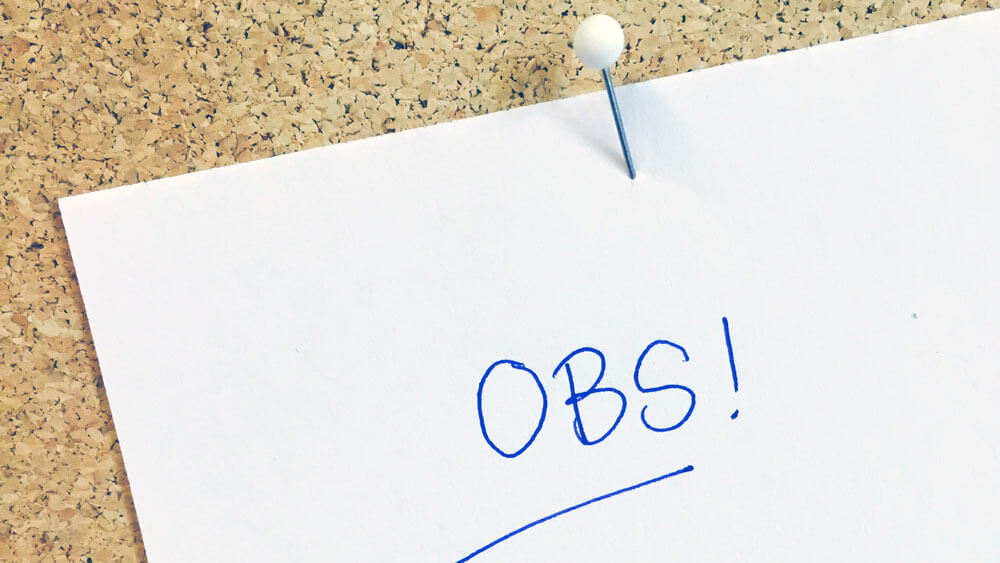





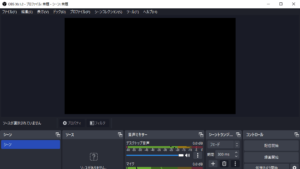


コメント