前回はAVerMediaのキャプチャーボード「GC311」が自分のパソコンで使えるか診断ツールで確かめました。
今回はGC311の使用に必要なファームウェアやソフトなどのダウンロードおよびインストールを行います。
GC311以外でも大筋のやり方は同じはずなので、その他のキャプチャーボードをお使いの場合でもご参考になるかと思います。

小石健と申します。YouTubeチャンネルはこちら。
AV化ファミコンはキャプチャー不可
私が購入したキャプチャーボードは、AVerMediaの「Live Gamer MINI」(型番:GC311)です。
最初にミもフタもないことを言いますが、これではAV化ファミコンの画面をパソコンにキャプチャーすることはできませんでした。
今回の内容はYouTubeに動画もアップしているので、よければこちらもご覧ください。
調べたところ、原因は以下の2つが考えられます。
- 中継したアップスキャンコンバーター
- ファミコンの疑似NTSC信号
どうも後者が臭いようです。
検証は今後の課題としますが、GC311ではコンポジットケーブルのレトロゲームはキャプチャーできないかと思います。



私の轍を踏まないようご注意ください。
それはさておき、一応AVerMediaのソフトはダウンロードできたので、以下その手順をお伝えします。
GC311を接続する
まずGC311と各機器と接続します。


私の場合は上図のように、アップスキャンコンバーターを噛ませたAV化ファミコンを接続。
そしてGC311とパソコンを付属のUSB2.0ケーブルで接続します(下図矢印)。
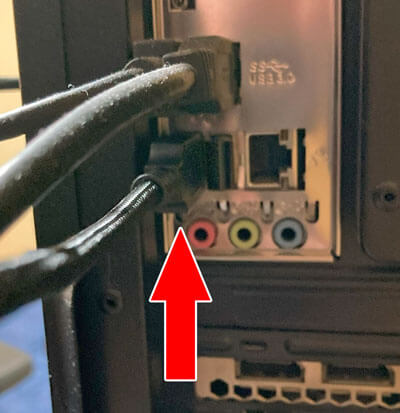
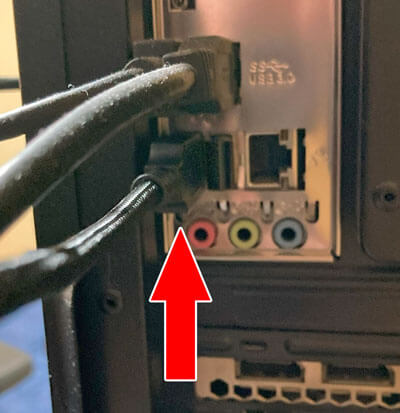
すると上図のように、GC311の状態ランプが青く点灯し待機状態となります。



当然パソコンも電源がついた状態です。
ちなみに、GC311のドライバーは自動でインストールされるので別途の操作は不要です。
AV化ファミコンはプレイ可能
モニターですが、パソコンとはDVIケーブルで、GC311とはHDMIでそれぞれ接続しました。
モニターの設定ボタンで接続ケーブルを切り替えれば、パソコンとファミコンの画面を切り替えることができます。
この状態でファミコンの電源を入れたところ、問題なくプレイできました。



入力遅延もGC311無しの状態と同じ感じです。
ということは、GC311のパススルー機能は正常に作動しているということです。
ファミコンの画面をキャプチャーできないだけということで、GC311の故障ではないと思われます。
ソフトをダウンロードする
とりあえずファミコンの電源は切って、AVerMediaのソフトのダウンロードおよびインストールを行います。
まずGC311のダウンロードページを開きます。
Assist Central
最初に「Assist Central」のダウンロードします(下図①)。
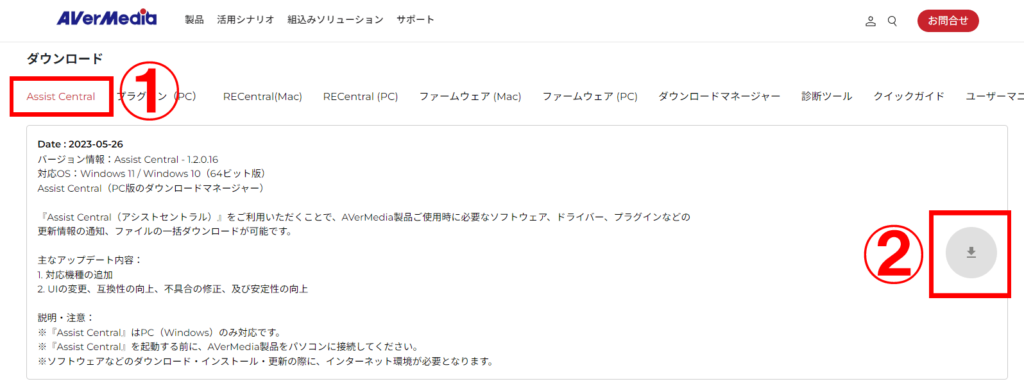
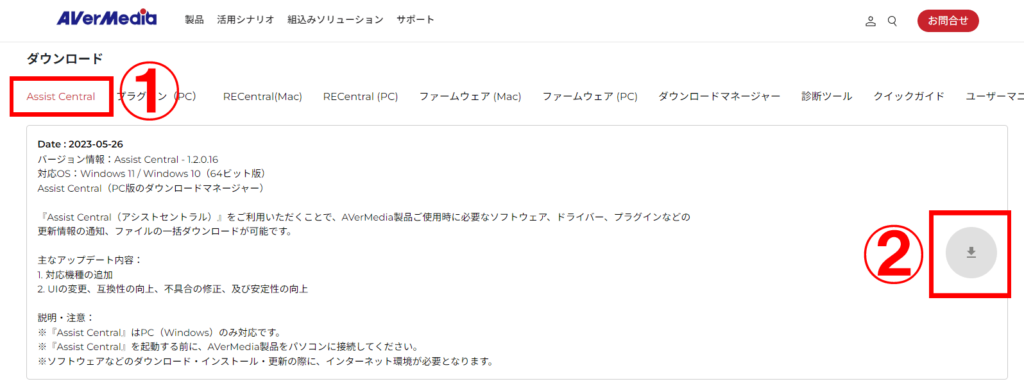
Assist Centralはダウンロードマネージャーで、キャプチャーボードの使用に必要なものを判別し一括でダウンロードすることができます。
ここの一番上に表示されている最新版のダウンロードのボタンをクリックします(上図②)。
すると、Google Chromeは画面右上、もしくはエクスプローラーの「ダウンロード」にてダウンロードされたことが分かります。
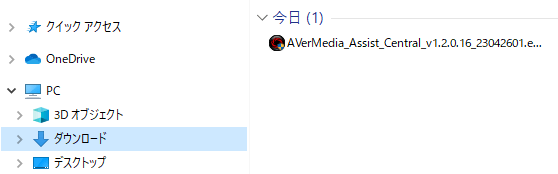
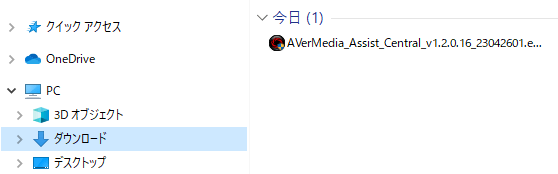
この「AVerMedia_Assist_Central_v1.2.0.16_23042601.exe」をダブルクリックして起動します。
「このアプリがデバイスに変更を加えることを許可しますか?」は「はい」をクリックします。
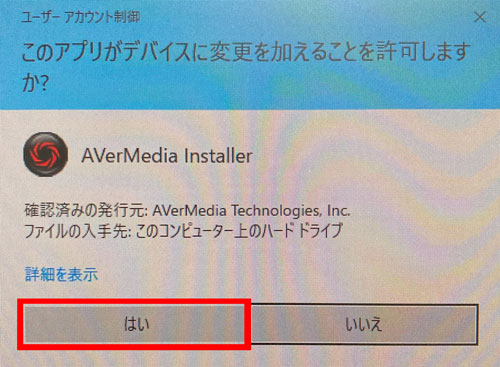
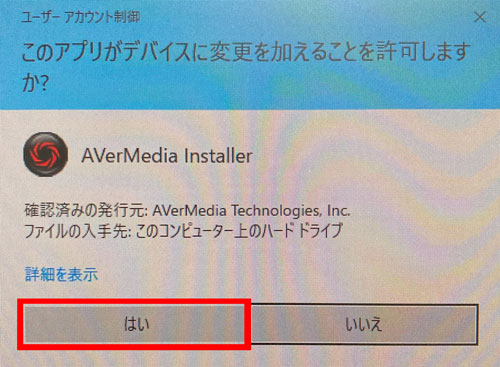
インストールウィザードが表示されるので「次へ」をクリックします。
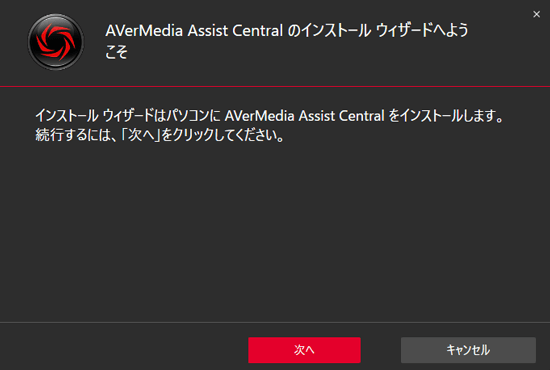
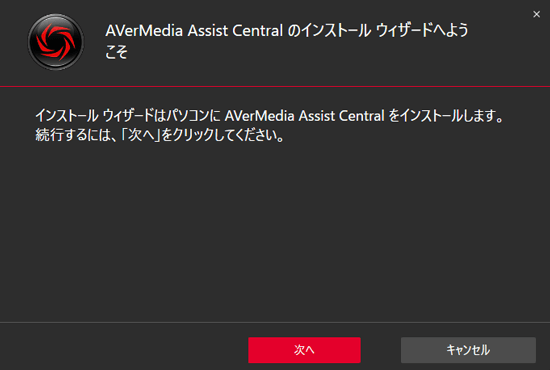
利用許諾契約書とその下の同意にチェックが入っていることを確認して「次へ」をクリックします。
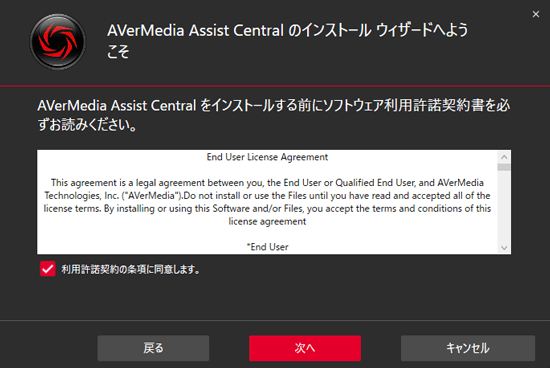
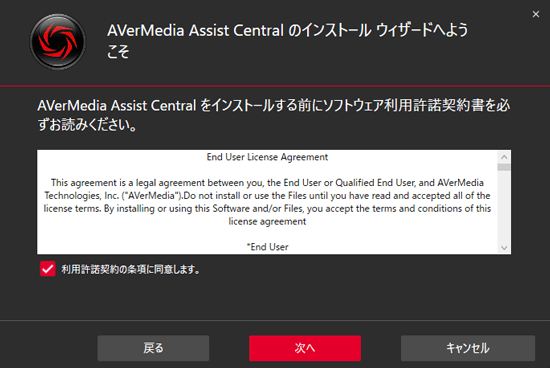
「インストールの種類」は「完全」のまま(選べない)、インストール先フォルダは今回そのままで「次へ」をクリックします。
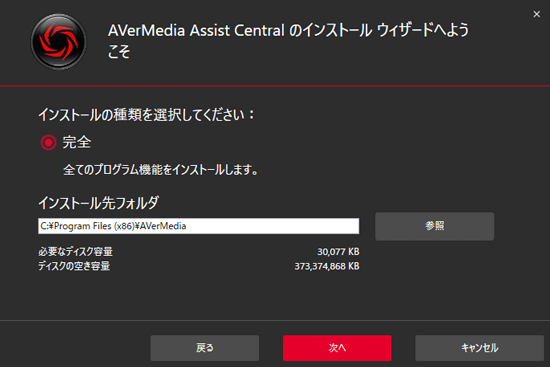
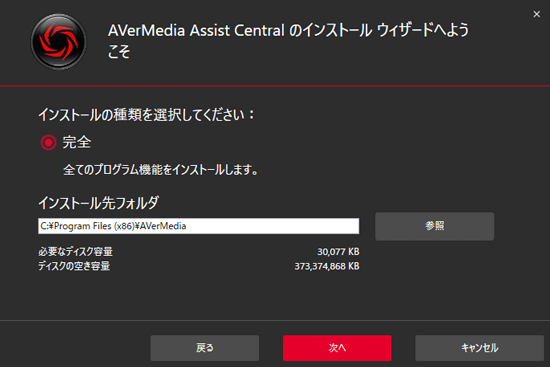
しばらくするとインストールが完了するので「終了」をクリックします。
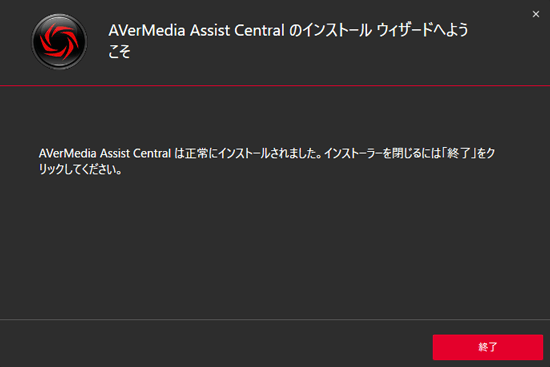
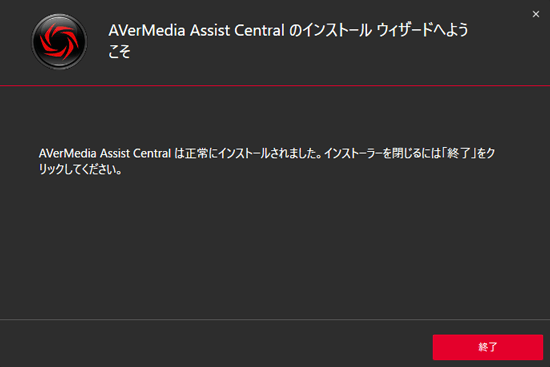
するとAssisit Centralが起動しました。
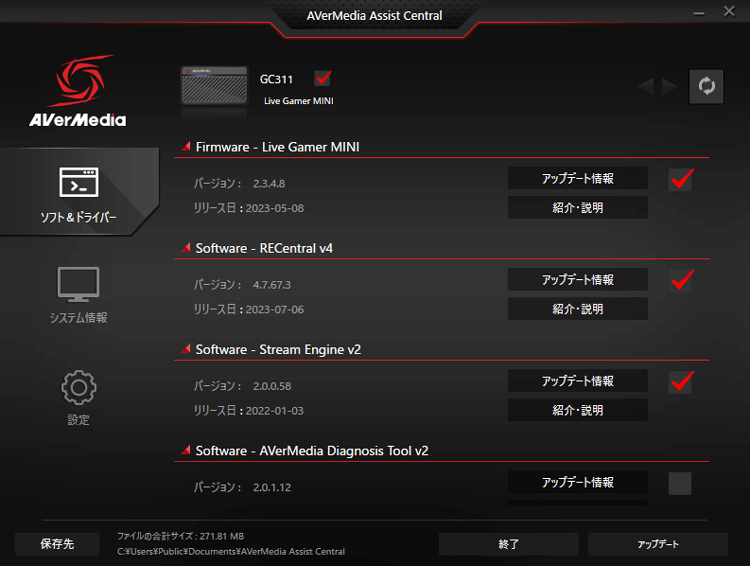
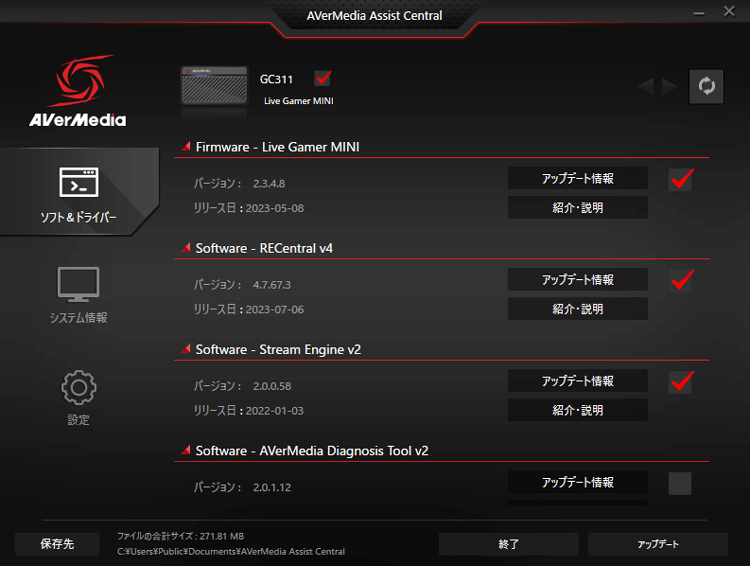
※デスクトップにはショートカットアイコンが作成されています。
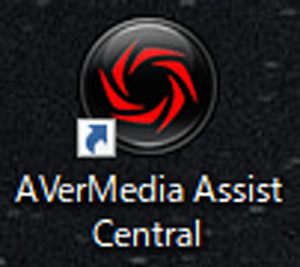
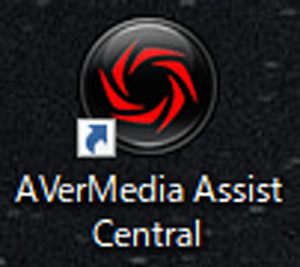
上図のチェックが入っている3つがGC311の使用に必要なものとなります。
一番下の「Diagnosis Tool」(診断ツール)の使い方は前回記事をご参照ください。
ファームウェア
まずはファームウェアのアップデートを行います。
Assist Centralが起動したら、右下の「アップデート」をクリックします。
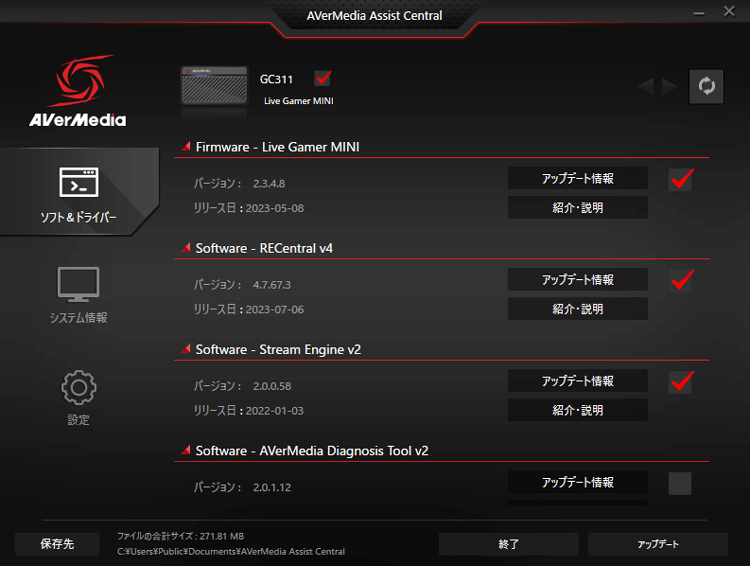
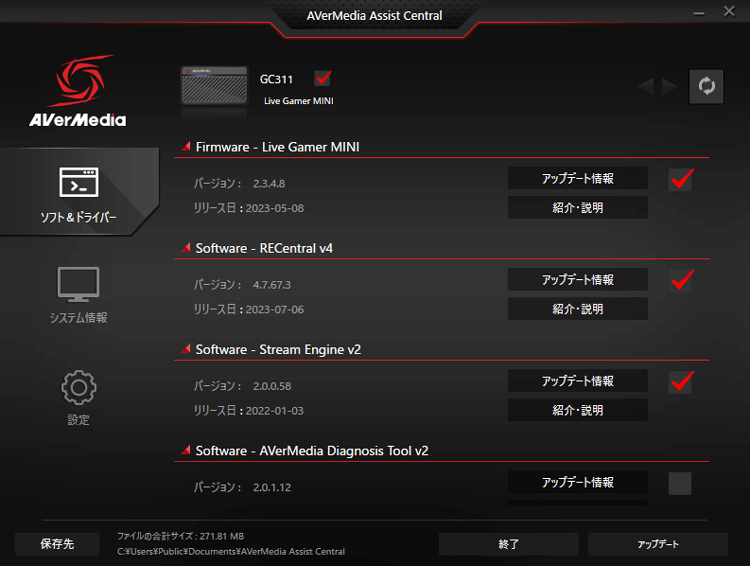
「NEW firmware available」の画面で「Continue」をクリックします。
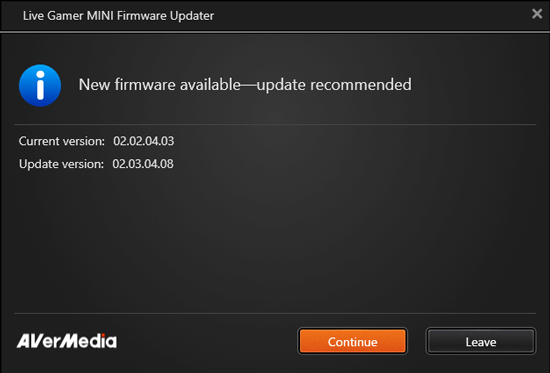
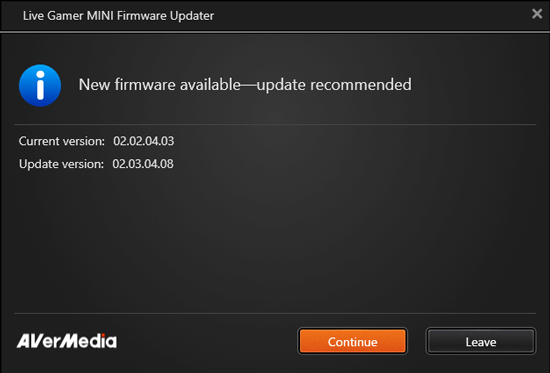
「Firmware update confirmation」の画面で注意事項を確認して「Start Update」をクリックします。
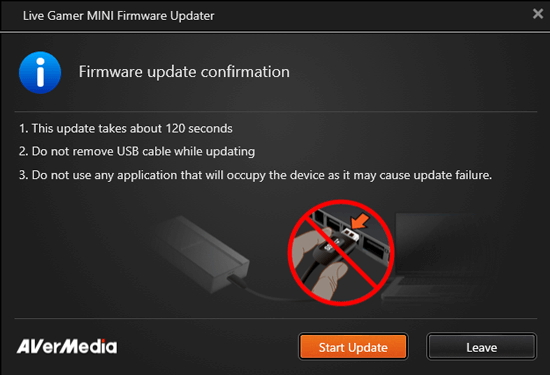
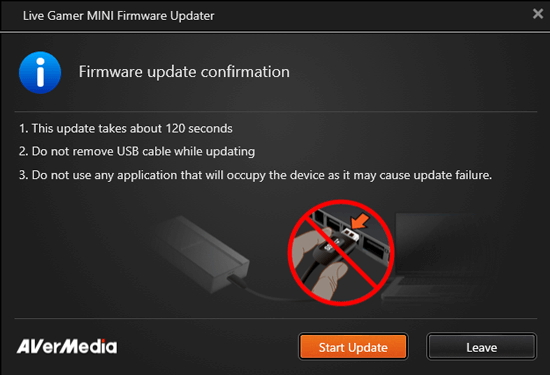
下の画面が表示されたらパソコン側のUSB端子を抜いて再接続します。
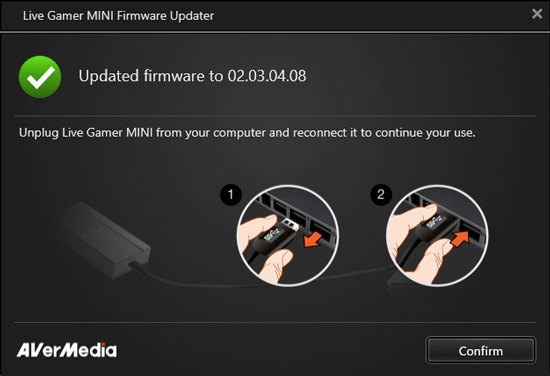
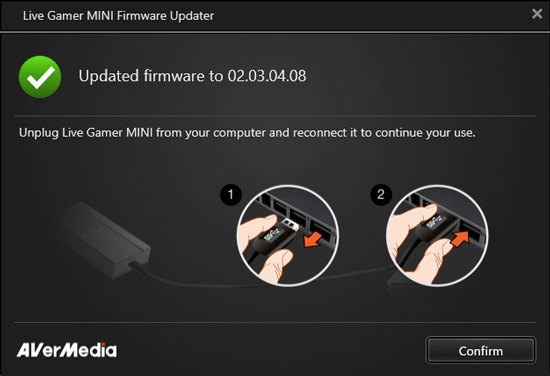
そのあと「Confirm」をクリックします。
RECentral
続いてキャプチャーソフト「RECentral」のインストールウィザードが表示されるので「次へ」をクリックします。
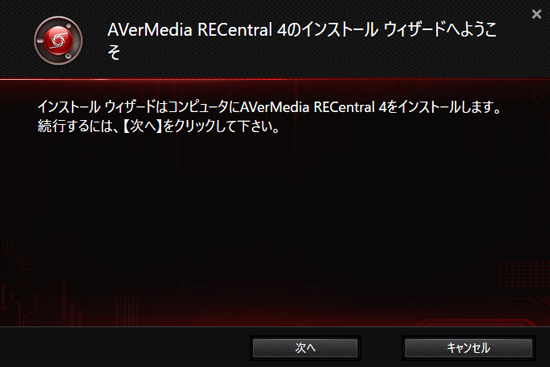
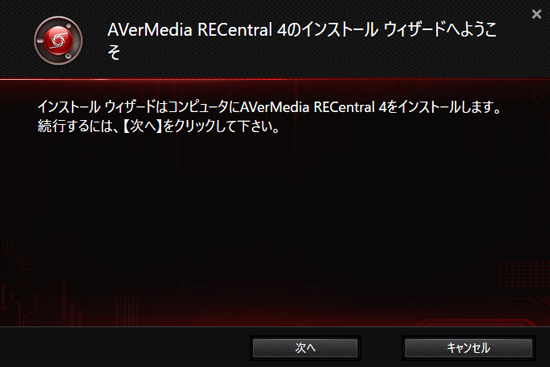
利用許諾契約書とその下の同意にチェックが入っていることを確認して「次へ」をクリックします。
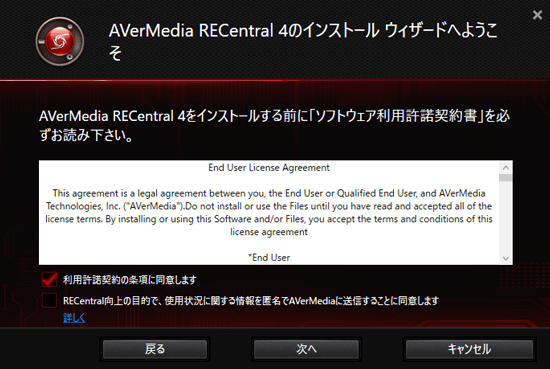
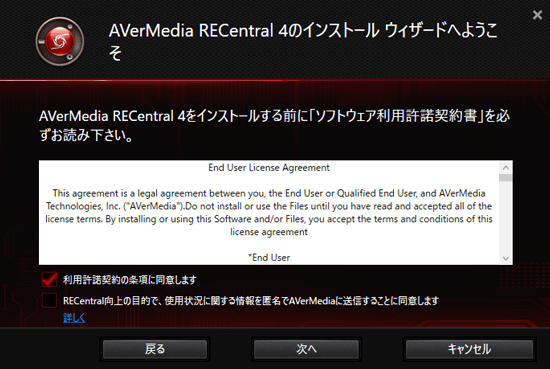
「次のオプションから選択して下さい」は「完全」のまま(選べない)、インストール先フォルダは今回そのままで「次へ」をクリックします。
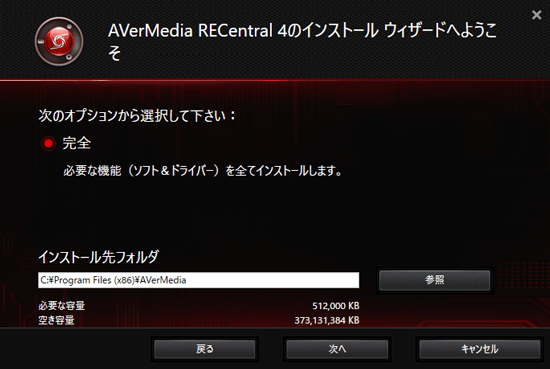
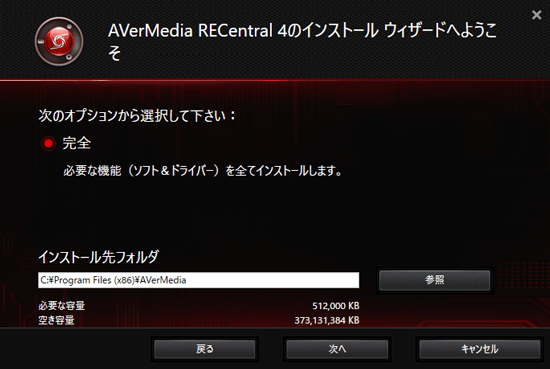
RECentralのインストールが完了しました。
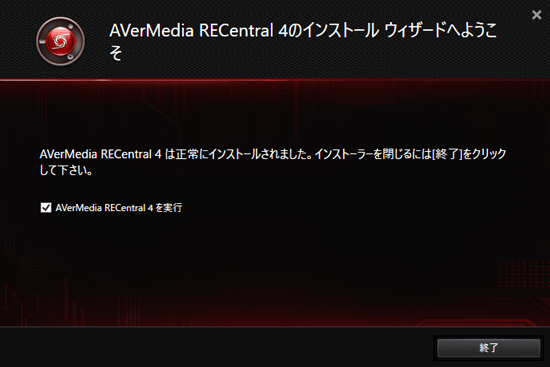
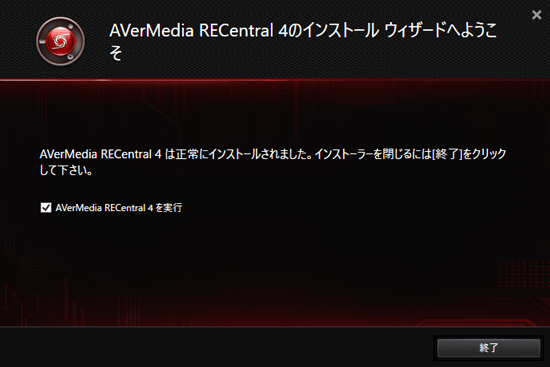
「AVerMedia RECentral4を実行」にチェックが入ったまま「終了」をクリックします。
※デスクトップにはRECentralのショートカットアイコンが作成されています。
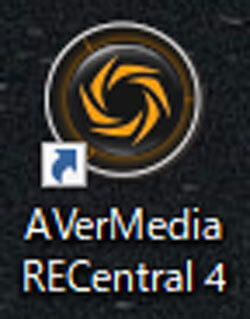
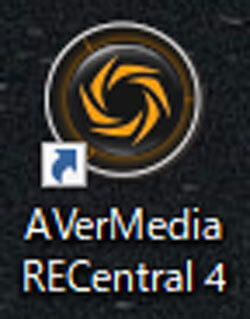
するとRECentralが起動しますが、私の場合下の画面が表示されました。
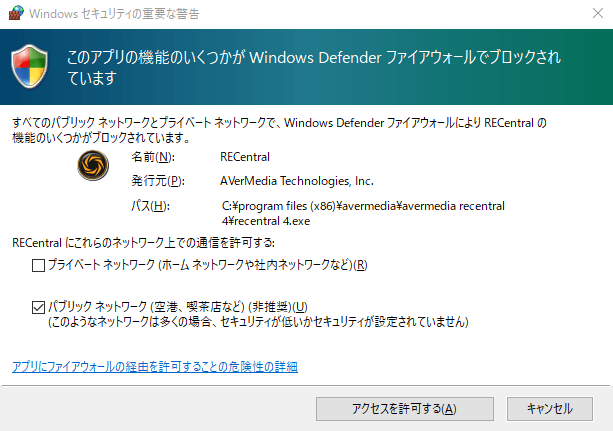
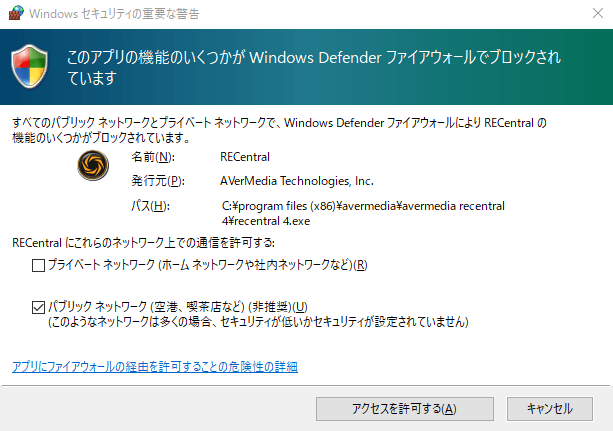
「このアプリの機能のいくつかがWindows Defenderファイアウォールでブロックされています」とのことですが、調べても私にはよく分かりませんでした。



私は「キャンセル」をクリックしました。
これについては安全の保証はできないので、自力で調べて自己責任にて進めてください。
この画面が消えたあとは、RECentralの画面とAVerMedia Engineのインストールウィザードが表示されています。
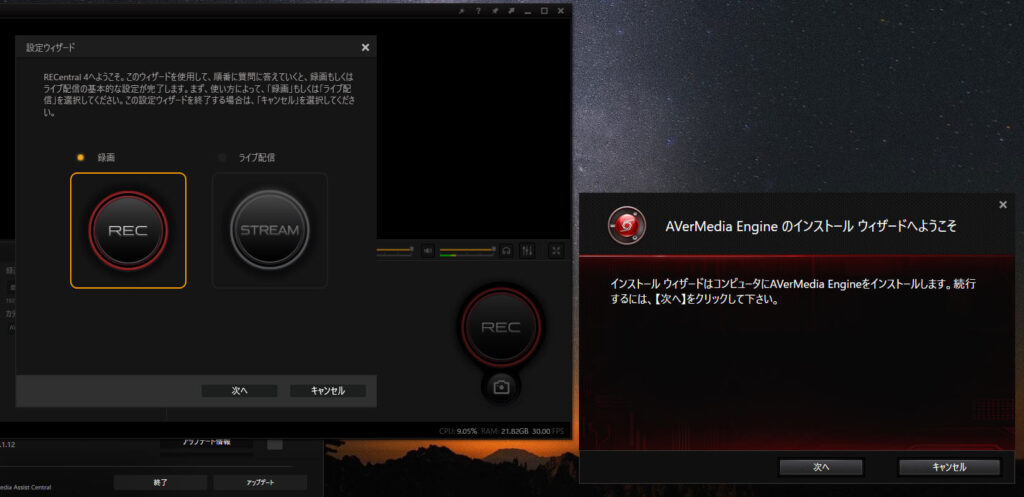
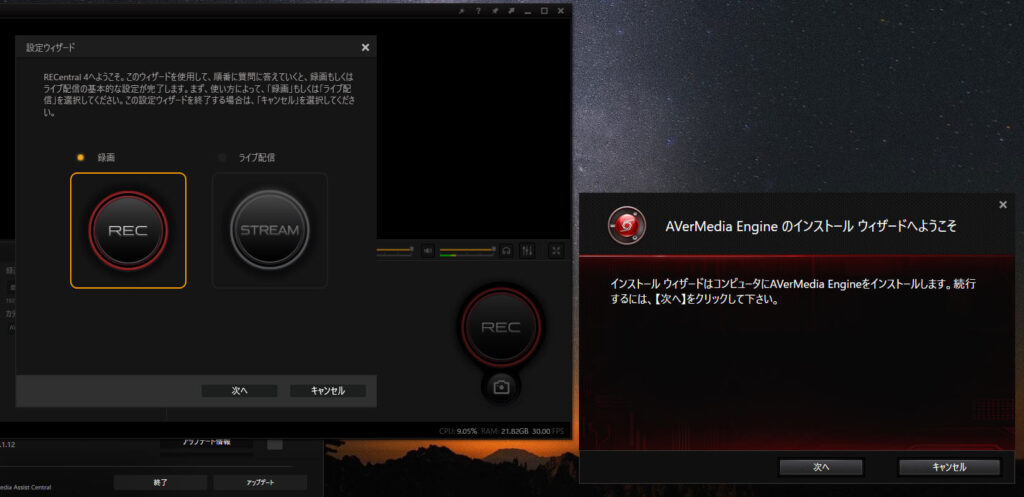
AVerMedia Engine
RECentralはひとまず置いておいて、AVerMedia Engineのインストールを行います。
下の画面で「次へ」をクリック
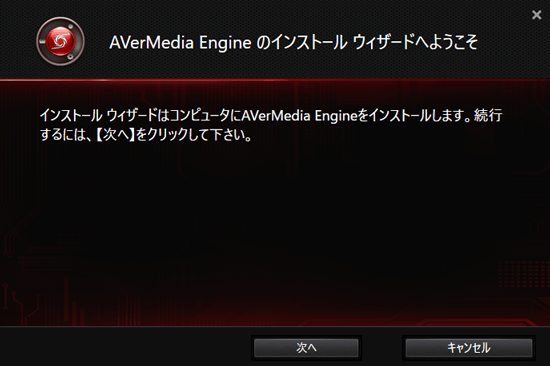
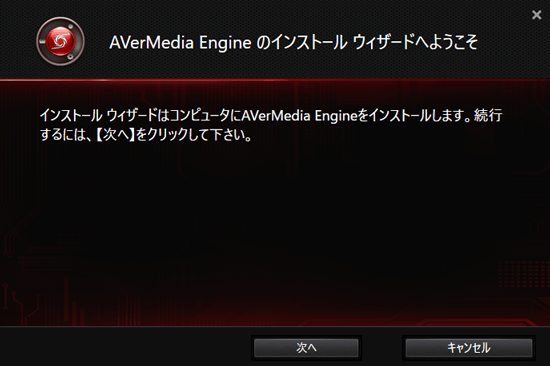
利用許諾契約書とその下の同意にチェックが入っていることを確認して「次へ」をクリックします。
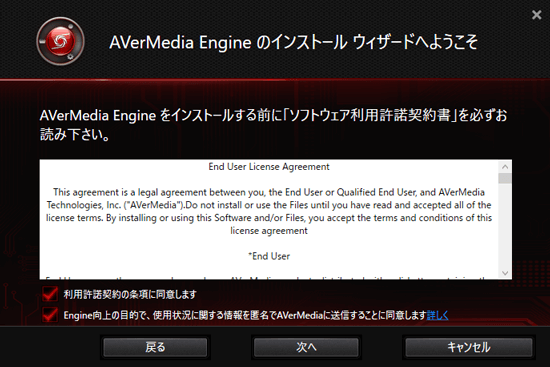
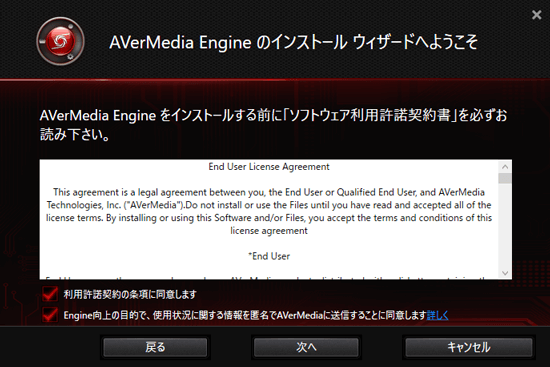
「次のオプションから選択して下さい」は「完全」のまま(選べない)、インストール先フォルダは今回そのままで「次へ」をクリックします。
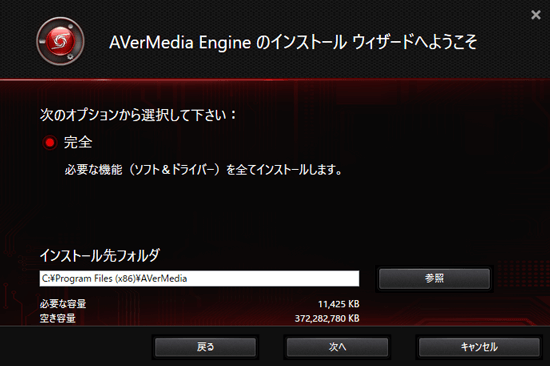
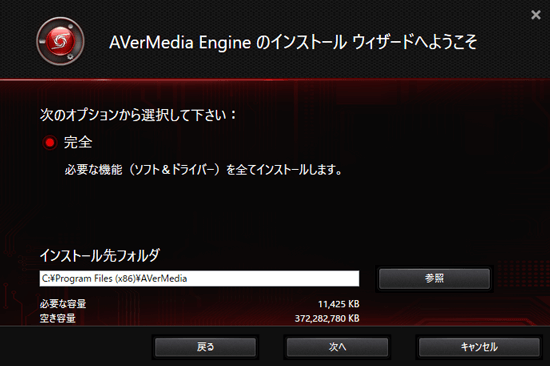
AVerMedia Engineのインストールが完了しました。「終了」をクリックします。
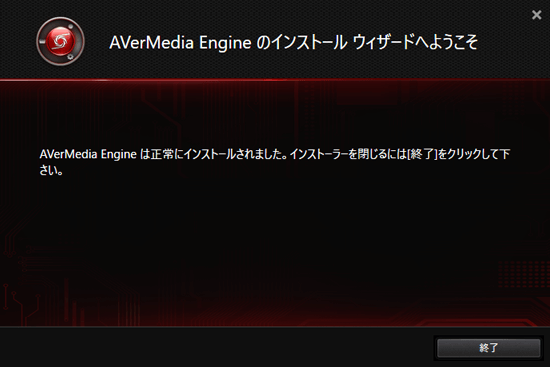
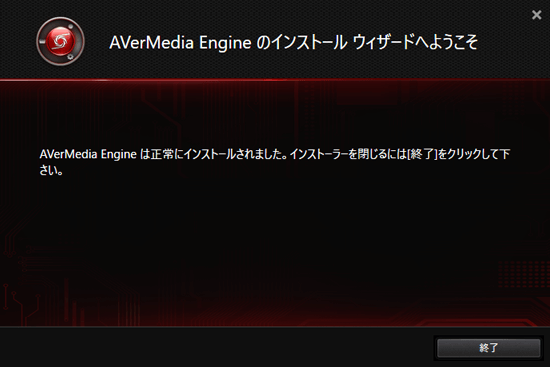
これですべての作業が完了しました。
Assisit Centralではそれぞれに「アップデートが完了しました」と表示されています。
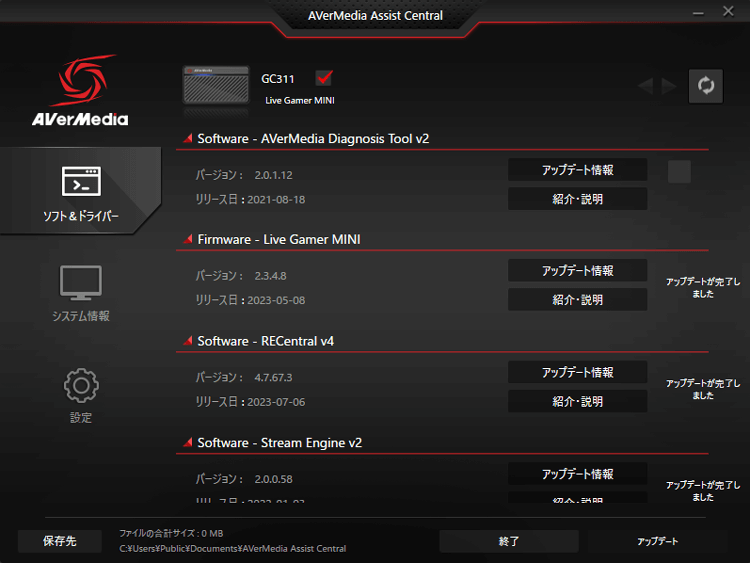
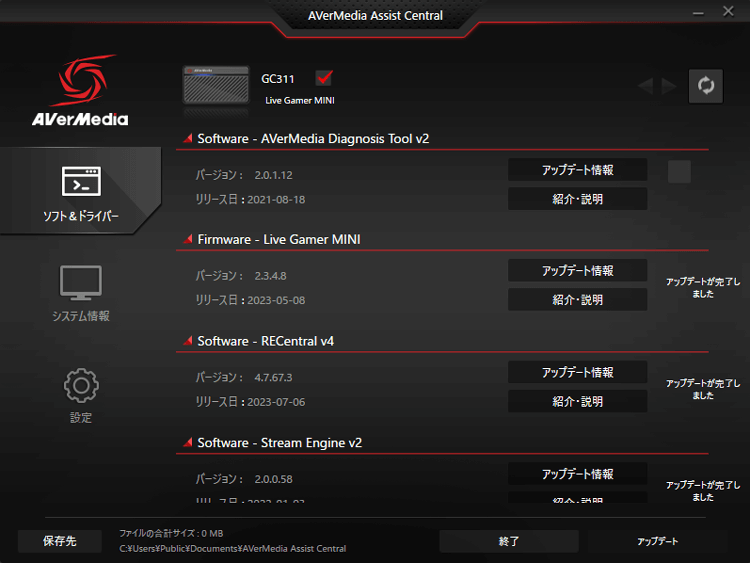
あとはRECentralを使うだけ
あとはさきほど起動したRECentral4の操作画面と設定ウィザードが残っています。
今回はファミコンの画面をキャプチャーできるか確かめたかったので、とりあえず「設定ウィザード」は「キャンセル」をクリックして閉じました。
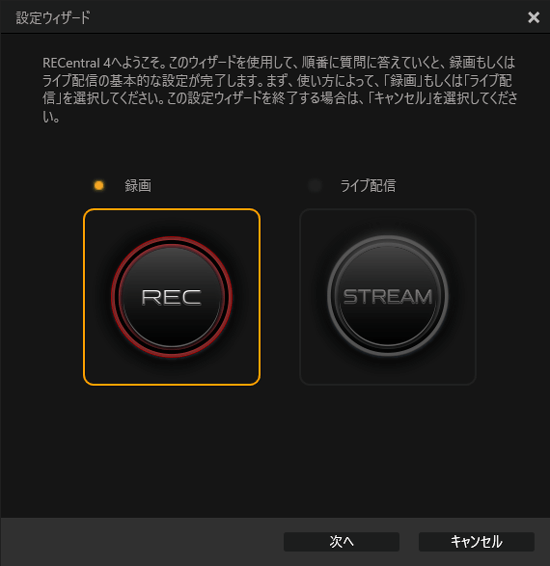
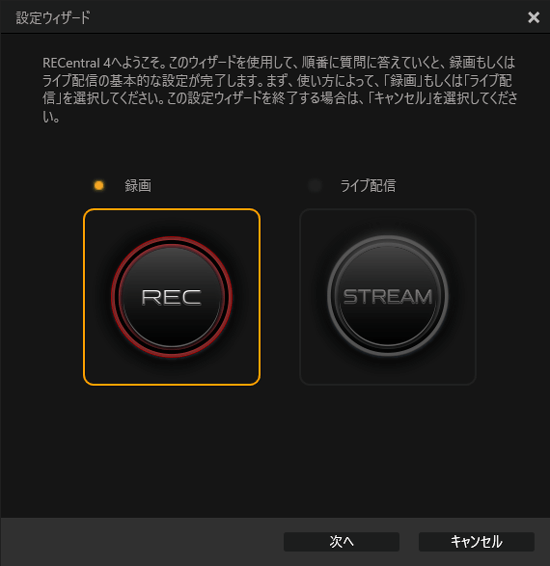
※設定ウィザードはRECentral4の操作画面右上のアイコンをクリックすると表示されます。
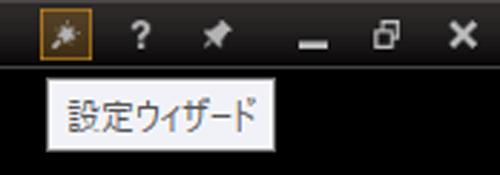
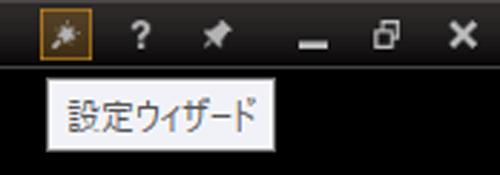
下図がRECentralの操作画面です。
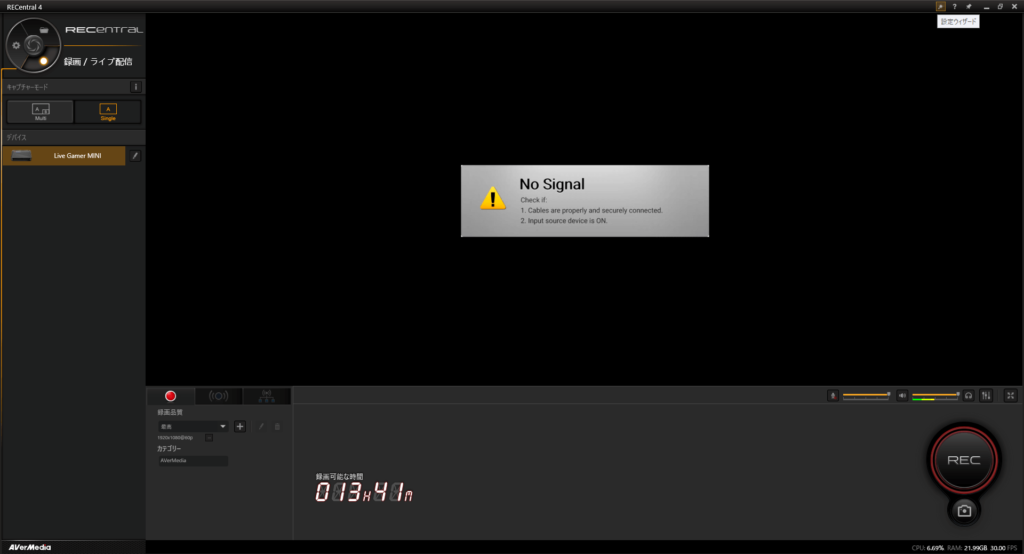
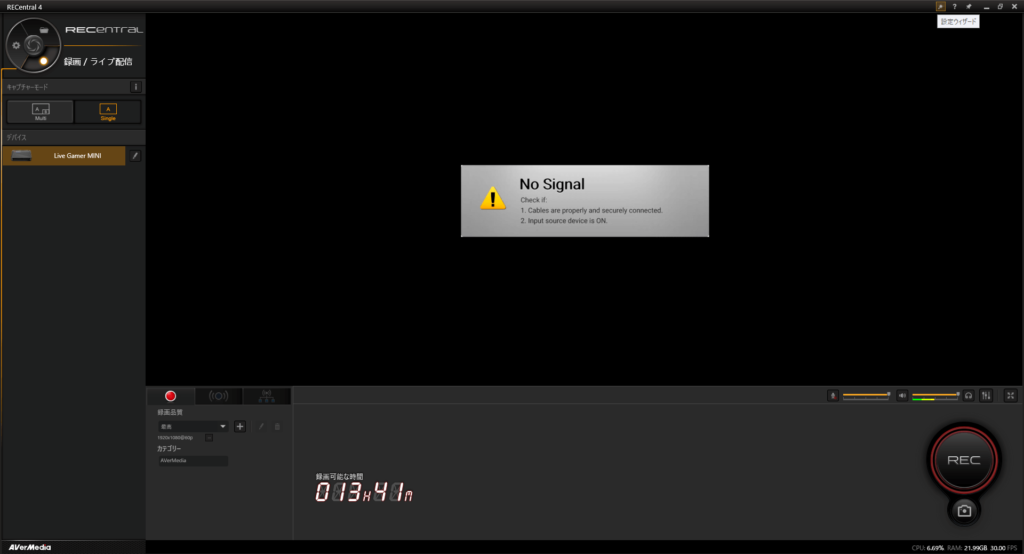
ここにキャプチャーされたゲーム画面が表示されるはずです。



しかし…
私の場合、前述のとおりファミコンの電源を入れてもキャプチャーされません。
「NO Signal」というメッセージが表示されてしまいます。
モニターを2台にして、1台はパソコンのみと、もう1台はファミコンのみと接続してみましたが、それでもダメでした。
ファミコンの信号が原因と思われるので、ゲーム機かキャプチャーボードを変更する必要があります。



さっそくカネをドブに捨ててしまいました。
それはともかく、以上で必要な物のダウンロードはできました。
RECentralに無事ゲーム画面が映ったら、あとはゲームの録画・配信を行います。
ちなみにGC311でキャプチャーソフトの「OBS」を使う場合でも、RECentralはアンインストールしない方が良いそうです。
OBSのダウンロードおよびインストールの方法は下の記事をご参照ください。

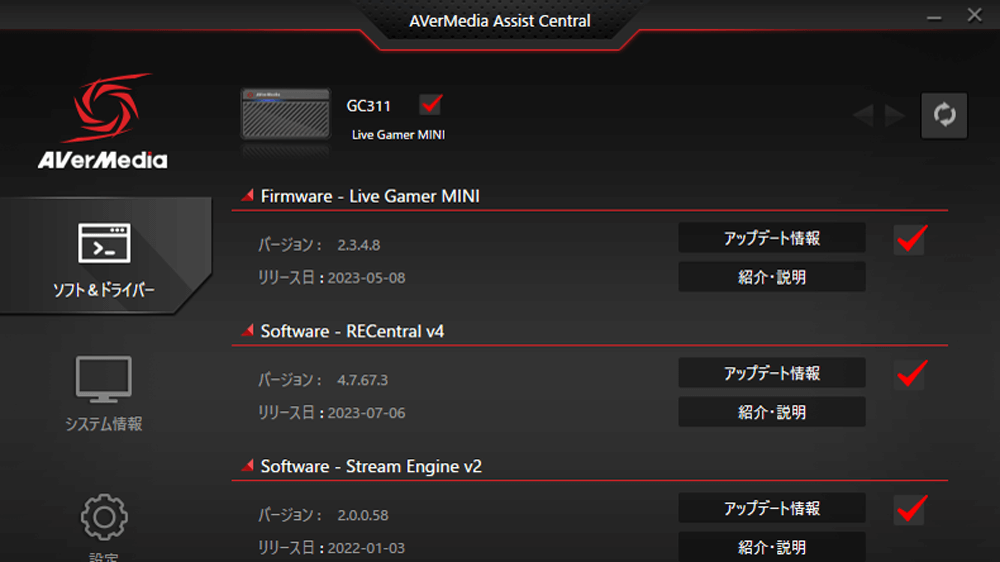




コメント