今回は、レンタルサーバー「ConoHa WING(コノハウィング)」の契約申し込みからWordPressのインストールまでの方法をお伝えします。
実際の申し込み画面を交えて一つひとつ手順を載せていきます。
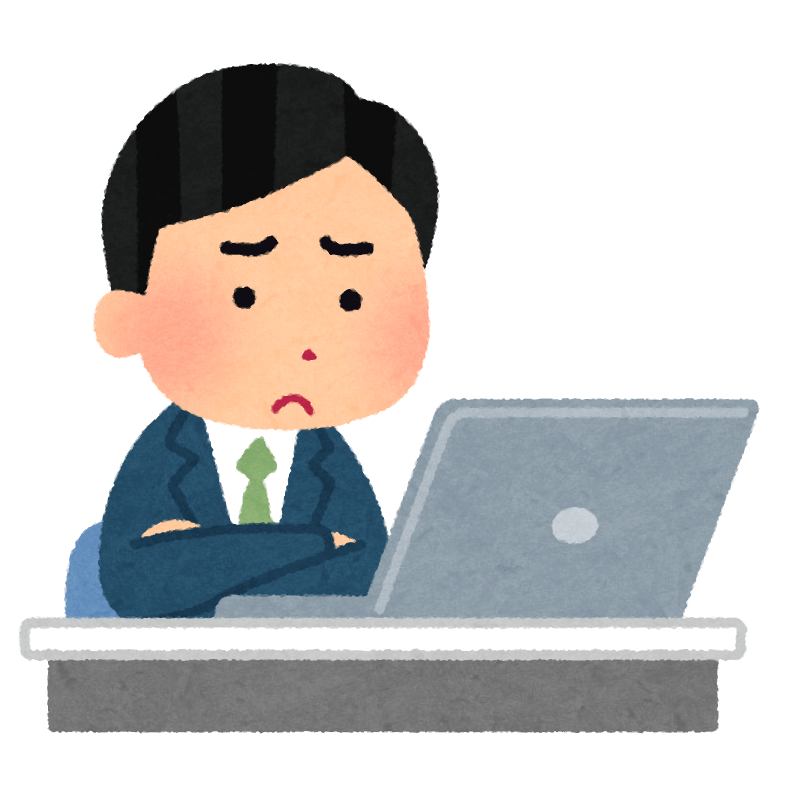
ちゃんとブログを開設できるかな…
と不安の方も、以下の手順を踏めばWordPressのブログを始めることができるようになるはずです。



小石健と申します。YouTubeチャンネルはこちら。
メールアドレスとパスワードを入力しよう
まず、ConoHa WINGの公式サイト
トップページ右上の「お申し込み」をクリックします。
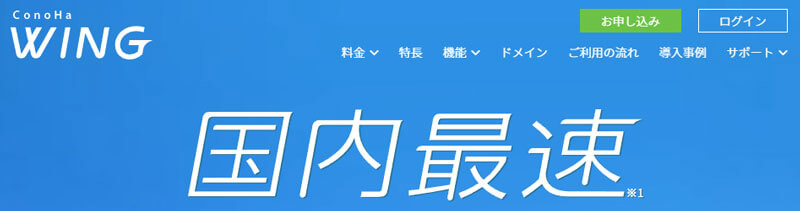
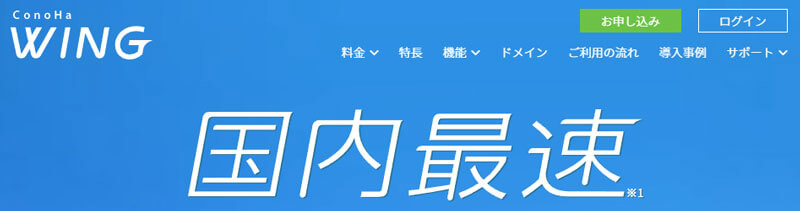
今回は「一からWordPressでブログを始める」という前提で、左側の「初めてご利用の方」から申し込みます。
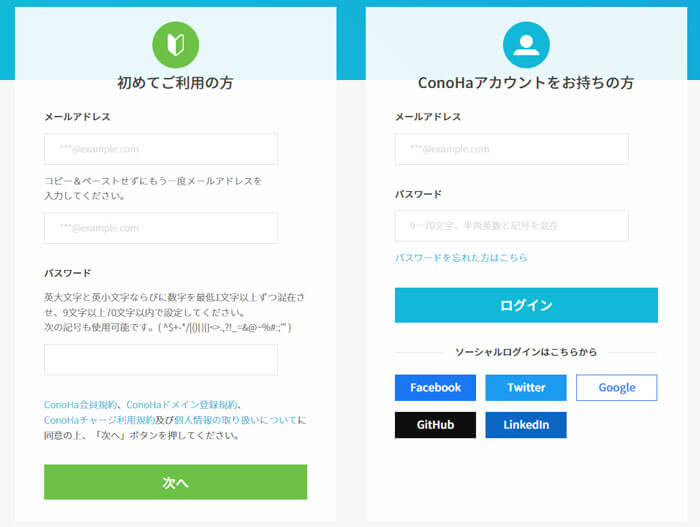
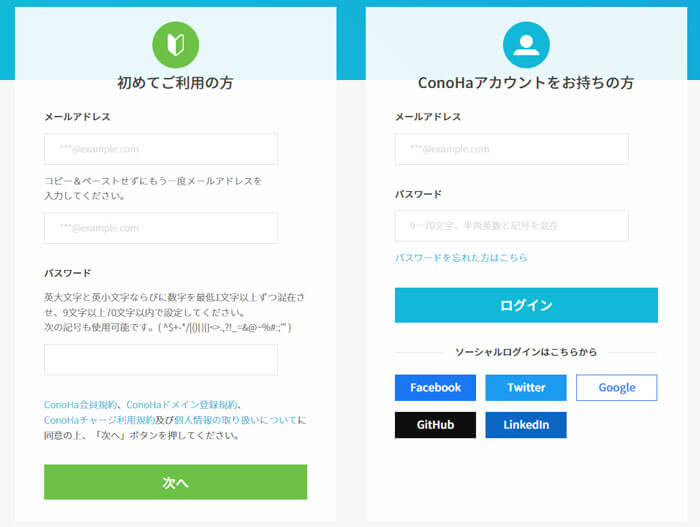
メールアドレスを2回入力します。Gmailでも大丈夫です。
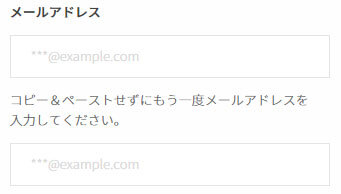
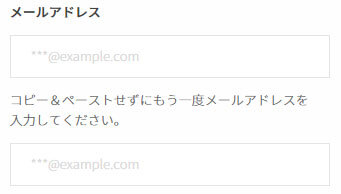
パスワードを入力します。
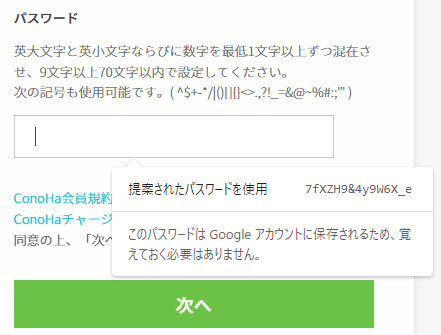
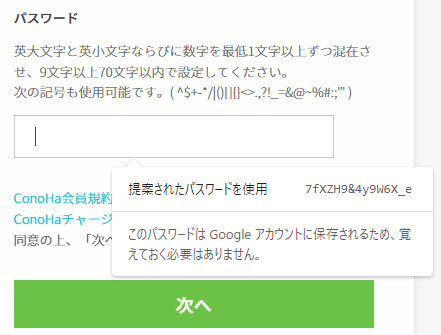
「提案されたパスワード」を使用することもできます。
以降その他の情報も、念のためどこかに控えておいた方がいいかと思います。
パスワードを入力したら、その下の「次へ」をクリックします。
次の画面が表示されるまで時間がかかるかもしれませんが、何もいじらずに待ちます。
契約プランを選択しよう
「プラン選択」画面が表示されます。
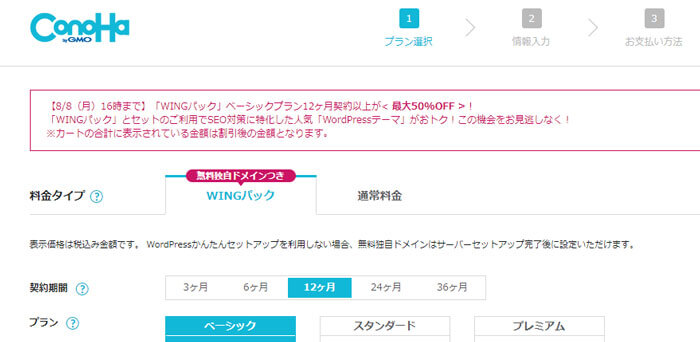
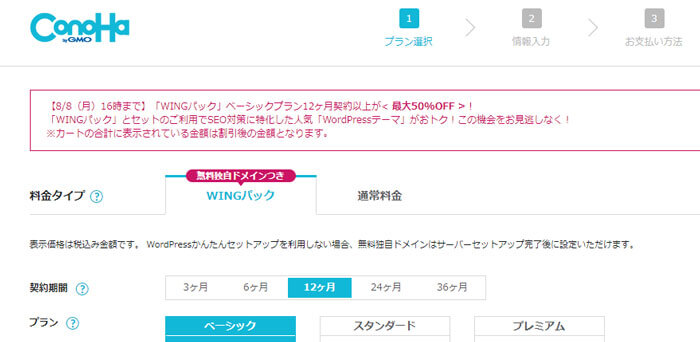
まず「料金タイプ」「契約期間」「プラン」を選択します。
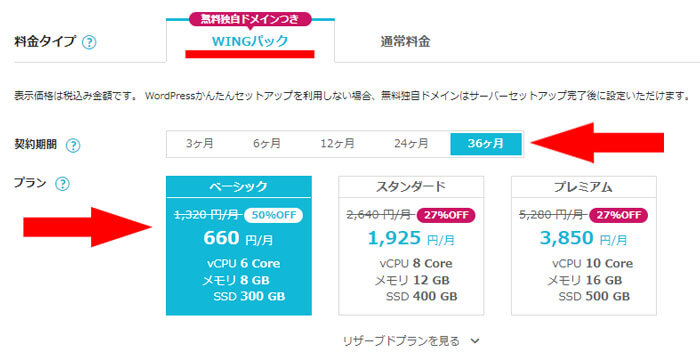
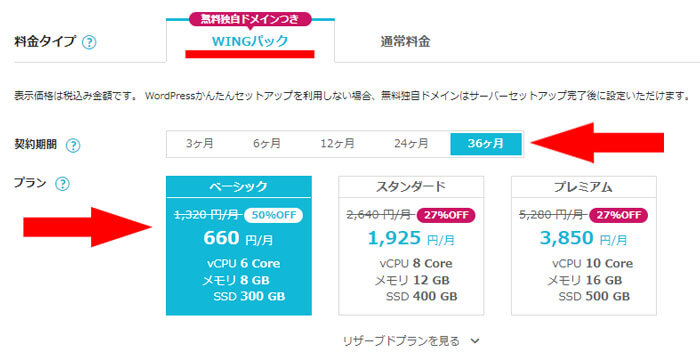
その下の「初期ドメイン」は独自ドメインのことではありません。
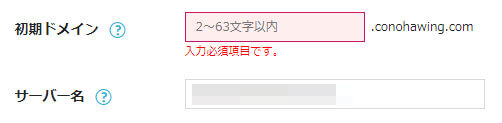
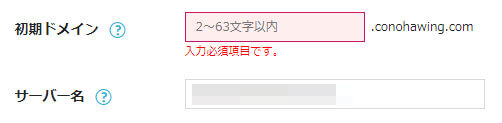
ほとんど使うことはないのでテキトーで構いません。
「サーバー名」も自由に入力できますが、最初から表示されているもので大丈夫です。
独自ドメインとサイト名(ブログタイトル)を決めよう
その下の「WordPressかんたんセットアップ」は「利用する」を選択します。
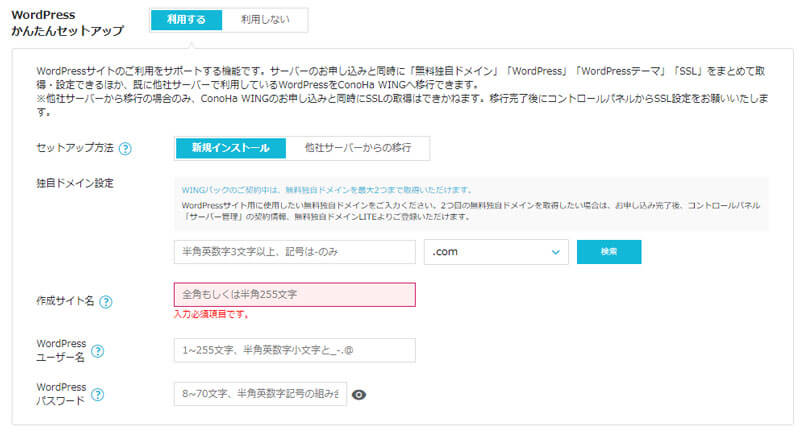
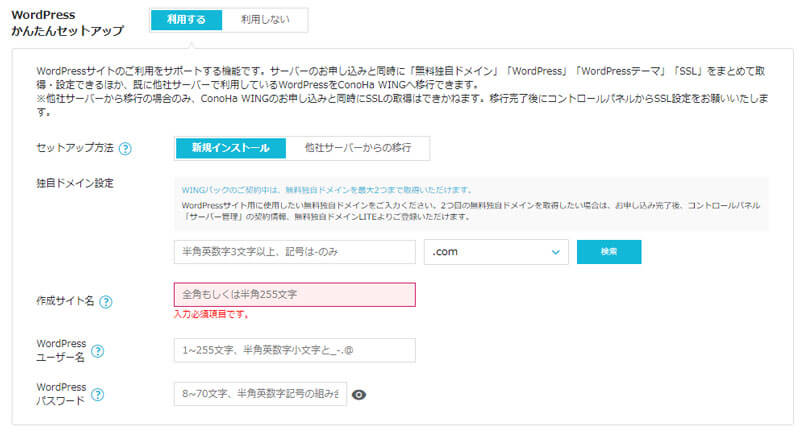
「セットアップ方法」は「新規インストール」を選択します。
「独自ドメイン設定」で希望のドメイン名とトップレベルドメインを入力・選択して「検索」をクリックします。
他に同一のドメインがなければ取得することができ、画面左下に「成功しました」と表示されます。
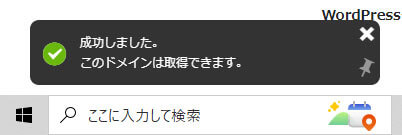
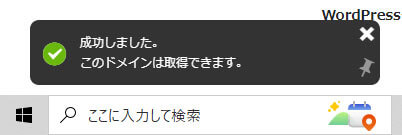
独自ドメインは後で変更することができません。
独自ドメインについては下の記事をご参照ください。
「作成サイト名」「WordPressユーザー名」「WordPressパスワード」を入力します。
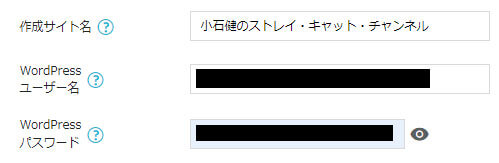
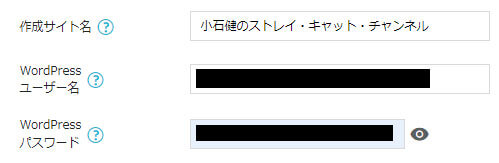
作成サイト名(ブログタイトル)とWordPressパスワードはあとで簡単に変更することができますが、WordPressユーザー名の変更はけっこう面倒なのでここで決めます。
また、ブログ開設後は自身の「ニックネーム」を名付けます。
ニックネームからWordPressユーザー名が推測されないよう、ニックネームとユーザー名はまったく別の名称にした方がいいかと思います。
その下の「WordPressテーマ」では、記載の有料テーマを割安で購入することができます。
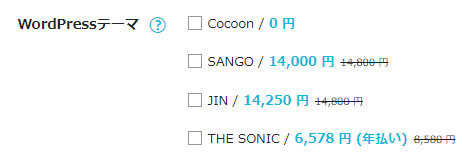
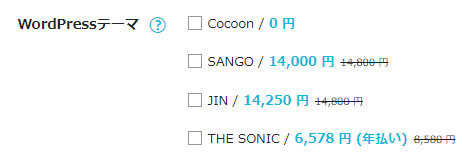
私は別の有料テーマ「SWELL
すべて入力・選択すると、画面右に合計の金額が表示されます。
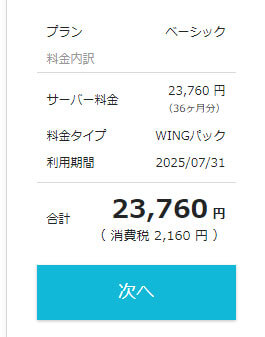
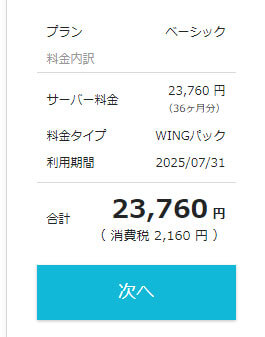
確認して「次へ」をクリックします。
「お客様情報」を入力しよう
「お客様情報入力」画面にて以下の情報を入力・選択します。
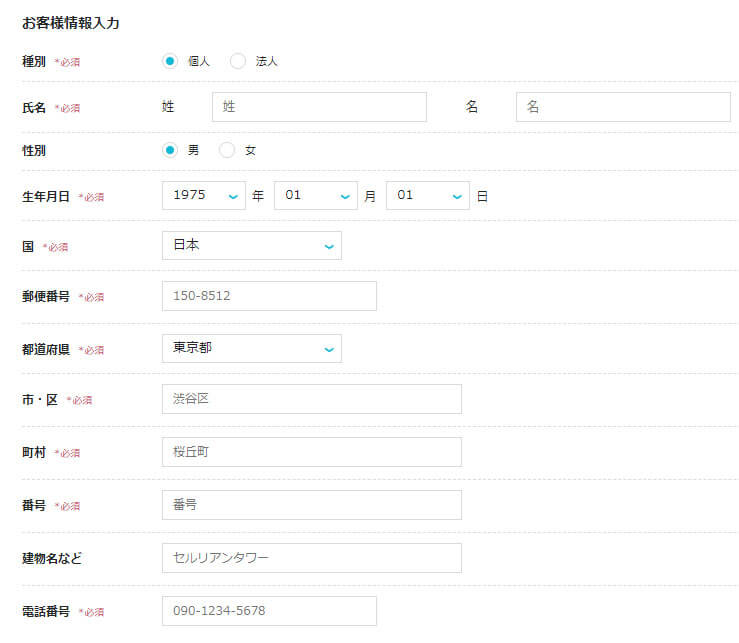
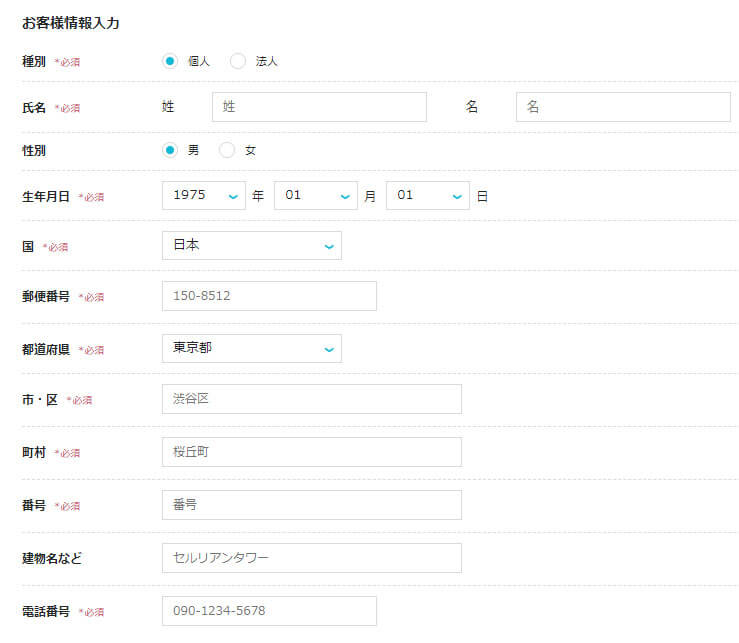
画面右の「次へ」をクリックします。
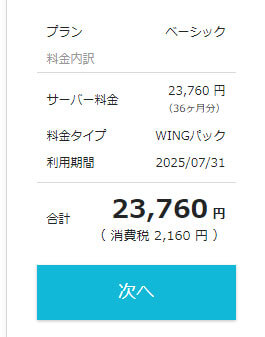
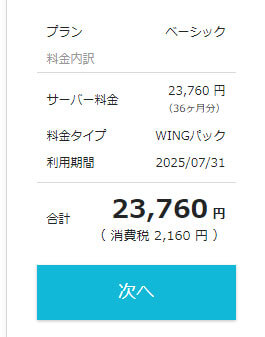
「SMS/電話認証」画面が表示されます。本人確認のためSMSか電話で認証を行います。
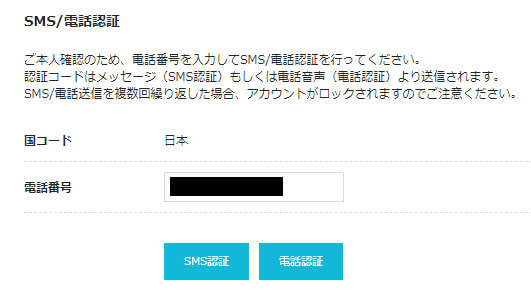
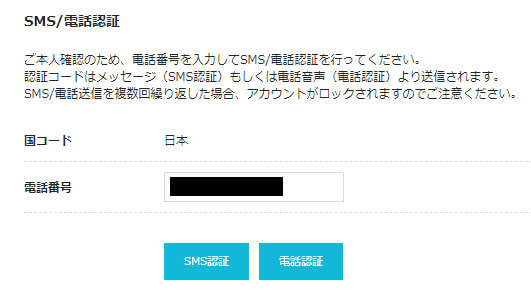
認証に使う電話番号を入力して、「SMS認証」か「電話認証」のいずれかを選択します。
SMS認証の場合、入力した電話番号あてに送られてきた認証コードを入力して「送信」をクリックします。
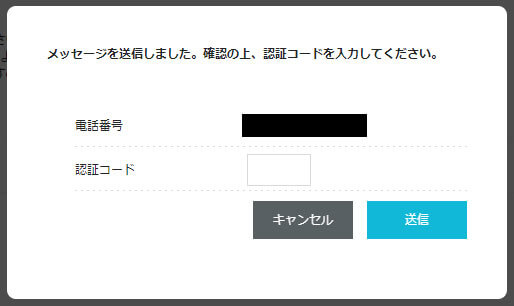
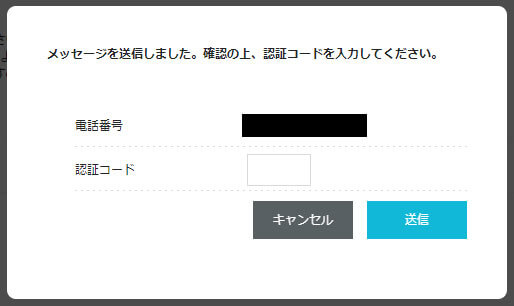
支払いをして申し込もう
「お支払い方法」の画面が表示されます。
下図はクレジットカード払いの画面です。
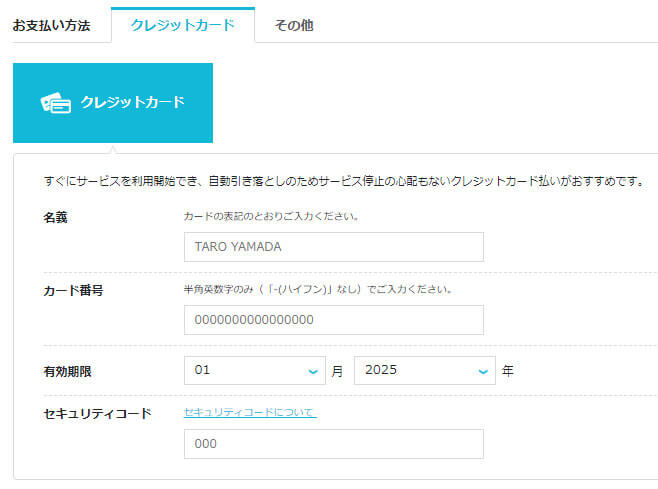
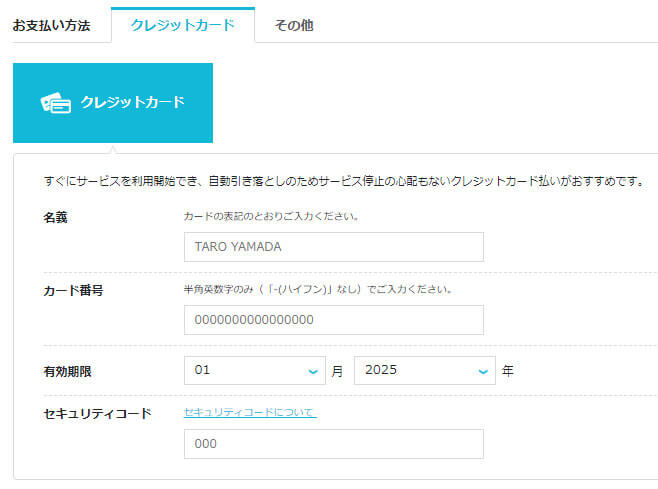
下図はConoHaカード/デビュー割での申し込み画面です。こちらは事前に購入する仕組みのようです。
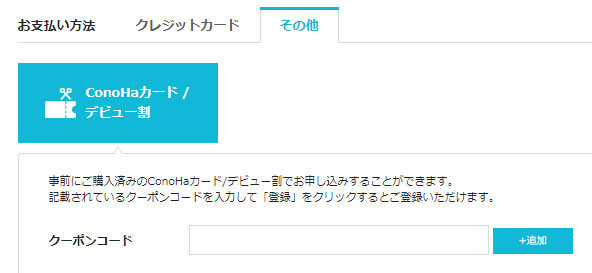
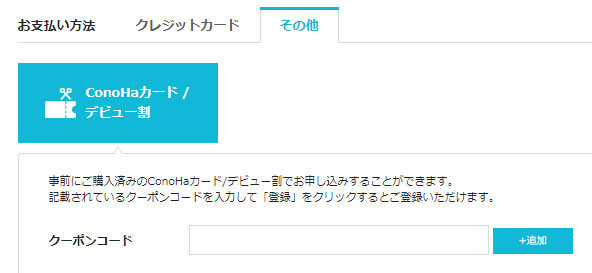
私はデビットカードで支払いたいのですが、その項目はありません。
試しにクレジットカード払いの画面にデビットカードの情報を入力しました。
支払いの情報を入力したら、その下に記載の申し込み内容を確認して「お申し込み」をクリックします。
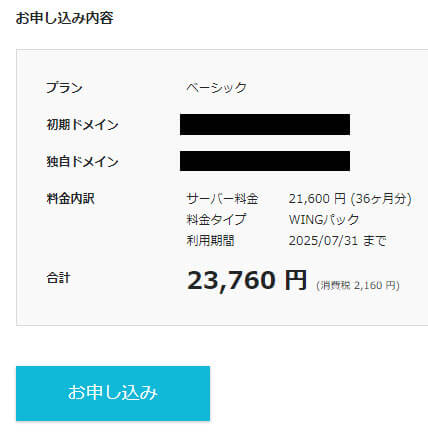
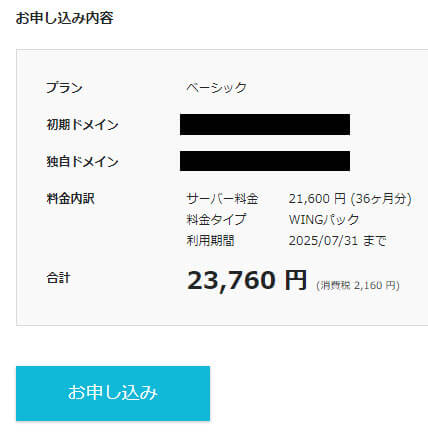
WordPressがインストールされた
「WordPressをインストールしました!」の画面が表示されます。
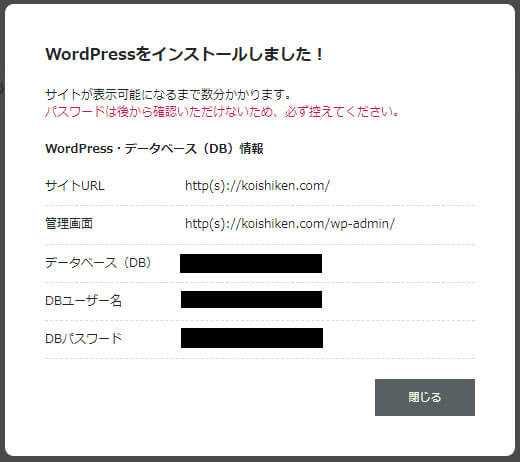
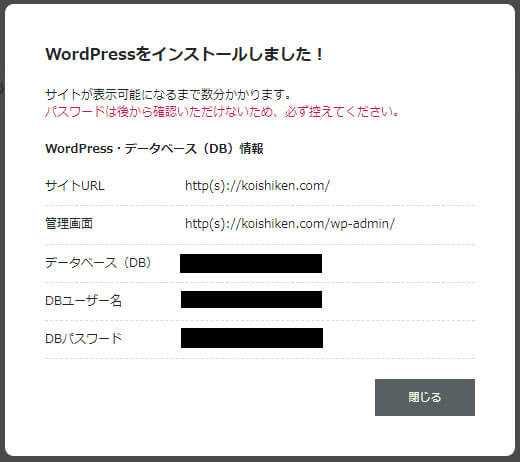
「WordPress・データベース情報」も控えておきます。
「管理画面」の「サイトURL+wp-admin/」がWordPressの管理画面へのログインURLとなります。
WordPressの管理画面は他人でもアクセスすることができ、WordPressのユーザー名とパスワードが漏れると誰でもログインできてしまいます。
セキュリティ対策のため、誰も知らないURLに後で変更するのをおすすめします。



私はすでに変更しました。
また、上図の画面とともに、画面左下に下のようなメッセージが表示されます。
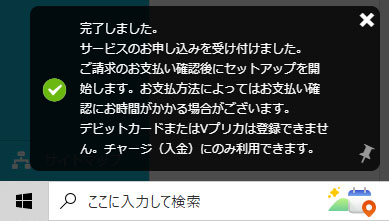
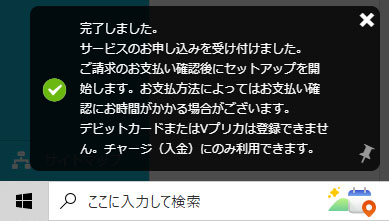
確認したら、さきほどの画面の「閉じる」をクリックします。
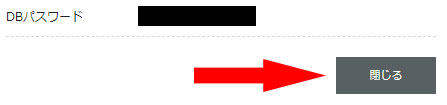
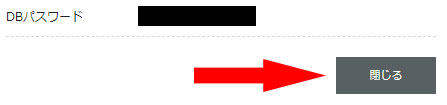
自分のサイトを確認してWordPressにログインしよう
ConoHa WINGの管理画面が表示されます。
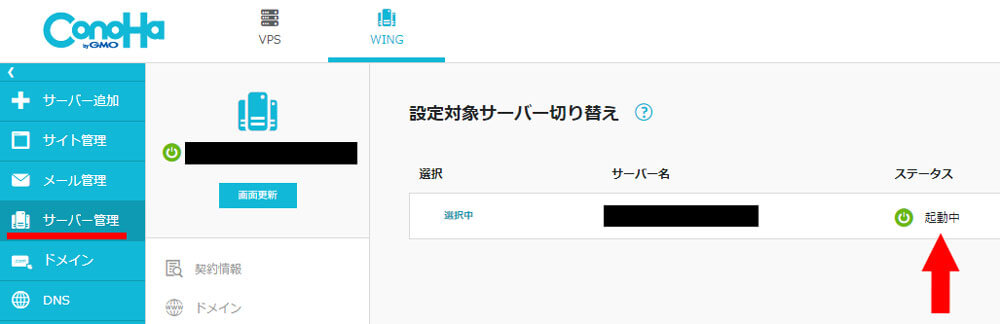
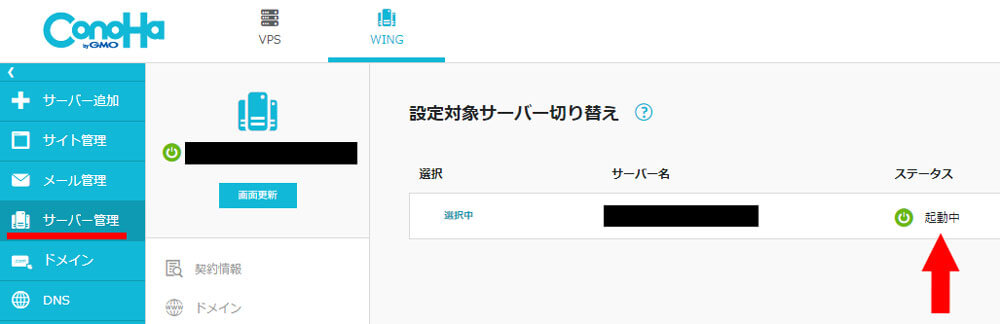
最初は左メニューの「サーバー管理」画面にて、自分のサーバー名とステータス(「起動中」)が表示されています。
次に左メニューの「サイト管理」画面を選択して、「>」をクリックします。
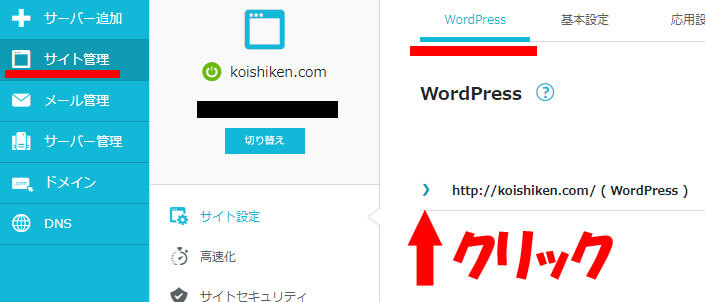
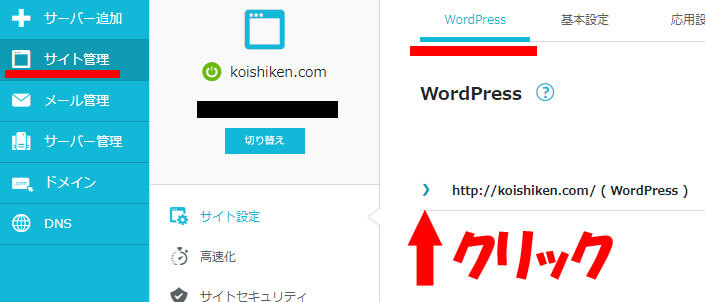
すると、自分のサイトの初期状態が表示されます。
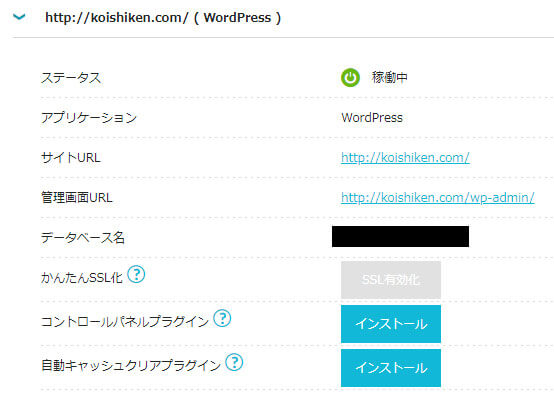
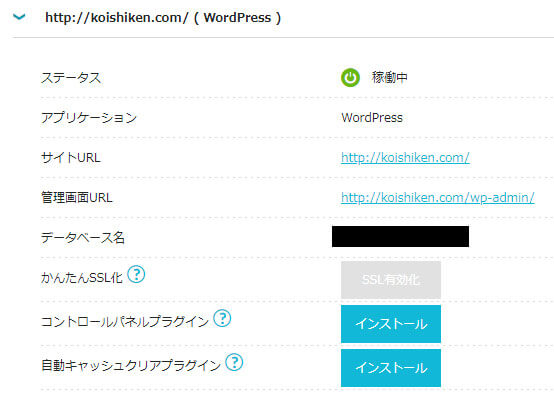
「サイトURL」のURLをクリックして自分のサイトを開きます。
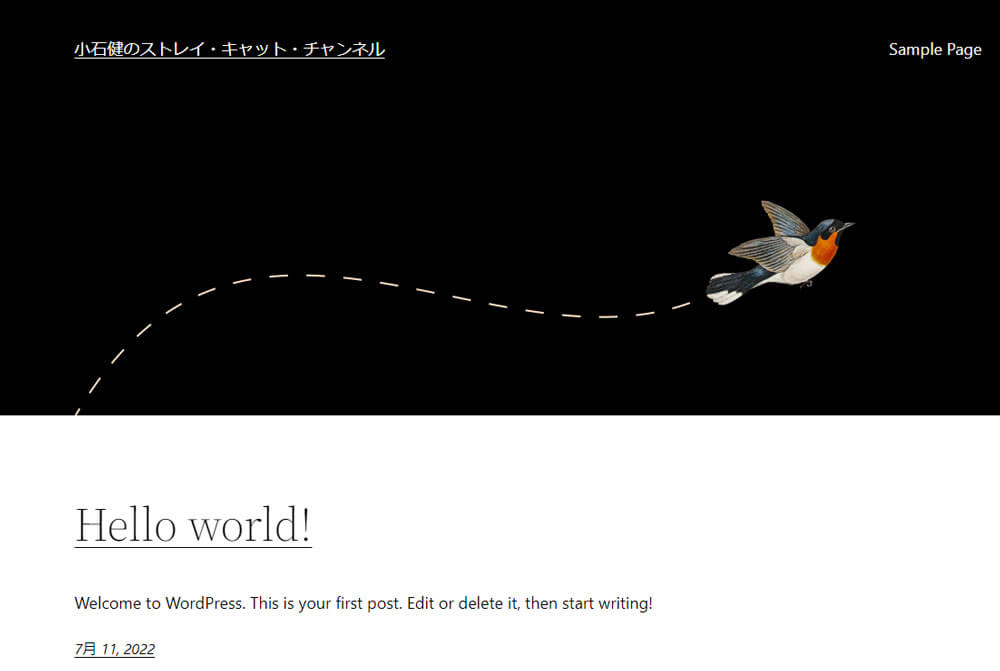
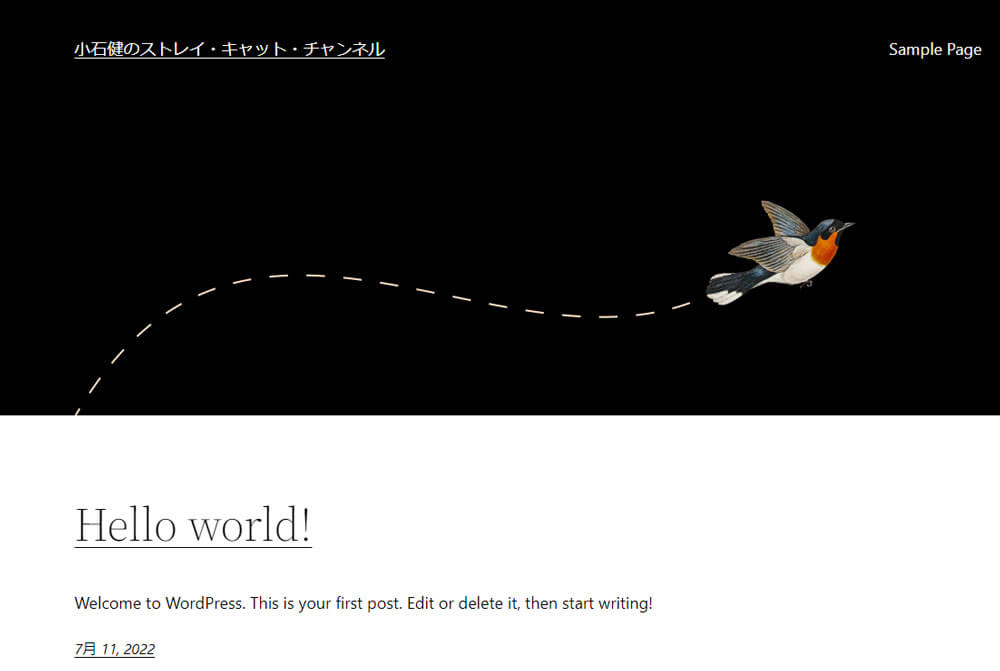
ちゃんと自分のサイトが表示されました。



産みの苦しみはありませんでした。
次はWordPressの「管理画面URL」をクリックします。


WordPressの管理画面へのログイン画面が表示されます。
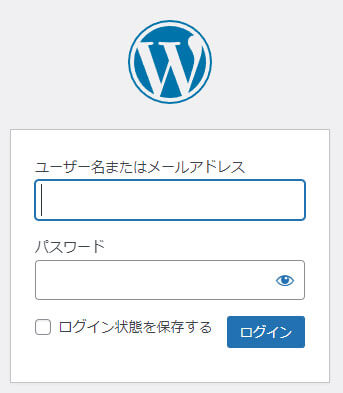
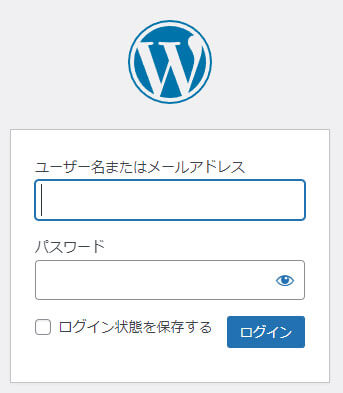
ここに契約時に設定したWordPressのユーザー名とパスワードを入力して「ログイン」をクリックします。
WordPressの管理画面が表示されます。
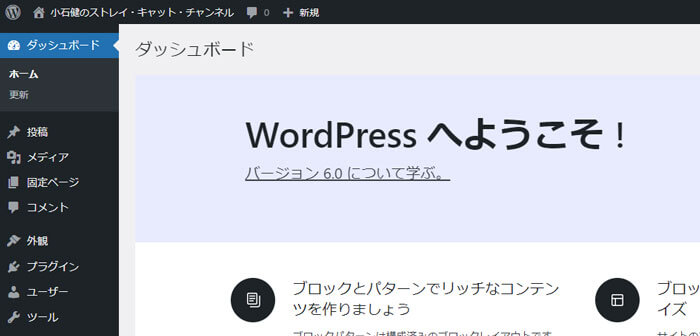
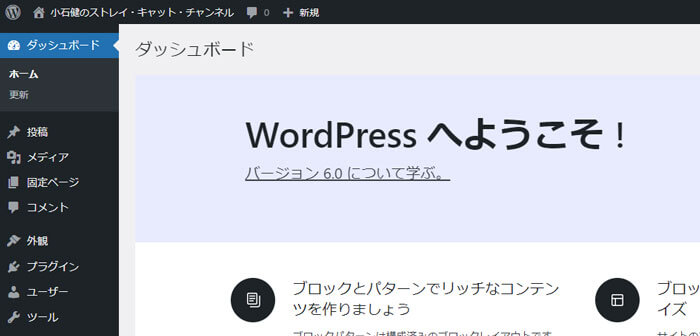
ここから記事の作成やブログのカスタマイズを行います。
とりあえず今は使わないので閉じても大丈夫です。
SSL化を確認しよう
次にSSL化されているか確認します。
さきほど表示した自分のサイトのURL欄には「保護されていない通信」と表示されていました。


これはまだSSL化されていない状態を意味します。
さきほどのConoHa WINGの「サイト管理」画面を見ると、「かんたんSSL化」がまだ有効化されていません。
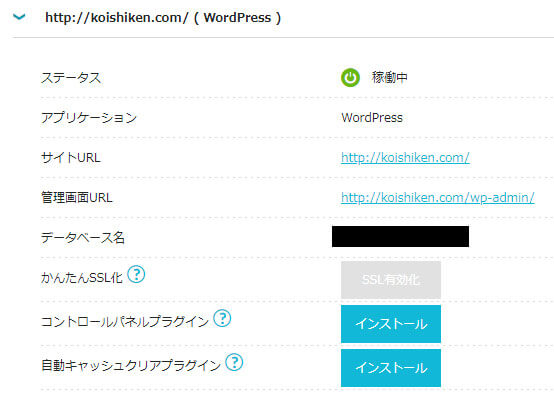
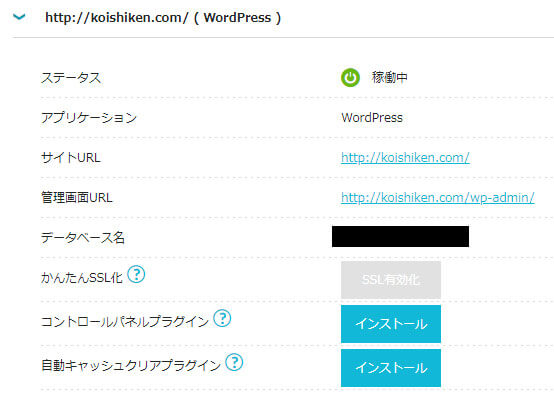
私の場合、20分ほどで自動的にSSLが有効化されました。
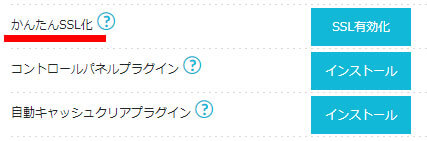
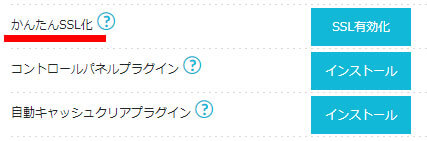
「SSL有効化」をクリックすると、画面左下に「成功しました」のメッセージが表示されます。
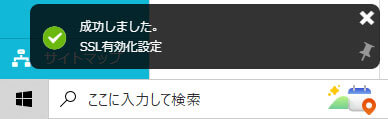
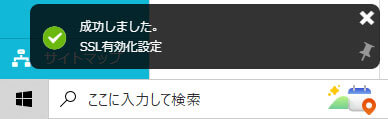
再度自分のサイトを表示させると、URL欄の冒頭にカギのアイコンが表示されるとともに、URLも「http://」から「https://」に変わっていました。


同じくConoHa WINGの「サイト管理」画面の「サイトセキュリティ」をクリックします。
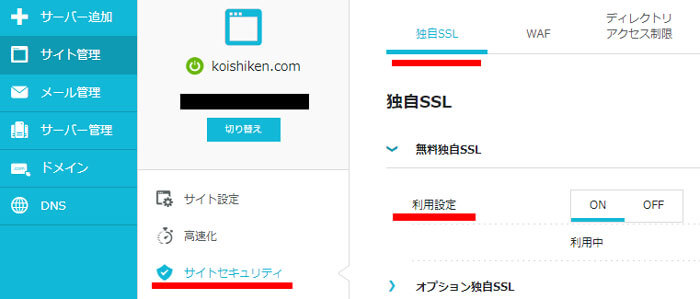
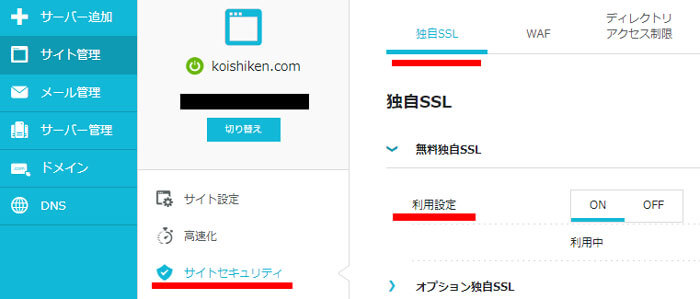
「無料独自SSL」の項目を開くとSSLの「利用設定」がONになっていることがわかります。
これにてSSL化の設定は完了です。
支払いとメールを確認しよう
ConoHa WINGの管理画面右上のメールアドレスをクリックするとメニューが表示されます。
ここの「請求履歴」をクリックします。
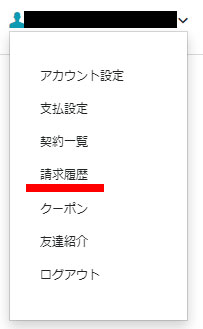
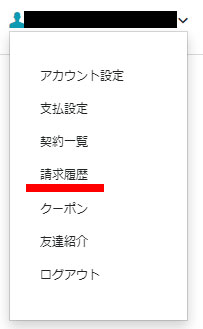
ここで請求履歴と入金履歴が確認できます。
「支払ステータス」にて契約料金の「入金確認済み」を確認できます。
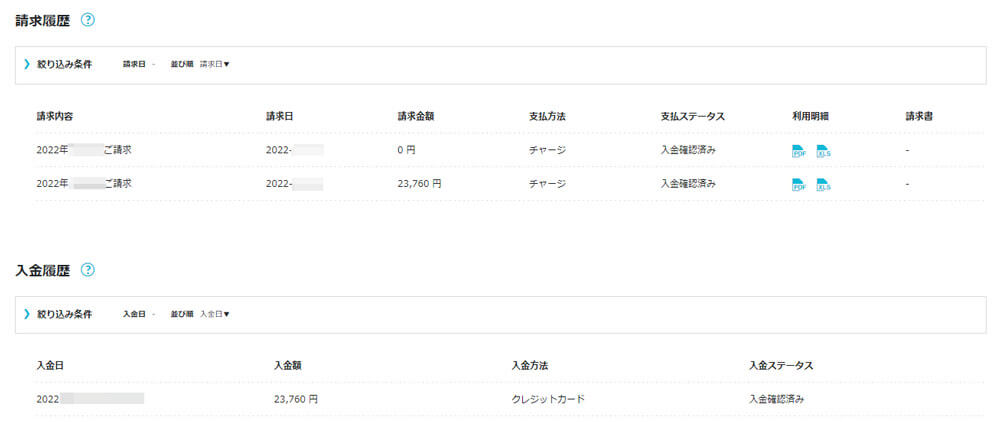
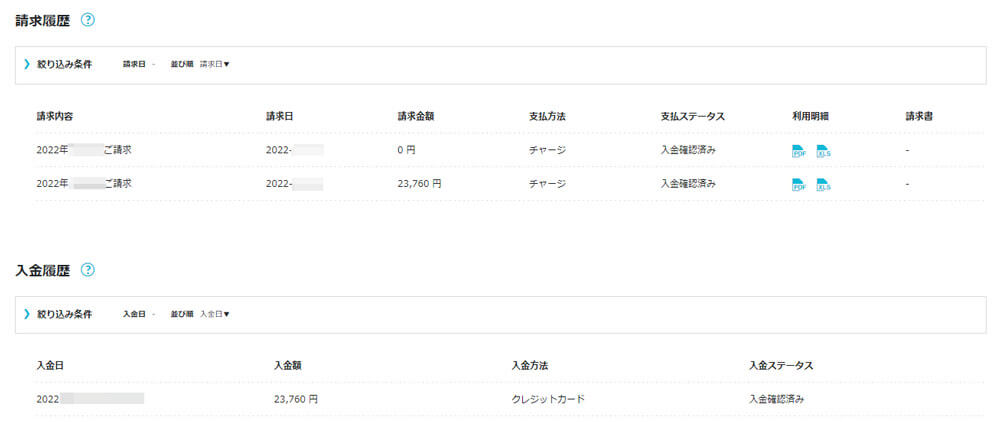
今度はメールを確認します。
契約時に設定したメールアドレスにConoHa WINGからメールが届いています。
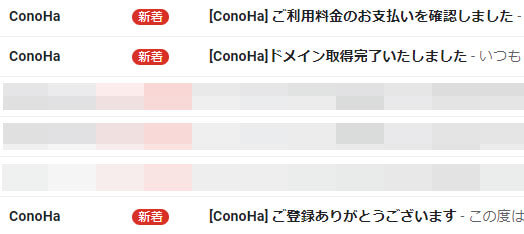
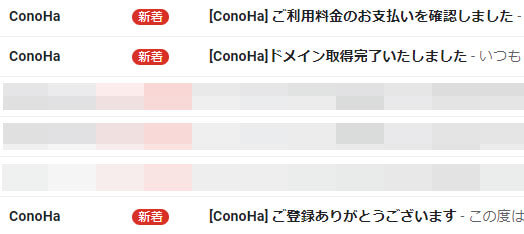
登録確認のメールでは「ConoHaアカウント」が確認できます。
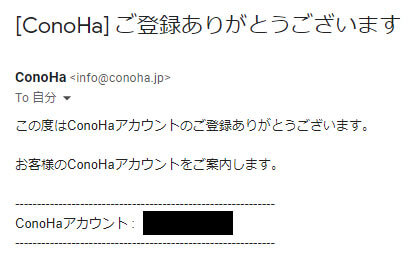
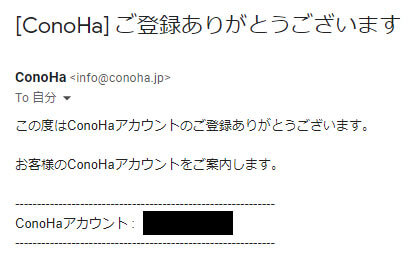
ドメイン取得完了のメールではWhois情報が確認できます。
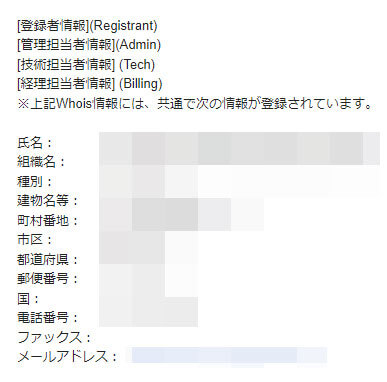
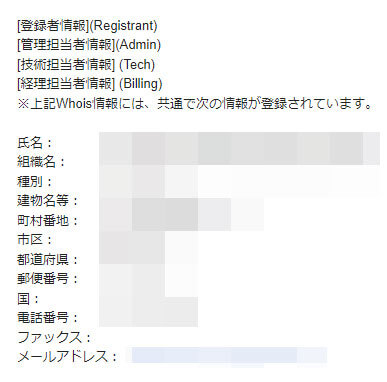
自分の個人情報は登録されていないので安心です。
また、さきほどのメニューから「契約一覧」をクリックします。
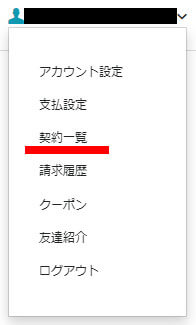
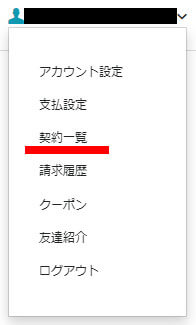
ここで契約内容が確認できます。
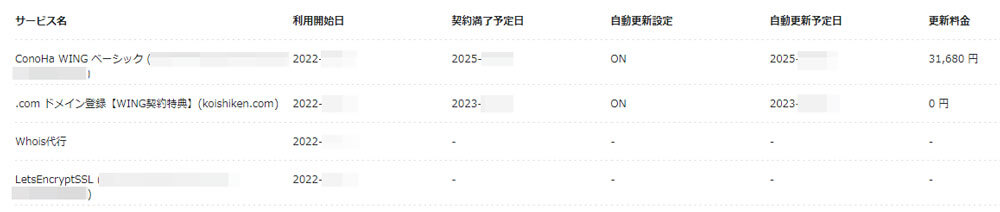
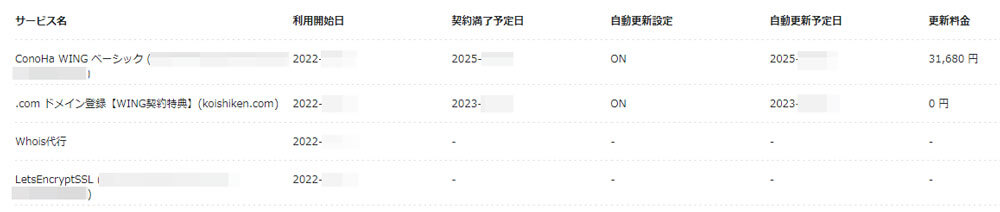
契約プランから独自ドメイン取得・Whois代行・SSL化について記載されています。
また、自動更新予定日や自動更新設定のON・OFFが確認できます。
最後に「支払設定」をクリックします。
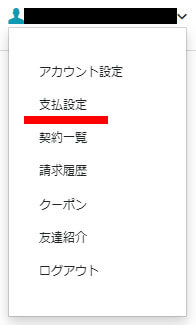
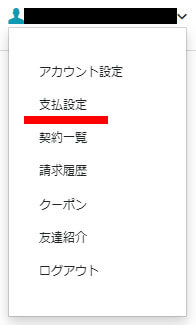
ここでConoHaチャージやクレジットカードの登録ができます。
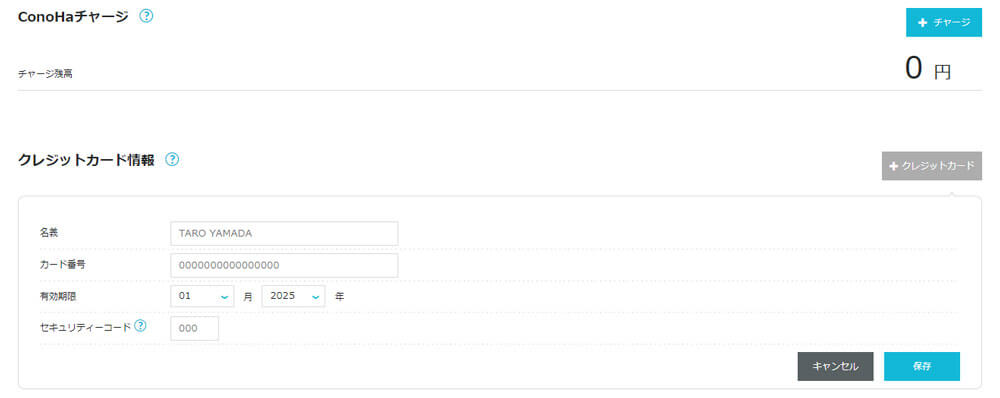
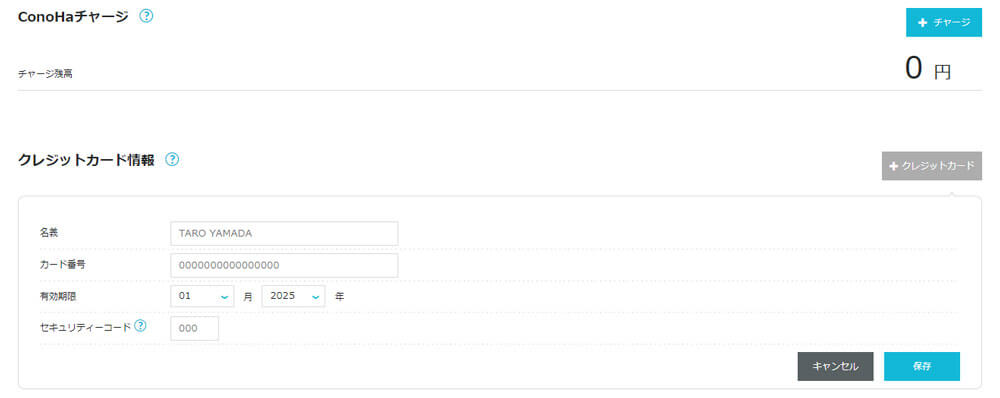
一応、デビットカードの登録を試みたところ失敗しました。
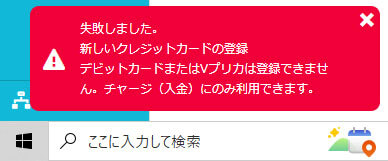
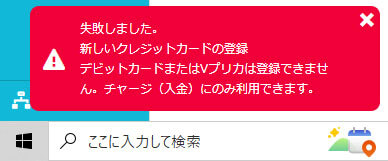
やはりデビットカードは契約料金の支払いはできますが、登録はできないようです。
ブログ開設完了
以上でConoHa WINGの契約からWordPressのインストール・SSL化まで終わりました。
これで自分のブログが誕生です。



非常に簡単でした。
作業が一本化されているため、自分で煩雑な設定を行うことなくブログを開設できるのはやはり便利だと実感しました。
レンタルサーバー選びに迷っている方は、とりあえずConoHa WINGにすれば問題ないかと思います。
\今すぐチェック/




コメント