先日、レトロゲーム機とモニター(テレビ)を接続する新しいコンバーターを購入しました。
コロンバスサークルの「HDMIコンバーター V2」です。
今回はこの接続と画質についてお伝えします。

小石健と申します。YouTubeチャンネルはこちら。
内容物
今回の内容はYouTubeに動画もアップしているので、よければこちらもご覧ください。
私が購入したのはAmazonで、価格は5982円でした(購入時)。
内容は、本体とHDMIケーブルと電力供給用のmicroUSBケーブルです。
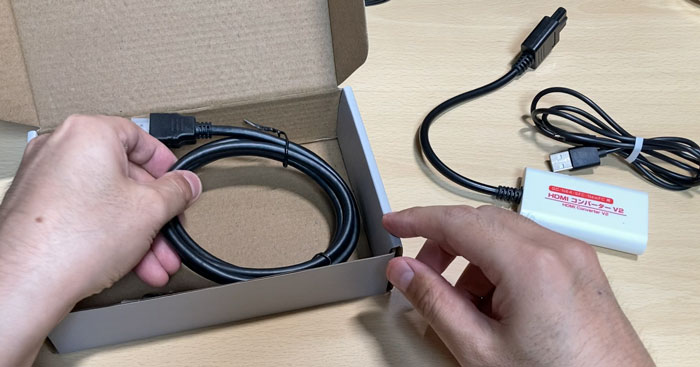
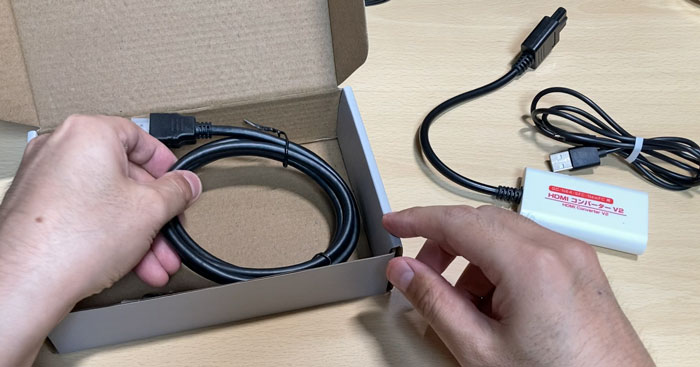
保証書と説明書はありませんでした。



使用方法などは箱の底に書いてあります。


サイズ
本体のサイズは以下のとおりです。
- 重量:48g
- タテ約4.5cm/ヨコ約7.5cm/高さ約1.6cm
- ケーブルの長さ:約23.5cm(根元から端子の先まで)
HDMIケーブルの長さは約150cm(端子の先から端子の先まで)。
microUSBケーブルの長さは約100cm(同上)です。
性能
「HDMIコンバーター V2」(以下「V2」)は「ゲーム機の映像信号をHDMI信号に変換。HDMI端子搭載テレビでレトロゲームが楽しめる!」という変換器です。
対応ゲーム機は以下のとおりです。
- ゲームキューブ
- NINTENDO64
- スーパーファミコン
- Newファミコン
対応解像度は1080pで、「4:3」と「16:9」の画面比率の切り替えが可能となっています。
注意点としては、アップコンバート機能は搭載されていないとのことで、低画質のものを高画質にすることはできないようです。
専門的なことは私にはわかりませんが、「画面がクッキリ鮮やか!」という箱に記載の文言に惹かれて購入しました。
接続方法


今回接続するゲーム機は、私がYouTubeの実況でプレイしているNewファミコンです。
モニターは以前ゲーム専用に中古で購入したDELLのものを用います。
接続手順は以下のとおりです。
- コンバーターの端子をNewファミコンの出力端子に接続。
- コンバーターとモニターをHDMIケーブルで接続。
- モニターの電源をON。
- Newファミコンの電源をON。
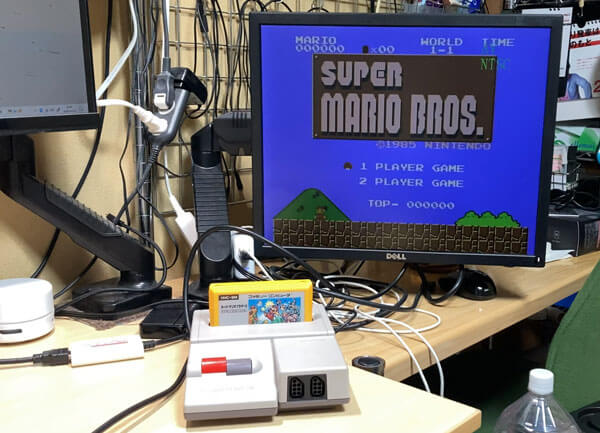
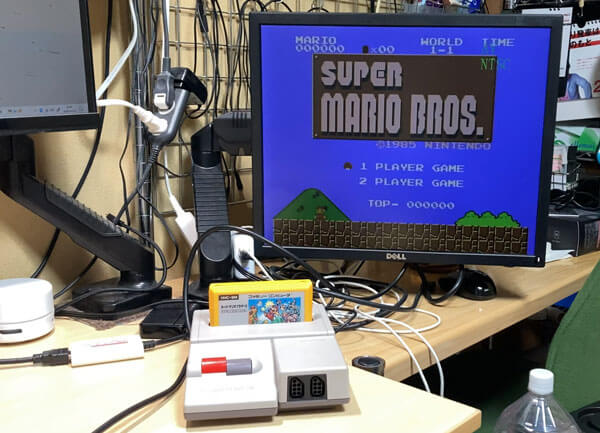
microUSBケーブルは電力が不足した場合に使うとのことですが、私の環境では今のところ必要ないようです。
画質とプレイ
ちなみに私が以前使っていたコンバーターは、AREA(エアリア)の「UP EMPIRE CLIMAX」というものです。
今回の「V2」の画質はそれに比べると、「キレイになった…かな?」という感じです。
ぱっと見では私には明確な差はあまり感じられませんでした。
ただ、キャラクターや背景の輪郭線が若干なめらかになったような気がします。



映像自体に異常はありません。
また前述のように、本体のスイッチ(下図矢印)でスタンダード「4:3」とワイド「16:9」の画面比率の切り替えが可能です。
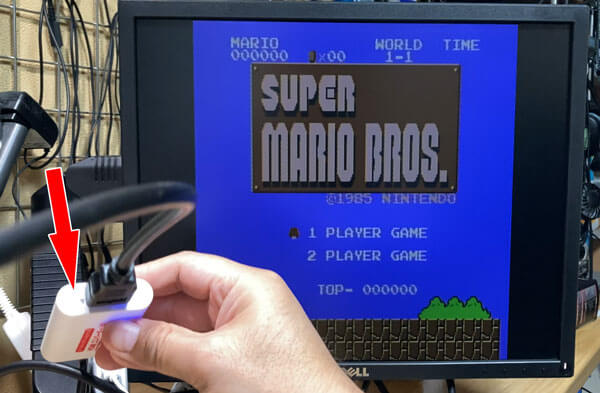
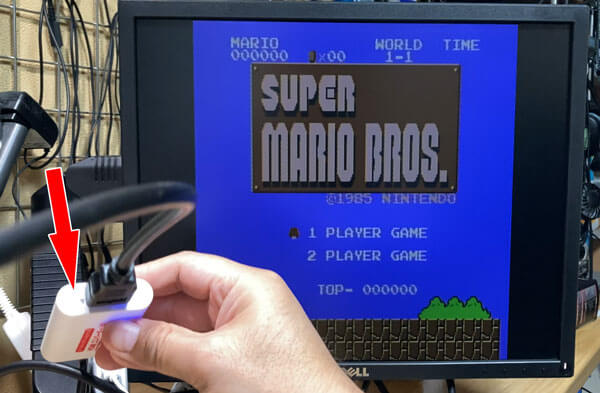
上図は4:3に切り替えた画面ですが、このモニターはスクエア型のせいか不自然に見えてしまいます。



私の場合は16:9でいいようです。
また、プレイについても支障はありませんでした。
遅延は無い、というか私は気にならないという感じです。
ちなみにこのモニターはスピーカーやイヤホンの端子は無いので、このままだと音を出すことはできません。
次でお伝えするやり方でキャプチャーした映像から聞くか、別途音声機器を接続する必要があります。
キャプチャーする
ゲームをプレイするだけなら以上で終わりですが、実況用にゲーム画面をキャプチャーするケースについてもお伝えします。
Newファミコン(含ファミコン)の場合、これまで私はコンポジットケーブルを使っていました。
その接続方法の詳細は上の記事にゆずりますが、まずゲーム画面をキャプチャーするには「キャプチャーボード」というものが必要です。
そのとき私が使っていたのはI-O DATAの「GV-USB2」です。
最初はAVerMedia(アバーメディア)の「GC311」を購入して接続したのですが、これだとなぜかキャプチャーすることはできませんでした。



パススルー機能でプレイはできましたが…
ですが、今回のコンバーターの「V2」ならHDMIケーブルで直接接続できるため、このGC311でキャプチャーできるのではないかと目論みました。


また、こちらはコンパクトで配線もスッキリするため、スペース的にも良い。
接続手順は以下のとおりです。
- コンバーター「V2」とNewファミコンを接続。
- パソコンとGC311をmicroUSBケーブルで接続。
- モニターとGC311をHDMIケーブルで接続。
- コンバーター「V2」とGC311をHDMIケーブルで接続。
私の場合、キャプチャーソフトは「OBS」を使用します。
今度こそこれでいけるかと思いましたが、ゲーム画面が映りません。



…なんで?
「またダメか…」と思いながら、アバーメディアのソフト「AVerMedia Assist Central」を起動してからOBSを起動し直したところ、無事キャプチャーすることができました。
アバーメディアのソフトについては下の記事をご参照ください。
私のパソコンは古いのですが(グラボはNVIDIAのGTX1060)、録画も問題なく行うことができました。
ファミコンソフト程度なら大丈夫のようです。
キャプチャー画面の比較
以下はキャプチャー画面の比較です。
- 以前の接続方法(左画面):「UP EMPIRE CLIMAX」+「GV-USB2」
- 今回の接続方法(右画面):「V2」+「GC311」
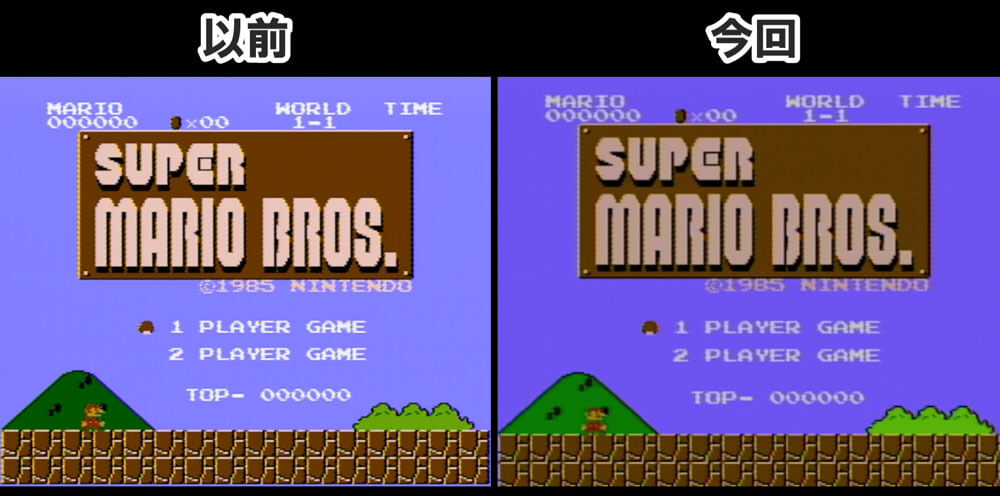
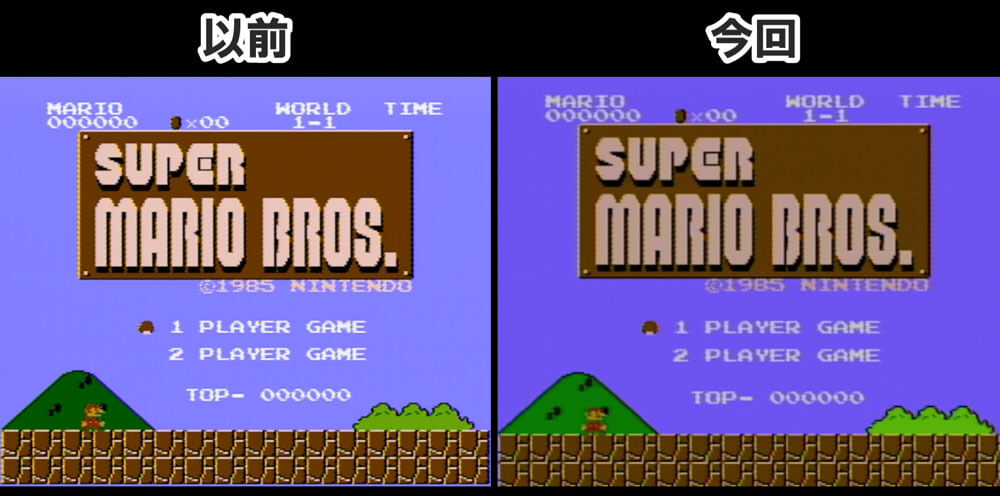
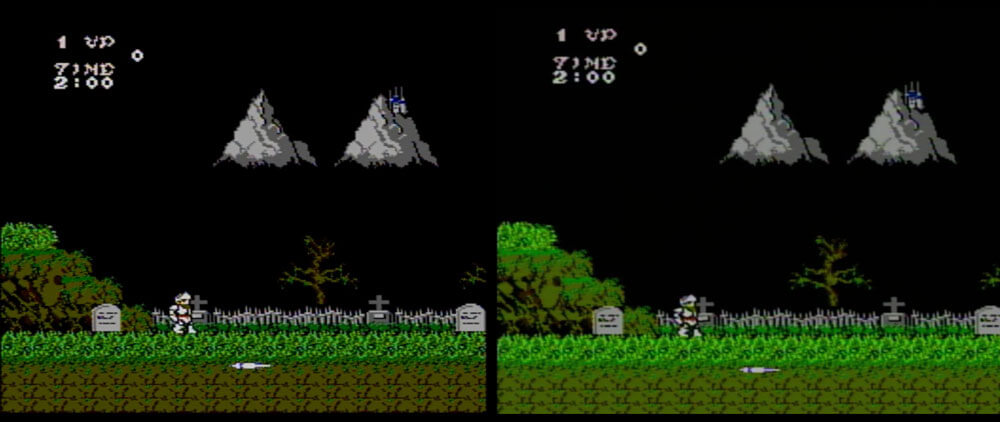
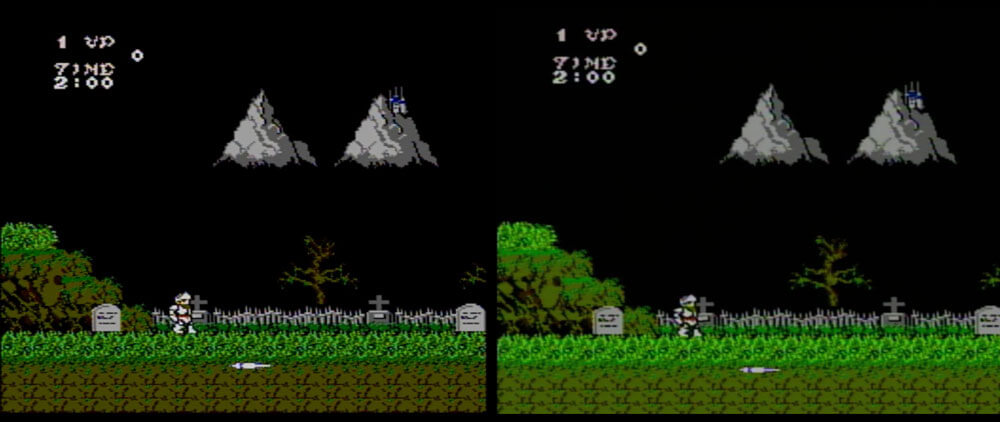
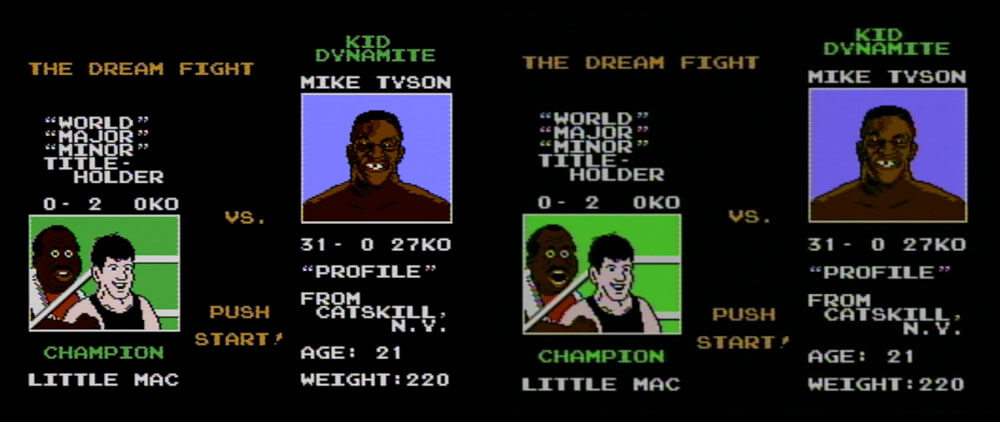
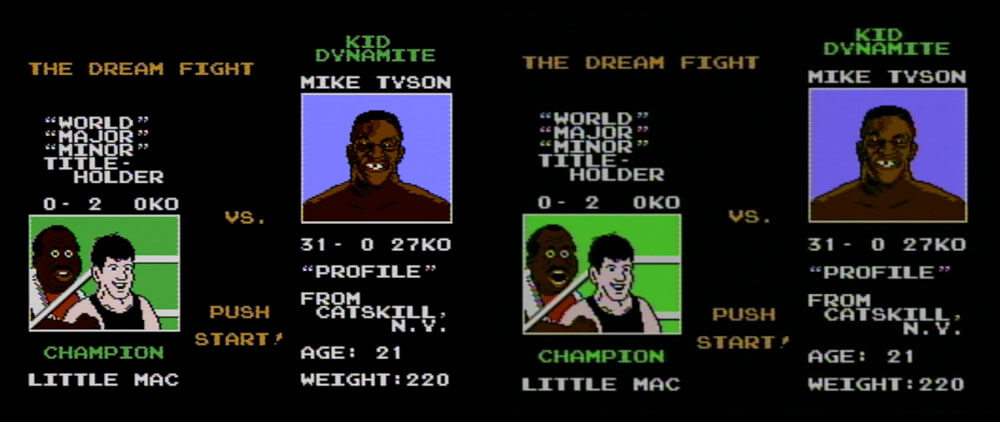
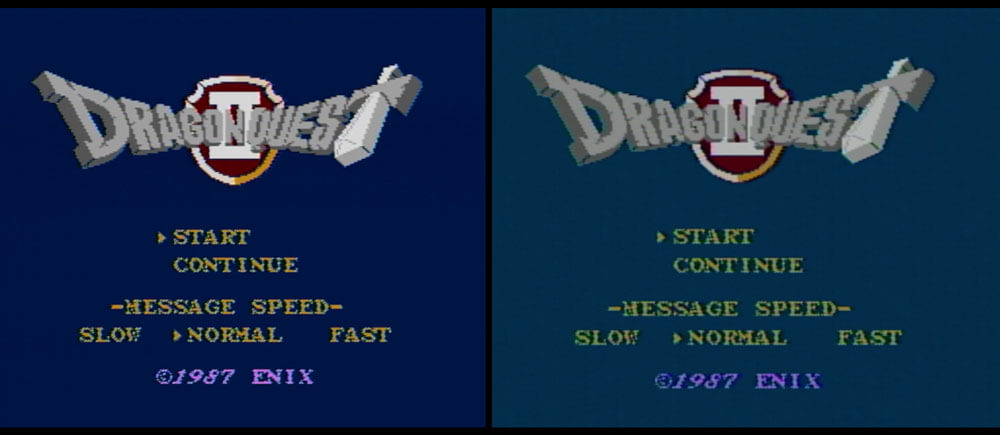
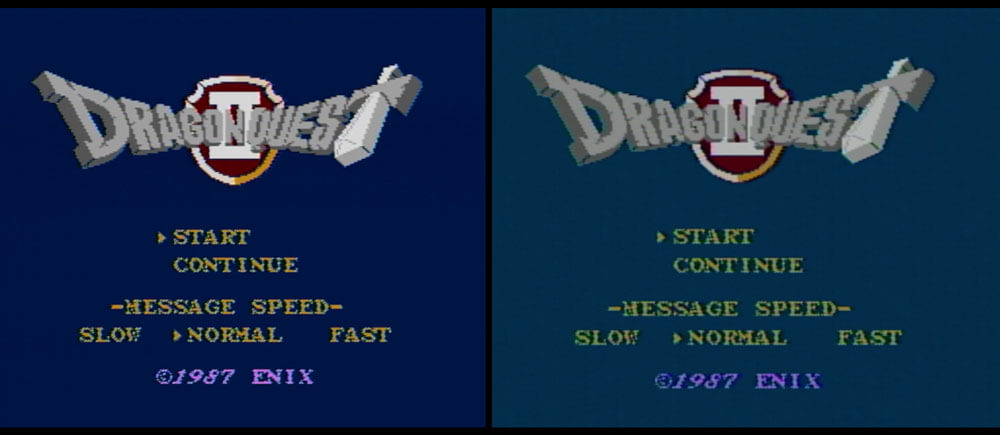
OBSの設定はどちらも同じです。映像に関しては初期設定のままのはずで、色補正などはしていません。
以前の方(左)は色が濃くコントラストが強めで、今回の方(右)は輪郭線がなめらかでにじんだ感じがします。
詳細は前掲のYouTubeの動画をご覧いただきたいのですが、こうして並べて見るとけっこう差があると思いました。
どちらを使うか
以上、コロンバスサークルの「HDMIコンバーター V2」についてお伝えしてきました。
以前のコンポジットケーブルでの接続方法と比較した結果、個人的には今回の方が映りがいいかと思いました。



個人の好みもありますが…
それとコンパクトになって配線もスッキリしたというのが大きい。
なので、今後はV2とGC311を使ってファミコンソフトのプレイと実況をしていきたいと思います。
何か不都合があればまたお伝えしたいと思います。








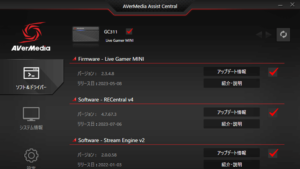
コメント