以前、キャプチャーボードを用いてAV化ファミコンの画面のキャプチャーに成功しました。
ですが、1台のディスプレイでゲームプレイとキャプチャーの画面を切り替えるのは面倒です。
そこでディスプレイをもう1台購入。
今回はその接続と使い勝手についてお伝えします。

小石健と申します。YouTubeチャンネルはこちら。
ディスプレイを購入した
今回の内容はYouTubeに動画もアップしているので、よければこちらもご覧ください。
デュアルディスプレイの接続と設定については、前回の記事で解説しました。
目的は前述のように、ゲーム画面とキャプチャーソフトの画面を分けて映すためです。



効率化を図ります。
これまで使ってきたのはiiyamaのディスプレイで、8年前に購入しました。
23インチでフルHDのIPS液晶、応答速度は2~5msとのことです。
そして新たに購入したのがAcer(エイサー)のディスプレイで、23.8インチ。
こちらも同じくフルHDのIPS液晶です。
応答速度は1msとのことですが、両者にAV化ファミコンを接続してプレイしたところ、私には体感できる差は感じませんでした。
とはいえ、せっかくなのでこの新しいディスプレイをメインにしようしました。



しかし…
けっこう目立つドット抜けを発見。
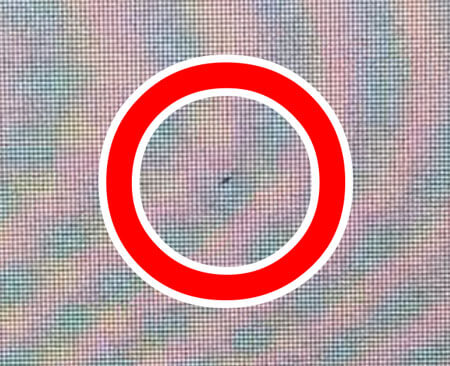
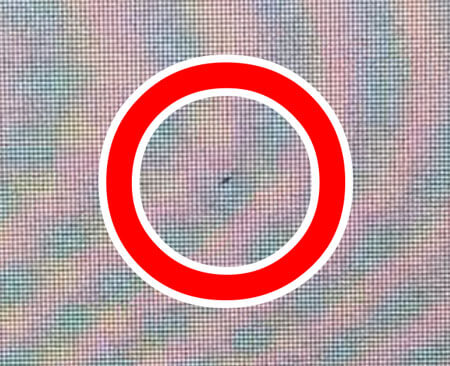
しかもディスプレイの隅っこではなく、けっこう内側です。


この黒い点が常に視界に入るため、ゲームをやるとなるとちょっと気になる、ということで結局サブにしました。



気になったらおしまいです。
スペースの都合上、このサブディスプレイを縦置きにして両者をモニターアームに取り付けたことは前回記事にてお伝えしたとおりです。
AV化ファミコンを接続
レイアウトはこれでOKということで、実況用のAV化ファミコンを接続します。
といっても、ディスプレイが増えただけで、以前お伝えした接続に変化はありません。
アップスキャンコンバーターからのHDMIの端子(下図矢印)を、ゲーム画面を映したいディスプレイに接続するだけです。
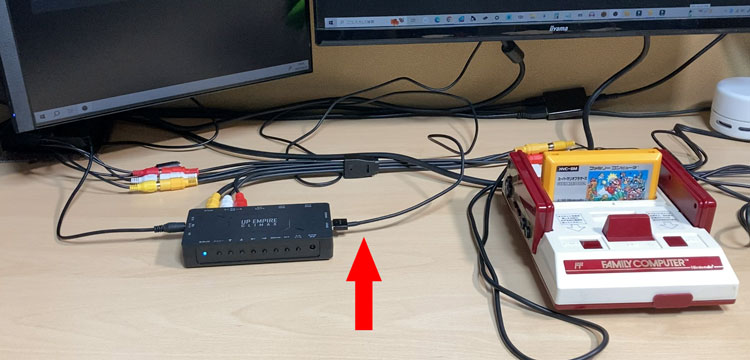
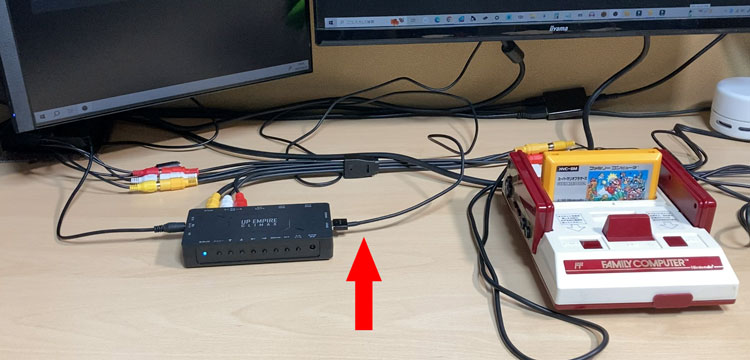
あとはもう一方のディスプレイでキャプチャーソフト(OBS)を開きます。


これで画面を切り替えることなく、ゲームとキャプチャーの両方を同時にチェックすることができます。
デュアルディスプレイはラクで安心
キャプチャーソフトのOBSは遅延が発生するため、キャプチャー画面を見ながらのプレイには向きません。
私の接続している機器が悪いのか分かりませんが、アクションゲームをやるには致命的な遅さです。



「遅い」というよりなぜか「重い」。
やはり別に映したゲーム画面を見ながら実況するのが最良かと思います。
ちなみに、ゲーム画面のディスプレイは別のケーブルでパソコンに接続しているので、もちろんパソコンの画面に切り替えることもできます。


あと、常にキャプチャーの設定画面が映っているというのは安心感があります。
映像や音声に異常がないか逐一チェックすることができるからです。
安価なディスプレイでも充分その機能を果たすことができるため、ゲーム実況者はデュアルディスプレイにした方がいいと実感しました。
初心者同志のご参考になれば幸いです。







コメント