前回、WordPressをインストールしてブログを開設しました。
このあとはWordPressの初期設定を行います。
今回は、ダッシュボードの「更新」とサイトのタイトル・キャッチフレーズの変更についてお伝えします。

小石健と申します。YouTubeチャンネルはこちら。
ダッシュボードの「更新」(翻訳の更新)
以下は私が開設した当ブログの実例を元に解説します。
まずWordPressの管理画面にログインすると、左メニューの「ダッシュボード」の「更新」に赤丸の「1」と表示されていました。


「自分はそのように表示されていない」という場合はスルーして結構です。
この「更新」をクリックすると、WordPressやプラグイン・テーマの更新を促す画面が表示されます。
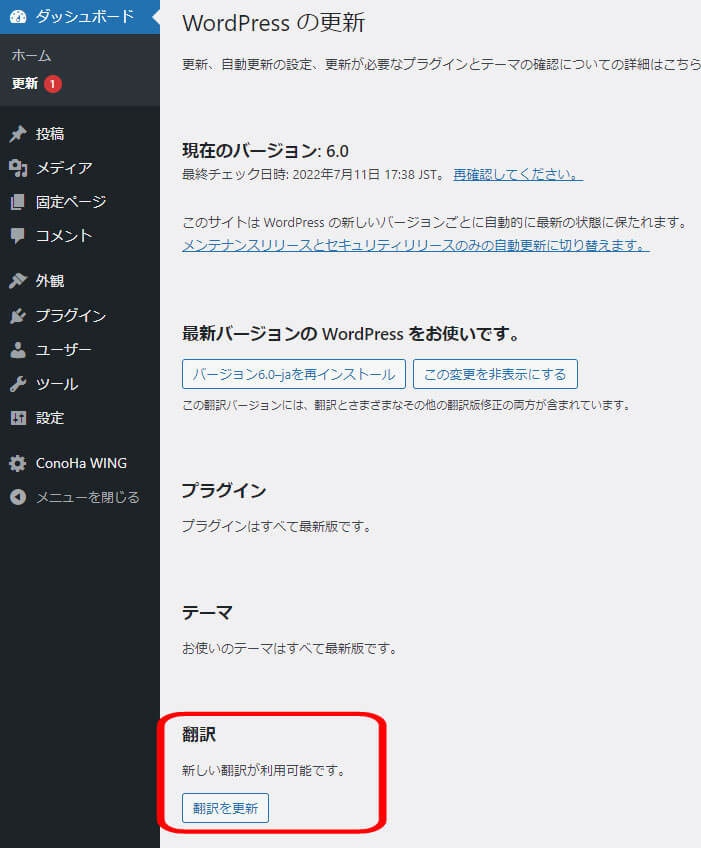
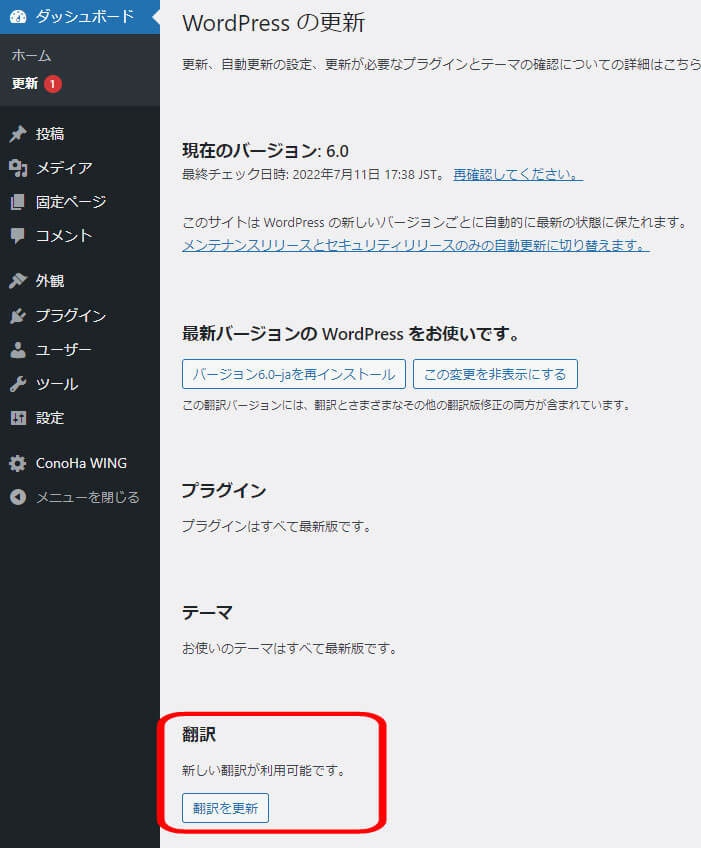
この画面からWordPressやプラグインなどを最新バージョンに更新することができます。



赤丸の数字は更新対象の数となります。
今回は、上図の一番下の「翻訳」に「新しい翻訳が利用可能です」と表示されているので「翻訳を更新」をクリックします。
すると、プラグインやテーマの翻訳が順次更新されていきます。
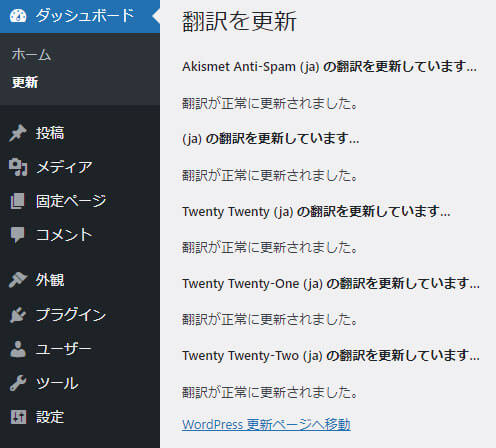
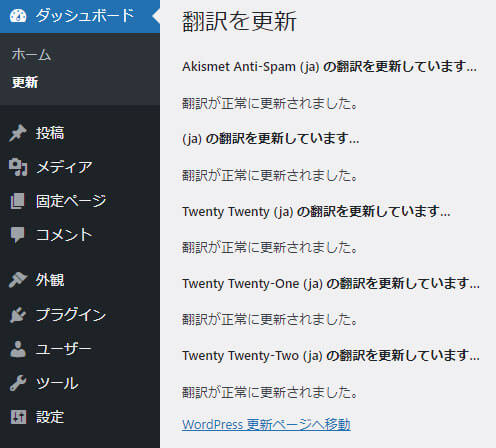
すべて翻訳が正常に更新されました。
今回の更新についてはこれで終了です。
とにかく、今後WordPressやプラグイン・テーマのバージョンアップは、この「更新」から行うということです。
いま更新するのはなんだか不安という場合は、とりあえずスルーしておいても大丈夫です。
むしろバックアップの体制をとったあとで行った方が安全です。
サイトのタイトルとキャッチフレーズの変更
私は前回のレンタルサーバー契約時に、サイトのタイトル(ブログタイトル)を間違えて設定してしまいました。



ここで変更することにします。
WordPress管理画面の「設定」の「一般」をクリックします。
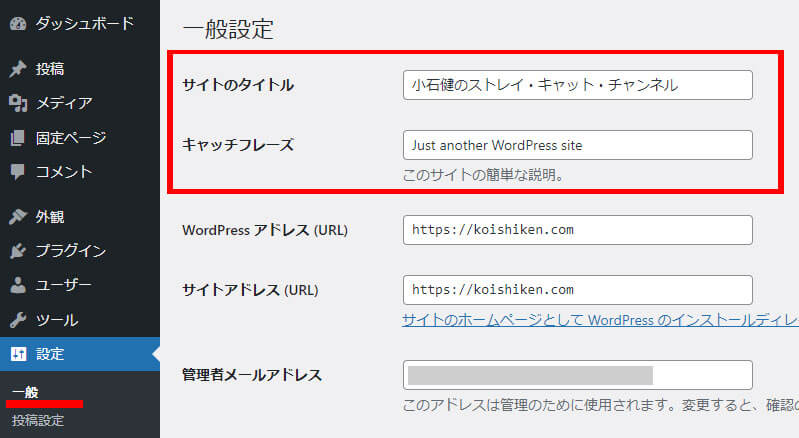
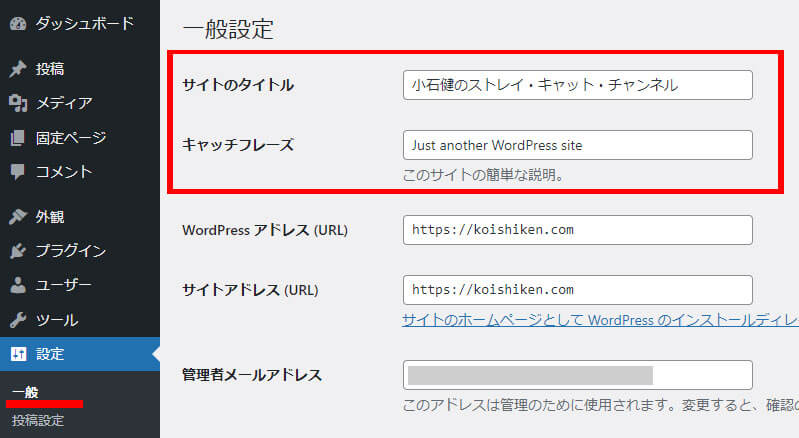
この「一般設定」の画面にて「サイトのタイトル」および「キャッチフレーズ」を変更することができます。
この欄に直接入力します。
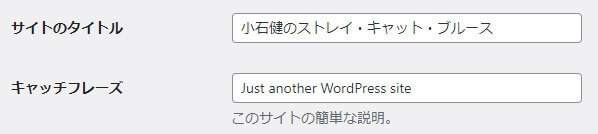
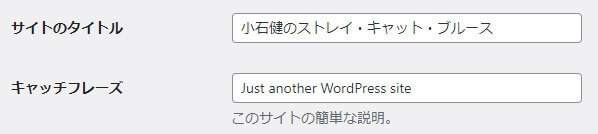
サイト(ブログ)のタイトルはできるだけ最初に決めた方がいいかと思います。
外部のサイト(解析ツールやASP)に登録している場合は、そこでサイトのタイトルも変更する必要があり手間がかかってしまうからです。
キャッチフレーズは、私はシンプルさを優先して無し(空白)に変更しました。
初期は上図のようにデフォルトのキャッチフレーズが記載されているので、空白にするか任意のものを入力します。
タイトルもしくはキャッチフレーズを変更したら、同じ画面の下にある「変更を保存」をクリックします。
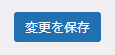
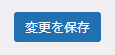
自身のブログを表示させると、すぐに反映されました。
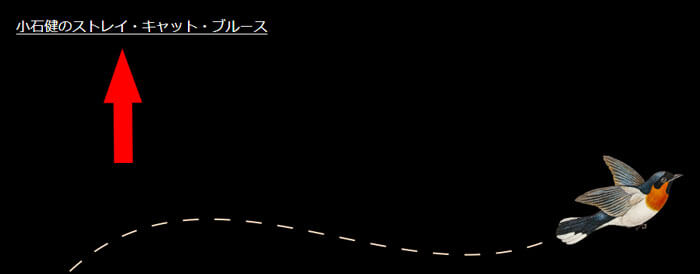
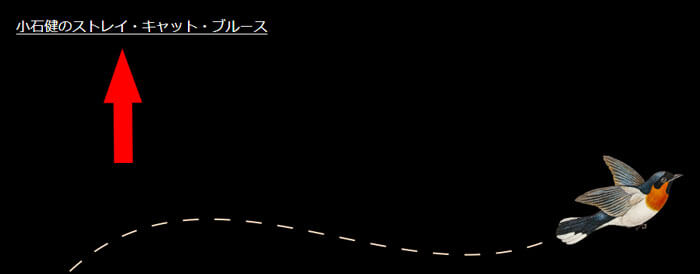



タイトルが変更されました。
以上、ダッシュボードの「更新」とサイトのタイトル・キャッチフレーズの変更についてお伝えしました。
次回はニックネームの変更を行います。




コメント