前回は、WordPressの「更新」とサイトのタイトル・キャッチフレーズの変更についてお伝えしました。
今回は「ニックネームの変更」を行います。

小石健と申します。YouTubeチャンネルはこちら。
ニックネームとは?
「ニックネーム」とは、WordPressの管理画面の右上に表示される自身の愛称です。
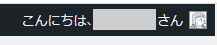
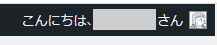
初期設定ではWordPressのユーザー名と同じになっています。
WordPressは管理画面のURLのほか、ユーザー名とパスワードが漏れてしまうと誰でもログインすることができてしまいます。
ニックネームはブログの自身のコメントや、テーマによっては著者のプロフィールに表示される場合があります。
たとえば、私が使用している「SWELL
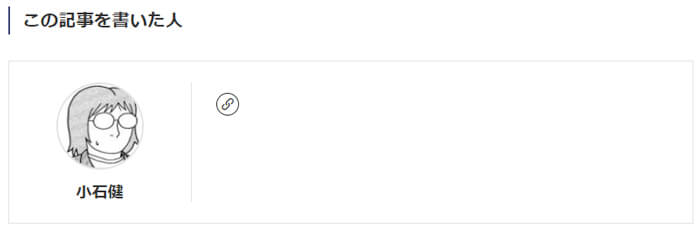
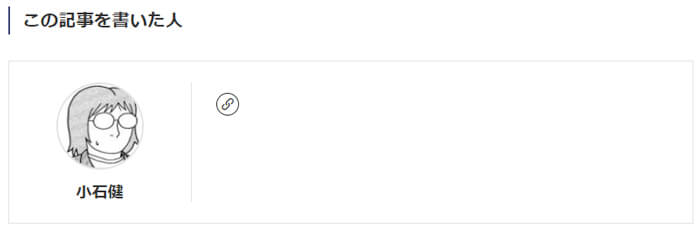
そのため、WordPressの初期設定のままだと、これらに記載のニックネームからユーザー名が簡単にわかってしまいます。



セキュリティ対策のためニックネームを変更します。
テーマの「SWELL」については下の記事をご参照ください。
ニックネームの変更方法
ニックネームを変更するには、まずWordPress管理画面の左メニューの「ユーザー」から「プロフィール」をクリックします。
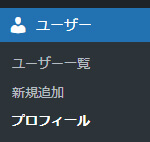
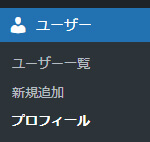
すると「ニックネーム」と「ブログ上の表示名」が表示されます。


前述のとおり、デフォルトではこのふたつはWordPressのユーザー名と同じになっています。
このニックネームの欄に直接入力して、ユーザー名とは別のものにします。



日本語でもOKです。
私のようにブログタイトルに自分の名前を入れている場合は、それと同じ名前にするのがいいかと思います。
ただし、WordPressのユーザー名が簡単に推測できるものはNGです。
たとえば、WordPressのユーザー名が「yamadatarou」でニックネームを「山田太郎」にする等です。
また、コメントやプロフィールに表示されていた名前がコロコロ変わると読者も混乱してしまいます。
変更したら「ブログ上の表示名」のプルダウンから、新しく入力したニックネームを選択します。
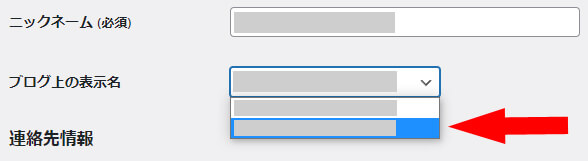
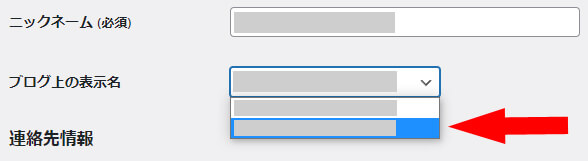
選択したら同じ画面下にある「プロフィールを更新」をクリックします。
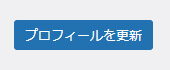
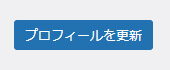
さきほどのWordPressの管理画面右上に表示される名前がちゃんと変更されているか確認します。
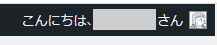
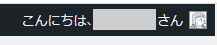
新しいものに変わっていればニックネームの変更は完了です。
次回はWordPressのプロフィール写真を設定します。





コメント